Стремительное развитие технологий за последние десятилетия привело к тому, что доступ к интернету стал необходимостью для многих людей. В настоящее время огромное количество устройств постоянно требует подключения к беспроводной сети, предоставляемой модемом. И если вы являетесь пользователем устройства Huawei и ваш интернет-провайдер - Белтелеком, вам интересно узнать, как настроить и распространить Wi-Fi сигнал с помощью этого модема.
Настраивая модем Huawei для обеспечения беспроводного доступа в Интернет, вам необходимо ознакомиться со стандартными процедурами и настройками, которые обеспечат эффективное и безопасное использование сети на вашем устройстве. Данная статья предоставит вам пошаговую инструкцию о том, как осуществить подключение к Белтелекому и включить Wi-Fi на модеме Huawei, что позволит вам наслаждаться беспрерывным доступом к Интернету на всех ваших устройствах.
Итак, вам необходимо успешно настроить Wi-Fi сеть на модеме Huawei, чтобы осуществлять потоковое вещание ваших любимых фильмов, играть в онлайн-игры, загружать и отправлять файлы без затруднений и обеспечить безопасность вашей сети от доступа неавторизованных пользователей. Настройка модема - это важный процесс, и наша инструкция поможет вам на каждом шаге этого путешествия в мир беспроводного подключения.
Основные этапы подготовки к настройке маршрутизатора для передачи беспроводного интернета

Перед началом настройки вашего маршрутизатора для создания беспроводной сети, необходимо выполнить определенные предварительные действия. Подготовительные этапы помогут упростить процесс настройки и обеспечат более стабильное и безопасное подключение к Wi-Fi.
Первым шагом следует убедиться, что вам известны данные для доступа к настройкам маршрутизатора, а именно IP-адрес, логин и пароль. Обычно эти данные указаны на дне самого устройства или в документации, поставляемой вместе с ним.
Далее необходимо связать маршрутизатор с компьютером, используя Ethernet-кабель. Подключите один конец к LAN-порту маршрутизатора, а другой – к сетевой карте вашего компьютера. Убедитесь, что подключение произведено надежно и стабильно.
После установки физического соединения, вам следует убедиться, что компьютер подключен к Интернету. Проверьте активность локальной сети и удостоверьтесь, что у вас есть доступ к сети перед подключением маршрутизатора.
Одним из важных шагов является также подключение модема к маршрутизатору. В случае непосредственного подключения кабельного модема, обычно требуется использование Ethernet-кабеля. Правильно соедините модем и маршрутизатор, убедившись, что все кабели надежно закреплены в соответствующих портах.
Наконец, перед настройкой беспроводной сети, следует проверить наличие антивирусных программ и обновить их до последней версии. Это поможет обеспечить безопасность вашей беспроводной сети и защититься от потенциальных угроз.
| Важно! | Подготовка к настройке модема и созданию Wi-Fi – это важный этап, который требует тщательного выполнения. Изучите документацию, предоставленную производителем, и следуйте указанным рекомендациям для успешной настройки вашего устройства. |
Размещение модема: выбор оптимального места

Важно учитывать факторы, которые могут повлиять на качество сигнала Wi-Fi. Например, наличие стен, перегородок и других препятствий может ослабить сигнал и ухудшить его параметры. Также следует учесть близость модема к устройствам, которые будут подключаться к сети - чем ближе устройства к модему, тем сильнее и стабильней будет сигнал.
Однако стоит помнить, что электромагнитные поля и другие беспроводные устройства могут негативно влиять на работу беспроводной сети. Поэтому рекомендуется избегать размещения модема рядом с другими электронными устройствами, микроволновкой, а также вблизи помещений, где находятся мощные источники сигнала, например, близко к радиостанциям или электроподстанциям.
| Фактор | Влияние на сигнал |
| Препятствия на пути сигнала | Ослабление сигнала, ухудшение качества |
| Близость устройств | Увеличение сигнала, повышение качества |
| Электромагнитные поля | Возможное нарушение сигнала, ухудшение качества |
Чтобы выбрать оптимальное место для модема, рекомендуется провести пробную установку в нескольких местах и выполнить тестирование сигнала на разных устройствах. Это позволит определить наилучшие условия для размещения, исходя из конкретных особенностей помещения и размещаемых в нём устройств.
Подключение модема к питанию и компьютеру

Прежде чем начать подключение, убедитесь, что модем и компьютер выключены. Найдите соответствующее питание для модема, это может быть электрическая розетка или другой источник питания, подключите его к модему. Удостоверьтесь, что кабель надежно фиксируется.
Затем, возьмите сетевой кабель и подключите его одним концом к порту Ethernet на модеме, а другим концом – к порту Ethernet на вашем компьютере. Обычно порты Ethernet имеют выделенный цвет или символ, что упрощает процесс правильного соединения.
После того, как все физические соединения осуществлены, можно включить модем и компьютер. Дождитесь, пока модем полностью запустится и подключится к сети. Это может занять некоторое время, так что имейте терпение.
Важно помнить, что правильное подключение модема к питанию и компьютеру обеспечивает стабильную работу устройства и позволяет использовать его функциональные возможности полностью. В случае возникновения проблем с подключением, рекомендуется обратиться за помощью к специалистам или проконсультироваться с инструкцией по эксплуатации.
Основные этапы настройки сетевого устройства
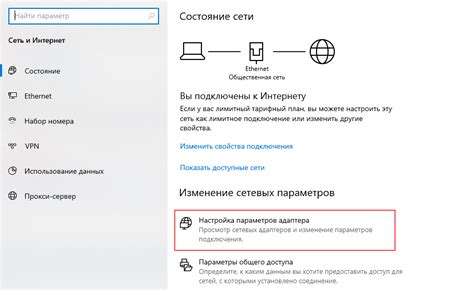
В данном разделе будет описан процесс настройки и подготовки сетевого оборудования для обеспечения беспроводного доступа к интернету. Рассмотрены будут ключевые шаги, которые необходимо выполнить для достижения стабильной и безопасной работы сети.
1. Подключение к устройству: Начните с установки соединения между вашим персональным компьютером или ноутбуком и сетевым устройством. Для этого используйте Ethernet-кабель, вставив его в соответствующие порты обоих устройств. Убедитесь в надежности подключения, чтобы информация передавалась стабильно.
2. Ввод параметров: Для успешной настройки модема необходимо ввести определенные параметры, включая имя пользователя и пароль, предоставленные вашим интернет-провайдером. Введите эти данные в соответствующие поля на веб-интерфейсе модема.
3. Конфигурация сети: Продолжите настройку модема, выбрав тип подключения (например, PPPoE или DHCP) и вводя необходимые данные, такие как IP-адрес и DNS-сервера. Тщательно проверьте указанную информацию перед сохранением изменений.
4. Безопасность сети: Обеспечьте защиту вашей беспроводной сети, установив сложный пароль для доступа. Включите шифрование WPA2 или WPA3 для обеспечения безопасности передаваемых данных.
5. Тестирование подключения: После завершения всех настроек проведите тестирование подключения, чтобы убедиться, что вы можете успешно подключиться к интернету через вашу беспроводную сеть. Проверьте скорость передачи данных и открывайте различные веб-страницы, чтобы убедиться, что сеть работает исправно.
Соблюдение всех указанных этапов и оптимальная настройка сетевого оборудования позволят вам наслаждаться стабильным и безопасным беспроводным подключением к интернету с помощью модема.
Вход в интерфейс настройки устройства для создания беспроводной сети
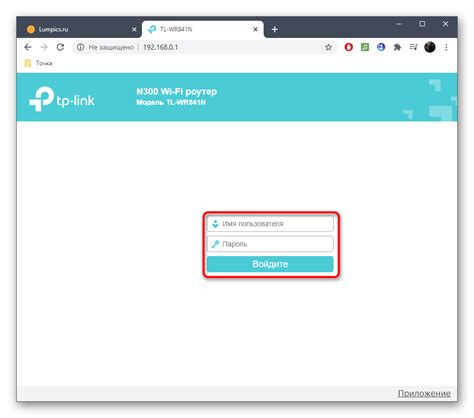
Для начала настройки вашего устройства для создания беспроводной сети, вам потребуется получить доступ к его интерфейсу. Интерфейс представляет собой веб-платформу, на которой можно настроить различные параметры модема и установить соединение с Интернетом.
Чтобы получить доступ к интерфейсу настройки, необходимо открыть веб-браузер и ввести адрес модема. Это может быть IP-адрес, указанный в инструкции к вашему устройству, или доменное имя, предоставленное вашим интернет-провайдером.
После того, как вы введете адрес в адресной строке браузера, нажмите клавишу Enter. Браузер откроет страницу с формой авторизации, где вам нужно будет ввести учетные данные для входа.
Учетные данные для доступа к интерфейсу настройки обычно предоставляются вашим провайдером или указываются в документации к модему. Обратитесь к этой информации, чтобы узнать имя пользователя и пароль, необходимые для входа в интерфейс.
Когда вы ввели свои учетные данные, нажмите кнопку "Войти" или аналогичную, чтобы получить доступ к интерфейсу настройки.
Теперь вы готовы приступить к настройке параметров вашего модема и создания беспроводной сети для обеспечения доступа к Wi-Fi.
Настройка подключения к сети Интернет
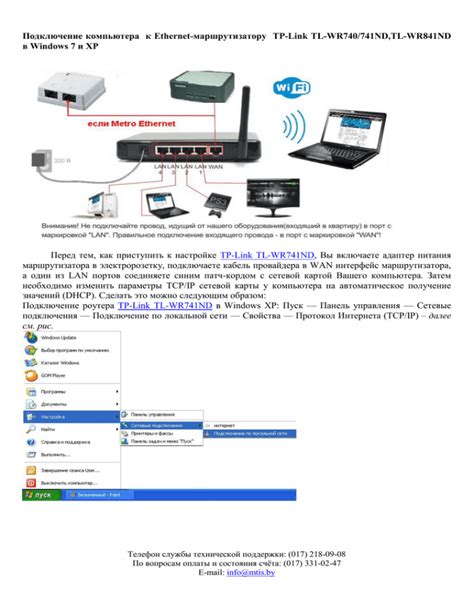
Этот раздел представляет пошаговую инструкцию по настройке соединения с Интернетом на вашем устройстве. Здесь вы найдете подробное описание процесса установки и настройки сетевых параметров, которые позволят вам получить доступ к сети Интернет. При этом будут представлены различные варианты подключения, а также рекомендации по выбору оптимального варианта для вашей ситуации.
Для успешного подключения к Интернету необходимо правильно настроить соединение, установить соответствующие сетевые настройки и пройти процедуру авторизации. В данном разделе будут представлены основные шаги, которые нужно выполнить для установки соединения с сетью Интернет, а также рекомендации и решения возможных проблем, с которыми вы можете столкнуться в процессе подключения.
Эффективность и стабильность Интернет-соединения зависит от корректной настройки сетевых параметров. В разделе будут представлены основные настройки, которые обеспечат оптимальную работу вашего соединения. Здесь вы найдете информацию о различных типах соединений, таких как проводное, беспроводное и мобильное подключение, а также узнаете, как выбрать оптимальный вариант для своих нужд.
Необходимо помнить, что безопасность соединения с Интернетом играет важную роль. В данном разделе будет представлена информация о мероприятиях по обеспечению безопасности вашего соединения, таких как установка пароля, файрволла и других средств защиты. Следуя рекомендациям данной инструкции, вы сможете создать надежную и защищенную сеть.
Создание безпроводной сети для подключения к интернету на устройствах

Для обеспечения беспроводного интернет-подключения на вашем устройстве, вам необходимо создать беспроводную сеть Wi-Fi. Беспроводная сеть позволяет подключать к ней различные устройства, такие как смартфоны, планшеты и ноутбуки, с целью получения доступа к Интернету.
Для того чтобы создать беспроводную сеть, вам потребуется настроить специальное устройство, которое обеспечивает подключение к интернету и предоставляет доступ к нему посредством Wi-Fi. В данной статье рассмотрим процесс создания беспроводной сети на основе модема от Huawei.
Прежде чем начать настройку, необходимо убедиться, что модем правильно подключен к сети электропитания и провайдеру интернет-услуг. Далее, вам понадобится получить доступ к интерфейсу управления модемом с помощью компьютера или другого устройства с браузером, подключенного к модему через сетевой кабель.
После доступа к интерфейсу управления, вы сможете приступить к настройке беспроводной сети Wi-Fi. Для этого вам потребуется выбрать уникальное имя сети (SSID), который будет отображаться при поиске доступных Wi-Fi сетей. Рекомендуется использовать безопасные настройки, такие как шифрование WPA2-PSK.
- Подключитесь к интерфейсу управления модемом
- Выберите раздел "Настройки беспроводной сети"
- Установите уникальное имя сети (SSID)
- Выберите безопасные настройки шифрования
- Настройте пароль для подключения к сети Wi-Fi
- Сохраните изменения и перезагрузите модем
После завершения этих шагов, ваш модем от Huawei будет настроен для создания беспроводной сети Wi-Fi. Теперь вы сможете подключать к ней различные устройства и наслаждаться беспроводным доступом к интернету.
Проверка и завершение настройки
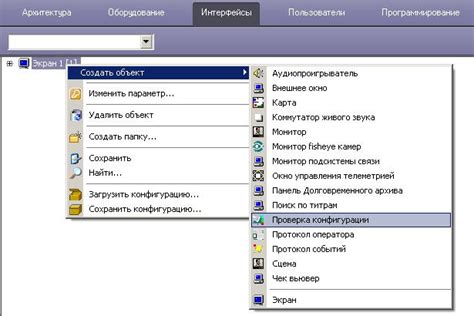
После завершения всех предыдущих этапов, необходимо провести проверку настроек и завершить процесс настройки для обеспечения стабильной работы Wi-Fi сети. В этом разделе мы рассмотрим несколько важных шагов, которые помогут вам убедиться в правильности настроек и завершить процесс настройки.
В первую очередь, рекомендуется провести тестирование подключения к интернету с помощью устройства, подключенного к Wi-Fi сети. Проверьте скорость загрузки и скорость передачи данных, чтобы убедиться в стабильной работе сети. Вы также можете проверить работоспособность других функций, таких как доступ к сетевым ресурсам, игры и потоковое видео.
Если у вас возникли какие-либо проблемы с подключением или работой сети, рекомендуется провести дополнительные действия для устранения неполадок. Проверьте правильность введенных настроек, убедитесь, что используется правильное имя сети (SSID) и пароль для подключения к Wi-Fi.
Если проблемы с подключением к сети не устранены, вы можете обратиться к разделу "Требуется дополнительная помощь" для получения дополнительной информации и рекомендаций. Там вы найдете решения наиболее распространенных проблем и сможете обратиться к специалистам для помощи.
По завершении проверки настроек и устранения проблем, вы можете смело считать процесс настройки завершенным. Теперь ваш модем настроен для раздачи Wi-Fi от Huawei и готов к использованию. Наслаждайтесь быстрым и стабильным интернетом во всех уголках вашего дома или офиса!
Если вам потребуется изменить или обновить настройки в будущем, вы всегда можете воспользоваться данным руководством для повторения процесса настройки.
| Шаг | Действие |
|---|---|
| 1 | Проверьте скорость и стабильность подключения к интернету |
| 2 | Проверьте работоспособность других функций сети |
| 3 | Устраните проблемы, если они возникли |
| 4 | Обратитесь к разделу "Требуется дополнительная помощь", если проблемы с подключением не устранены |
| 5 | Считайте процесс настройки завершенным и наслаждайтесь интернетом |
Проверка надежности и скорости безпроводной передачи данных
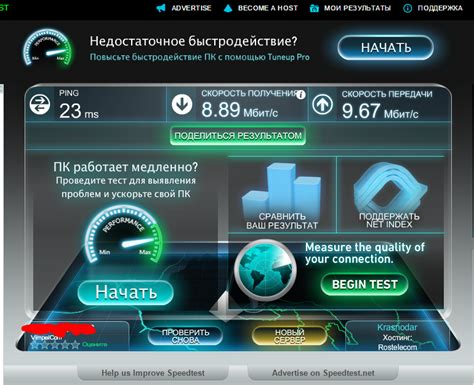
Одним из ключевых инструментов для оценки качества Wi-Fi является скорость передачи данных. Для его проверки вы можете воспользоваться различными онлайн-сервисами, специально разработанными для проведения скоростного тестирования. Просто зайдите на сайт выбранного сервиса и запустите тест. Он определит текущую скорость вашего Wi-Fi соединения и выдаст соответствующий результат.
Еще одним важным параметром надежности беспроводной связи является стабильность соединения. Чтобы проверить стабильность Wi-Fi, можно использовать программыонные решения, такие как инструменты тестирования пинга. Они позволяют отправлять пакеты данных через беспроводную сеть и измерять время, которое пакет требует для достижения целевого устройства и возврата обратно. Результаты теста пинга показывают задержку и потерю пакетов, что помогает оценить стабильность соединения.
Дополнительно, для повышения надежности и скорости Wi-Fi, можно рассмотреть такие методы оптимизации, как выбор оптимального местоположения модема, использование сетевого усилителя сигнала или установку актуальных драйверов на ваше устройство. Эти действия помогут создать более стабильное и быстрое беспроводное соединение, что положительно отразится на вашем интернет-опыте.
| Метод проверки | Описание |
|---|---|
| Скоростной тест | Используйте онлайн-сервисы для выявления текущей скорости вашего Wi-Fi соединения. |
| Тест пинга | Используйте программы для проведения теста пинга и оценки стабильности соединения через беспроводную сеть. |
| Оптимизация | Выберите оптимальное место для модема, рассмотрите использование сетевого усилителя сигнала и установите актуальные драйверы для вашего устройства, чтобы повысить стабильность и скорость Wi-Fi. |
Сохранение настроек и завершение процесса
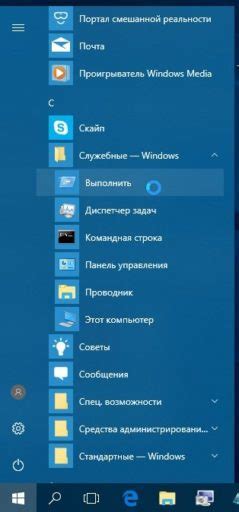
В этом разделе рассматривается важный этап, который заключается в сохранении всех настроек, выполненных в предыдущих шагах, а также завершении процесса настройки модема для обеспечения стабильной работы и безопасности сети.
После тщательной настройки различных параметров и установки соединения между модемом и подключенными устройствами, рекомендуется сохранить все изменения. Это важно, чтобы при необходимости в будущем иметь возможность восстановить настройки или внести изменения в сетевую конфигурацию.
Для сохранения настроек модема есть несколько способов. Один из наиболее распространенных - это создание резервной копии, которая позволит вам сохранить все настройки в отдельном файле, который может быть восстановлен при необходимости. Второй способ - запись настроек на физическом носителе, таком как флэш-диск или дискета.
После сохранения настроек следует завершить процесс настройки модема. Здесь важно убедиться, что все изменения вступили в силу и модем функционирует без ошибок. Рекомендуется проверить подключение к интернету и протестировать скорость соединения. Если все работает правильно, можно считать процесс настройки успешно завершенным.
Вопрос-ответ

Какую модель модема поддерживает данная инструкция?
Данная инструкция подходит для настройки модема Huawei, который поддерживает функцию раздачи WiFi. Конкретная модель модема не указана, поэтому можно применить инструкцию к моделям, имеющим подобные возможности.
Как подключиться к модему для настройки?
Чтобы подключиться к модему для настройки, вам необходимо присоединиться к сети WiFi, созданной модемом. Для этого найдите имя сети (SSID) модема в списке доступных сетей на вашем устройстве (смартфон, планшет, ноутбук и т.д.), выберите его и введите пароль, если он требуется. После успешного подключения к сети вы сможете получить доступ к настройкам модема через веб-интерфейс, открыв браузер и введя IP-адрес модема в адресную строку.



