Монитор – важный компонент рабочего места, ориентир, через который мы видим и взаимодействуем с информацией. Плавность отображения, четкость и быстрота реакции – это качества, которые делают использование монитора комфортным и эффективным. Иногда возникает необходимость повысить частоту обновления монитора AOC, чтобы добиться более быстрой и плавной работы устройства.
В данной статье мы расскажем о том, что такое частота обновления монитора, как она влияет на общее качество изображения, и как можно изменить этот показатель на мониторах AOC. Руководство, которое представлено здесь, пошагово поможет вам повысить частоту обновления, что приведет к более комфортной работе с устройством и улучшения качества изображения.
Повышение частоты обновления монитора AOC

Частота обновления монитора AOC может быть увеличена для более четкого и плавного отображения изображения. Для этого следуйте инструкциям:
- Откройте меню настройки монитора нажатием соответствующей кнопки на панели управления.
- Перейдите в раздел "Настройки дисплея" или "Display settings".
- Найдите опцию "Частота обновления" или "Refresh rate".
- Выберите желаемую частоту обновления (например, 75 Гц или 120 Гц).
- Сохраните изменения и выйдите из меню настроек.
После выполнения этих шагов, частота обновления вашего монитора AOC будет увеличена, что обеспечит более плавное и качественное отображение изображения.
Настройка частоты обновления
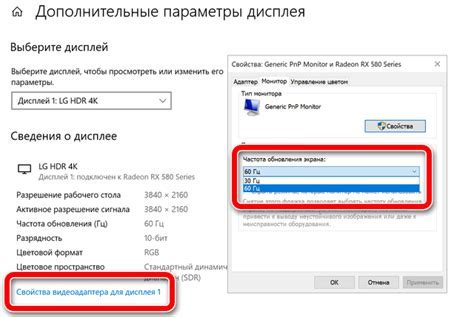
Чтобы изменить частоту обновления монитора AOC, следуйте этим инструкциям:
- Щелкните правой кнопкой мыши на рабочем столе и выберите "Параметры дисплея".
- Перейдите в раздел "Дисплей".
- Найдите настройку "Частота обновления" или "Частота обновления экрана".
- Выберите желаемую частоту обновления, например, 60 Гц или 75 Гц.
- Подтвердите изменения и закройте окно.
Теперь ваш монитор AOC будет обновлять изображение с выбранной частотой, что может улучшить качество изображения и сделать работу на компьютере более комфортной.
Выбор оптимального режима
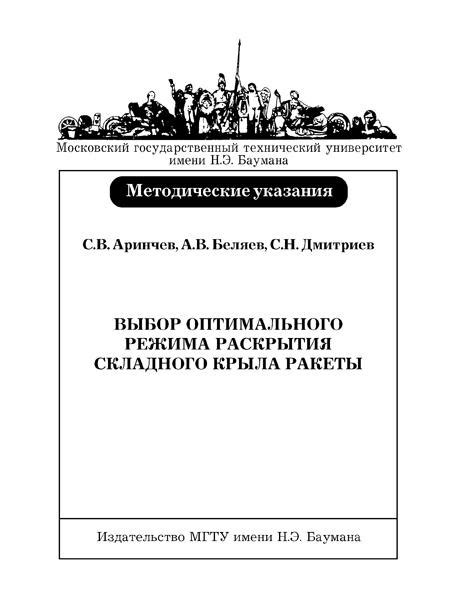
1. Режим «Игры»
Если вы играете на мониторе AOC, рекомендуется выбрать режим "Игры". Он оптимизирует цветопередачу и яркость экрана для получения максимального визуального удовольствия в играх.
2. Режим «Фотографии»
Для работы с фотографиями и видео на мониторе AOC можно выбрать режим "Фотографии". Он обеспечит точное отображение цветов и деталей в изображениях.
3. Режим «Экономия энергии»
Для экономии энергии и уменьшения нагрузки на глаза рекомендуется использовать режим "Экономия энергии". Он снизит яркость и подстроит контраст на уровне, приемлемом для работы в течение длительного времени.
Изменение параметров драйвера
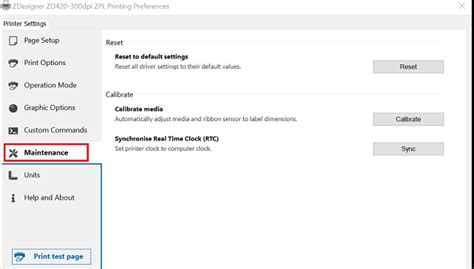
Для повышения частоты обновления монитора AOC через изменение отклика, следует обратить внимание на драйвер видеокарты. Для этого необходимо выполнить следующие шаги:
- Откройте "Панель управления" на вашем компьютере.
- Выберите раздел "Устройства и принтеры".
- Нажмите правой кнопкой мыши на вашу видеокарту и выберите "Свойства".
- Перейдите на вкладку "Драйвер" и нажмите "Обновить драйвер".
- Выберите "Поиск драйверов на моем компьютере" и указывайте путь к драйверу.
- После установки нового драйвера перезагрузите компьютер.
- Проверьте наличие обновлений для драйвера видеокарты через официальный сайт производителя.
Обновление прошивки монитора AOC
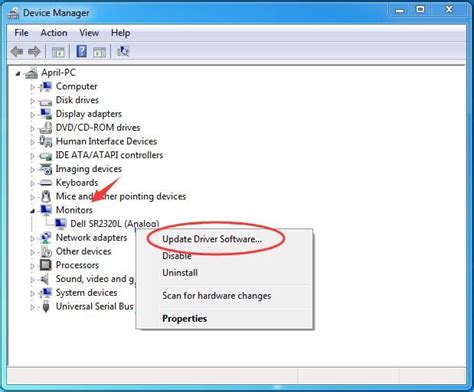
Для улучшения работы и производительности монитора AOC рекомендуется время от времени обновлять его прошивку. Это позволит исправить ошибки, улучшить стабильность устройства и добавить новые функции.
Для обновления прошивки монитора AOC выполните следующие шаги:
| 1. | Посетите официальный сайт производителя AOC и найдите раздел поддержки и загрузок. |
| 2. | Найдите модель вашего монитора и скачайте последнюю версию прошивки. |
| 3. | Распакуйте скачанный файл прошивки на компьютере. |
| 4. | Следуйте инструкциям по обновлению прошивки, которые обычно предоставляются вместе с файлом. |
| 5. | После успешного обновления прошивки перезагрузите монитор и убедитесь в его корректной работе. |
Проверка кабеля и подключения

Для того чтобы убедиться, что проблема с частотой обновления монитора AOC не связана с кабелем или подключением, следует выполнить следующие шаги:
| 1. | Убедитесь, что кабель монитора надежно подключен к компьютеру и к самому монитору. |
| 2. | Попробуйте проверить состояние кабеля на предмет изломов, повреждений или иных проблем. |
| 3. | Если это возможно, замените используемый кабель на другой, чтобы исключить его неисправность. |
После проведения данных шагов можно определить, связана ли проблема с частотой обновления монитора AOC с кабелем или подключением. В случае отсутствия улучшений, рекомендуется обратиться к специалисту для дальнейшей диагностики.
Оптимизация графических настроек

Для достижения оптимального качества изображения и улучшения производительности монитора AOC рекомендуется провести оптимизацию графических настроек. Воспользуйтесь следующими рекомендациями:
- Установите разрешение экрана в соответствии с рекомендуемыми значениями производителя монитора для лучшей четкости и детализации изображения.
- Настройте яркость и контрастность экрана так, чтобы изображение было комфортным для глаз и не создавало нагрузки при длительном использовании.
- Настройте цветовую гамму и насыщенность так, чтобы цвета на экране были естественными и соответствующими вашим предпочтениям.
- При необходимости проведите калибровку монитора с помощью специальных инструментов для достижения максимально точного цветопередачи и контрастности.
- Периодически обновляйте драйвера графической карты, чтобы гарантировать совместимость с монитором и получить лучшую производительность.
Проверка наличия обновлений программного обеспечения
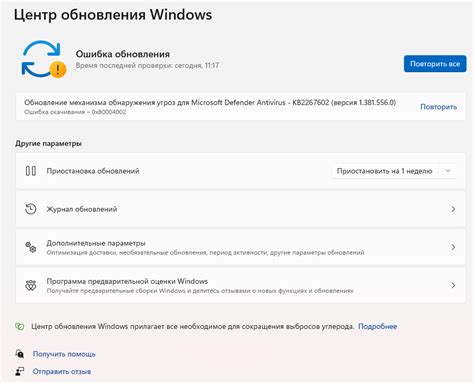
Периодически обновление программного обеспечения монитора AOC может улучшить его производительность и функциональность. Следуйте инструкциям ниже, чтобы проверить наличие доступных обновлений:
- Откройте меню настроек монитора, нажав на кнопку OSD (он-скрин дисплей) на передней панели монитора.
- Выберите пункт "Информация" или "Настройки".
- Найдите раздел "Обновление ПО" или "Фirmware Update".
- Выберите опцию "Проверить обновления" или подобное.
- Монитор автоматически проверит наличие новых обновлений. Следуйте инструкциям на экране для установки обновлений, если они доступны.
После успешного обновления программного обеспечения монитора AOC вы можете заметить улучшения в его работе. Повторяйте этот процесс периодически, чтобы быть в курсе всех новых обновлений.
Вопрос-ответ

Как часто рекомендуется обновлять монитор AOC?
Частота обновления монитора AOC зависит от модели, но обычно рекомендуется установить частоту обновления в диапазоне от 60 до 75 Гц для большинства пользователей.
Как изменить частоту обновления монитора AOC?
Для изменения частоты обновления монитора AOC нужно зайти в настройки дисплея на компьютере, выбрать раздел "Дополнительные параметры" и там можно будет установить желаемую частоту обновления.
Почему важно иметь более высокую частоту обновления на мониторе AOC?
Более высокая частота обновления на мониторе AOC позволяет снизить нагрузку на глаза пользователя, уменьшить мерцание изображения и сделать восприятие картинки более плавным и комфортным.
Какие преимущества дает повышение частоты обновления монитора AOC для геймеров?
Повышение частоты обновления монитора AOC для геймеров обеспечивает более плавное отображение быстродвижущихся объектов на экране, улучшает реакцию на действия игрока, сокращает задержку и повышает общее качество игрового процесса.
Может ли изменение частоты обновления монитора AOC повлиять на его безопасность и срок службы?
Изменение частоты обновления монитора AOC, если это делается в пределах рекомендованных значений производителем, не должно негативно сказаться на безопасности и сроке службы устройства.



