Мир компьютерных технологий нас окружает со всех сторон, и практически невозможно представить нашу повседневную жизнь без персональных компьютеров, ноутбуков и гаджетов.
Одним из главных инструментов взаимодействия пользователя с машиной является компьютерная мышь. Каждый клик, каждое движение мыши - это возможность воплотить наши идеи и задумки в цифровую реальность. Однако, несмотря на свою простоту использования, не всегда удается достичь максимального комфорта и точности при работе с мышью.
В этой статье мы рассмотрим эффективные методы оптимизации работы компьютерной мыши, позволяющие добиться максимального удобства и точности в вашей повседневной работе. Ведь кто сказал, что мышь не может стать твоим надежным помощником и верной спутницей в мире цифровых возможностей?
Подключение периферийного устройства

В данном разделе мы рассмотрим процесс подключения дополнительного устройства, которое обеспечит удобство и эффективность работы с компьютером.
Периферийные устройства являются неотъемлемой частью компьютерной системы и предоставляют возможность взаимодействия пользователя с компьютером. Они включают в себя различные устройства, такие как клавиатура, мышь, принтер, сканер и другие.
В нашем случае мы сосредоточимся на устройстве под названием периферийное устройство для указания позиции курсора или просто мышь.
Перед началом работы с мышью необходимо выполнить несколько шагов:
- Прежде всего, убедитесь, что ваш компьютер находится включенным.
- Определите тип порта, позволяющий подключение мыши. Обычно наличие порта USB является наиболее распространенным и удобным вариантом, однако в некоторых случаях необходимо будет использовать другие типы портов.
- Вставьте коннектор мыши в соответствующий порт на задней панели компьютера. Убедитесь, что коннектор плотно вставлен, чтобы осуществлять надежное соединение.
- После успешного подключения мыши, компьютер автоматически обнаружит новое устройство и установит драйверы, необходимые для его работы. В случае, если требуются дополнительные драйверы, их можно скачать с официального сайта производителя устройства.
- Используйте функциональные кнопки мыши для проверки корректности подключения и функционирования устройства.
После выполнения этих действий вы сможете использовать мышь вместе с компьютером и настроить ее в соответствии с вашими предпочтениями и потребностями.
Установка драйверов для периферийного устройства
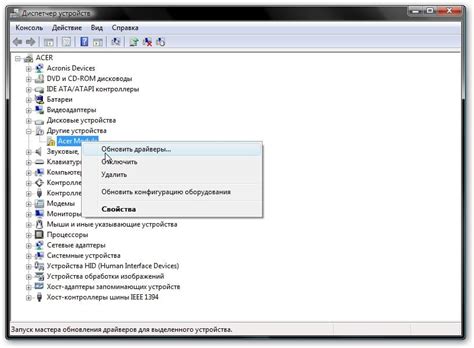
Для полноценной работы с периферийными устройствами необходимо правильно установить соответствующие драйверы. Эти программы обеспечивают взаимодействие операционной системы с устройством, обеспечивая его правильное функционирование.
Процесс установки драйверов для периферийных устройств, включая мыши, может показаться немного сложным для новичков. Однако с помощью простых шагов и инструкций, вы сможете успешно установить и настроить драйверы для вашей мыши.
- Первым шагом перед установкой драйвера для мыши рекомендуется посетить официальный сайт производителя. Там вы найдете раздел "Поддержка" или "Скачать драйверы".
- В этом разделе вам нужно будет указать модель вашего устройства или серийный номер, чтобы найти правильный драйвер. Обычно эта информация указана на устройстве или в его документации.
- После выбора правильного драйвера для вашего устройства, обратите внимание на версию операционной системы, которую вы используете. Обычно на сайтах производителей есть раздел "Системные требования", где указаны совместимые операционные системы.
- Скачайте файл драйвера на ваш компьютер. Он может быть в виде исполняемого файла (.exe) или в формате архива (.zip).
- Запустите установочный файл драйвера и следуйте инструкциям мастера установки. Обычно процесс установки достаточно прост и требует всего лишь нескольких кликов.
- После завершения процесса установки рекомендуется перезагрузить компьютер, чтобы изменения вступили в силу.
- После перезагрузки проверьте работу мыши. Если все выполнено правильно, устройство должно функционировать без проблем.
Установка драйверов для мыши является важным шагом для обеспечения ее стабильной работы. Убедитесь, что вы всегда используете самую последнюю версию драйвера, чтобы получить оптимальное качество работы вашего устройства.
Настройка основных параметров работы мыши
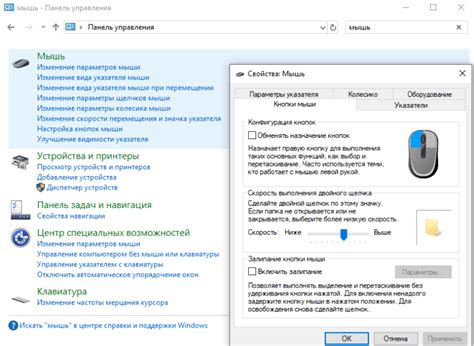
Первым шагом в настройке параметров мыши является определение скорости перемещения указателя. Используя соответствующий слайдер или поле в настройках мыши, вы можете выбрать желаемую скорость движения курсора по экрану. Установите значение, которое вам лучше всего подходит, учитывая свои предпочтения и особенности работы.
Далее, можно скорректировать чувствительность мыши. Этот параметр определяет, насколько небольшое перемещение мыши будет отражаться на экране. Если вы предпочитаете более точное управление, увеличьте чувствительность. Если вам удобнее работать с более мягким перемещением мыши, уменьшите чувствительность.
Кроме того, в настройках мыши можно изменить функциональность кнопок. Вы можете переназначить кнопки мыши, чтобы они выполняли различные действия в соответствии с вашими потребностями. Например, вы можете присвоить дополнительную функцию боковой кнопке или изменить действие щелчка левой кнопкой мыши.
Не забывайте о возможности настройки колеса прокрутки мыши. Вы можете изменить скорость прокрутки или настроить прокрутку по страницам. Это может стать полезным, если вы часто работаете с документами или веб-страницами с большим объемом информации.
Настройка основных параметров мыши позволяет вам создать комфортные условия для работы с компьютером, учитывая ваши индивидуальные предпочтения и стиль использования.
Изменение параметров движения и чувствительности указателя
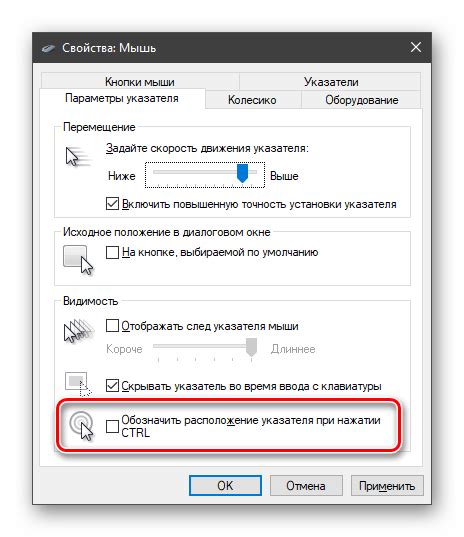
В данном разделе мы рассмотрим методы для настройки скорости движения и чувствительности мыши, позволяющие вам настроить работу устройства в соответствии с вашими предпочтениями и потребностями. От регулировки скорости перемещения указателя до изменения чувствительности прикосновения, эти настройки позволяют усовершенствовать ваше пользовательское взаимодействие с мышью.
Один из способов изменить скорость движения мыши - это регулировка параметра, отвечающего за скорость перемещения указателя по экрану. Вам может понадобиться повышение скорости, чтобы быстро перемещаться по различным разделам вашего рабочего пространства, или установка более низкой скорости для более точных действий. Этот параметр можно установить в настройках устройства или в программном обеспечении мыши.
Кроме скорости движения, также можно изменить чувствительность мыши, управляющую скоростью перемещения указателя по экрану в зависимости от движения самой мыши. Высокая чувствительность может увеличить скорость движения указателя при малейшем движении мыши, тогда как низкая чувствительность может потребовать более активных движений для перемещения указателя. Этот параметр обычно настраивается в программном обеспечении мыши.
Таким образом, настройка скорости движения и чувствительности мыши является важным шагом для персонализации ее работы под ваши нужды. Экспериментируя с этими параметрами, вы сможете достичь оптимальных результатов и комфортного пользовательского опыта.
| Параметр | Описание |
| Скорость | Регулирует скорость перемещения указателя по экрану |
| Чувствительность | Определяет влияние движения мыши на скорость перемещения указателя |
Функциональность дополнительных кнопок мыши: расширение возможностей навигации и комфорт работы
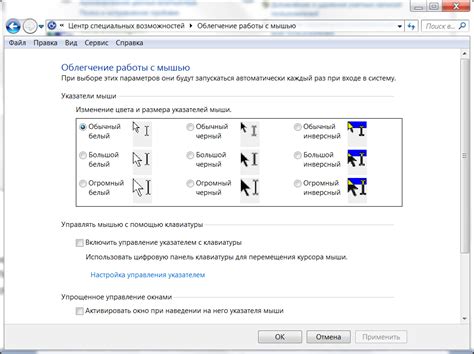
Мышь, которая обладает дополнительными кнопками, может быть незаменимым инструментом для повышения эффективности и комфорта работы. Добавление дополнительных кнопок на мышь позволяет пользователю управлять различными функциями и действиями, ускоряя навигацию по интерфейсу и облегчая выполнение повседневных задач. Благодаря этим кнопкам можно настраивать быстрый доступ к популярным командам, перемещаться между открытыми вкладками или окнами, управлять зумом и прокруткой страниц, а также программировать пользовательские команды в соответствии с потребностями.
Каждая кнопка мыши с дополнительными функциями может быть назначена на определенное действие или команду, что позволяет приспособить работу мыши под индивидуальные потребности пользователя. Можно настроить кнопку для вызова определенной программы или работы со специфичными приложениями, установить горячие клавиши для быстрого выполнения команд, а также отображение списка открытых в данный момент вкладок или окон на экране. Назначение дополнительных кнопок мыши может значительно сократить количество времени, затраченного на выполнение повседневных операций и улучшить общий пользовательский опыт.
Настройка подсветки и эффектов мыши
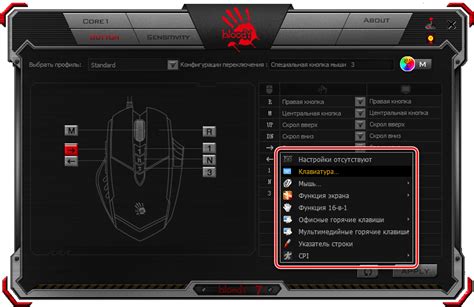
В данном разделе рассмотрим способы настройки подсветки и создания эффектов для вашей мыши.
- Изменение цвета подсветки
- Настройка яркости и интенсивности подсветки
- Создание эффектов освещения
- Настройка скорости смены эффектов
Для того чтобы придать вашей мыши индивидуальности и уникальности, можно настроить цвет подсветки. Вы можете выбрать цвет по своему вкусу или соотнести его с общей цветовой гаммой вашей системы.
Кроме изменения цвета, вы можете также настроить яркость и интенсивность подсветки. Это позволит вам создать не только эстетически приятные эффекты, но и подстраивать ее под специфические условия окружающей среды.
Для более футуристического внешнего вида вашей мыши, вы можете создать эффекты освещения. Это можно сделать с помощью настройки цветовой гаммы и времени смены эффектов.
Настройка скорости смены эффектов позволит вам контролировать режим работы подсветки. Вы можете выбрать медленное, плавное переключение или быструю, динамичную смену эффектов, в зависимости от ваших предпочтений и настроения.
Оптимизация работы мыши в различных играх

В данном разделе будет рассмотрена важность оптимизации работы мыши при игре в различные виды игр. Мы рассмотрим ключевые аспекты, которые помогут повысить точность и комфортность игрового процесса без использования конкретных определений.
Точность и отзывчивость
Одним из основных аспектов оптимизации работы мыши в играх является ее точность и отзывчивость. Чтобы обеспечить максимальную точность движений и взаимодействия с игровым окружением, важно настроить мышь таким образом, чтобы она реагировала мгновенно на ваши команды.
Скорость и чувствительность
Настройка скорости и чувствительности мыши является важным шагом в оптимизации ее работы в играх. В зависимости от конкретной игры и вашего личного стиля игры, вам может потребоваться настроить скорость и чувствительность мыши соответствующим образом. Некоторым игрокам нравится более высокая скорость мыши для более быстрых движений, в то время как другие предпочитают более низкую скорость для более точного прицеливания.
Программируемые кнопки и макросы
Если ваша мышь обладает функцией программирования кнопок и макросов, это может быть полезным инструментом для оптимизации игрового процесса. Вы можете настроить определенные кнопки для быстрого выполнения определенных действий или создать макросы для автоматизации определенных комбинаций клавиш.
Стиль эргономики
Не стоит забывать и о комфорте при использовании мыши. Эргономичный дизайн и удобство использования могут значительно повысить вашу производительность и уменьшить возможные нагрузки на руку и запястье. Выбирайте мышь, которая наилучшим образом соответствует вашей руке и обеспечивает комфорт во время длительных игровых сессий.
Подводя итог, оптимизация работы мыши в различных играх – это важный аспект, который может помочь вам достичь более высокого уровня точности и комфорта в игровом процессе. Чтобы достичь наилучших результатов, следует настроить мышь в соответствии с вашими личными предпочтениями и стилем игры.
Разрешение проблем с работой мыши и их устранение

Критическая роль мыши в использовании компьютера подразумевает возможность возникновения проблем с ее нормальной работой. В данном разделе мы рассмотрим некоторые типичные проблемы и предложим решения для их устранения.
Часто пользователи сталкиваются с проблемой, когда курсор мыши двигается непредсказуемо или совсем не реагирует на движения. Для начала, следует проверить состояние провода и подключение мыши к компьютеру. Еще одной возможной причиной может быть загрязнение оптической поверхности или датчика движения мыши. В таком случае рекомендуется осторожно очистить мышь с помощью мягкой салфетки или специальной очистяющей жидкости. Также, стоит учесть, что окружающая поверхность может оказывать влияние на работу мыши, поэтому проверьте, есть ли что-то, что могло бы помешать нормальному движению курсора.
Если мышь работает, но не реагирует на нажатия кнопок, возможно, дело в настройках системы. Откройте панель управления и проверьте параметры мыши в разделе "Устройства и принтеры". Если там все настроено правильно, то проблема может быть в драйверах мыши. Попробуйте обновить или переустановить драйверы, чтобы устранить проблему.
Иногда, мышь может вести себя некорректно из-за конфликта с другими устройствами подключенными к компьютеру. В этом случае, проверьте драйвера и параметры других устройств и попробуйте изменить их настройки.
Если все вышеперечисленные рекомендации не помогли, то возможно, причина проблемы в самой мыши. В таком случае, рекомендуется обратиться в сервисный центр или купить новую мышь, чтобы продолжить комфортную работу с компьютером.
Вопрос-ответ

Как настроить мышь Defender Forced?
Чтобы настроить мышь Defender Forced, вам понадобится подключить ее к компьютеру через USB-порт. Затем, драйверы для мыши должны установиться автоматически, но если этого не произошло, вы можете скачать и установить их с официального сайта производителя. После установки драйверов, вы сможете пользоваться всеми функциями мыши и при необходимости настроить ее под свои предпочтения в настройках операционной системы.
Как изменить настройки мыши Defender Forced?
Чтобы изменить настройки мыши Defender Forced, вам нужно перейти в раздел "Настройки" в операционной системе вашего компьютера. Там вы должны найти раздел "Устройства" или "Мышь и сенсорная панель". В этом разделе вы сможете настроить различные параметры мыши, такие как скорость курсора, чувствительность, прокрутку и т.д. При этом у каждой операционной системы могут быть свои особенности, поэтому рекомендуется обратиться к документации или онлайн-инструкции по вашей ОС, чтобы узнать подробности настройки мыши.
Как настроить кнопки на мыши Defender Forced под свои нужды?
Для того, чтобы настроить кнопки на мыши Defender Forced под свои нужды, вам понадобится специальное программное обеспечение, предоставляемое производителем. Обычно оно может быть скачано с официального сайта компании. В этой программе вы сможете привязать различные функции к каждой кнопке мыши. Например, вы можете назначить одну кнопку для открытия определенной программы или выполнения определенной команды. Подробности по настройке кнопок мыши вы найдете в документации к программе или на официальном сайте производителя.
Можно ли использовать мышь Defender Forced с различными операционными системами?
Да, мышь Defender Forced совместима с различными операционными системами, такими как Windows, macOS и Linux. Для подключения мыши к компьютеру с определенной ОС, вам необходимо просто подключить ее через USB-порт, а драйверы установятся автоматически. Тем не менее, для полноценной настройки и использования всех функций мыши, рекомендуется проверить совместимость с вашей операционной системой на официальном сайте производителя и при необходимости скачать и установить дополнительные драйверы.



