BlueStacks - это платформа, позволяющая запускать Android-приложения на ПК. Одной из важных возможностей BlueStacks является поддержка мыши, что делает управление приложениями более удобным и эффективным.
Однако, чтобы получить максимальную отдачу от мыши в BlueStacks, необходимо правильно настроить её параметры. В этой статье мы рассмотрим полезные советы и инструкции по настройке мыши в BlueStacks.
С помощью корректной настройки мыши вы сможете значительно улучшить процесс управления приложениями в BlueStacks, что сделает ваше виртуальное Android-приключение более комфортным и эффективным.
Настройка мышки в BlueStacks

- Откройте приложение BlueStacks на своем компьютере.
- Перейдите в раздел "Настройки" с помощью иконки шестеренки в правом верхнем углу окна.
- Выберите "Управление дисплеем и звуком".
- Далее выберите "Устройства", где вы найдете настройки мыши.
- В разделе "Настройки мыши" вы можете задать скорость курсора, изменить режим сенсорного дисплея и другие параметры.
- После внесения изменений не забудьте сохранить настройки, нажав кнопку "Применить".
Советы для начинающих

1. Начните с базовых настроек: Перед тем, как настраивать мышь в BlueStacks, убедитесь, что у вас корректно установлены и запущены приложение и мышь в виртуальной машине.
2. Изучите возможности мыши: Познакомьтесь с функционалом мыши в BlueStacks, изучите какие жесты и команды она поддерживает.
3. Экспериментируйте и тестируйте: Не бойтесь пробовать различные настройки и режимы мыши для оптимального комфорта и эффективности управления.
4. Следите за обновлениями: Внимательно отслеживайте выход новых версий BlueStacks и обновления для мыши, чтобы быть в курсе всех новых функций и улучшений.
Оптимизация настроек мыши

При настройке мыши в BlueStacks рекомендуется оптимизировать параметры для более комфортного и эффективного использования. Важно учесть следующие рекомендации:
1. Установите удобную скорость курсора, которая позволит вам быстро и точно управлять им в приложениях.
2. Настройте чувствительность мыши в соответствии с вашими предпочтениями, чтобы обеспечить плавное и точное движение курсора.
3. Проверьте настройки кнопок мыши и присвойте им функции, удобные для вас при работе в BlueStacks.
4. Попробуйте различные режимы работы мыши (например, свободный режим или ограниченное движение) и выберите наиболее подходящий для ваших задач.
Соблюдение этих рекомендаций поможет вам настроить мышь в BlueStacks так, чтобы использование эмулятора было более удобным и эффективным.
Инструкция по регулировке скорости
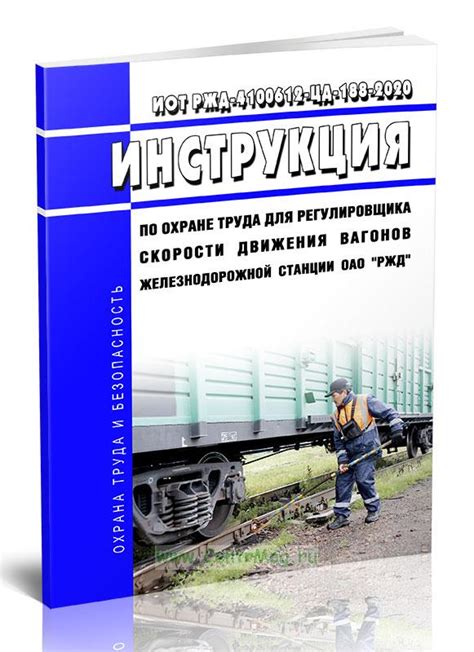
Для настройки скорости курсора мыши в BlueStacks следуйте указанным ниже шагам:
- Запустите BlueStacks и откройте любое приложение или игру.
- Нажмите на значок "Настройки" (шестеренка) в верхнем правом углу главного окна BlueStacks.
- В меню "Настройки" выберите раздел "Управление" (или подобный) и найдите опцию "Скорость курсора" или "Чувствительность мыши".
- При помощи ползунка или кнопок регулировки настройте желаемую скорость курсора по вашим предпочтениям.
- Сохраните изменения, закройте меню настроек и проверьте как изменения скорости курсора сказываются на работе мыши в BlueStacks.
Выбор удобной чувствительности
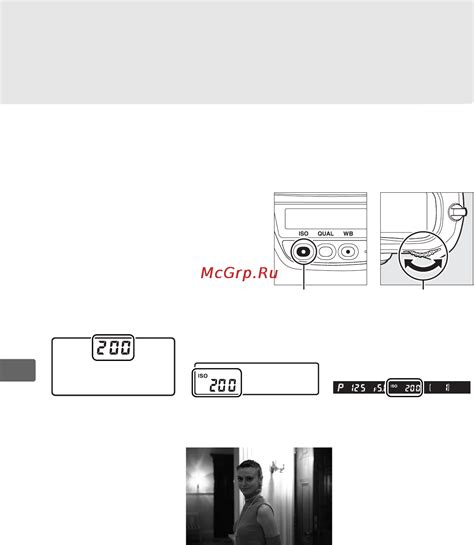
Чтобы подобрать удобное значение чувствительности, рекомендуется начать средним уровнем и постепенно подстраивать под собственные предпочтения. Экспериментируйте с параметрами, учитывая скорость и точность движений, чтобы найти оптимальный баланс.
Не забывайте проверять эффективность выбранной чувствительности в различных сценариях использования BlueStacks, чтобы быть уверенным, что она подходит вам наилучшим образом.
Программная настройка кнопок мыши
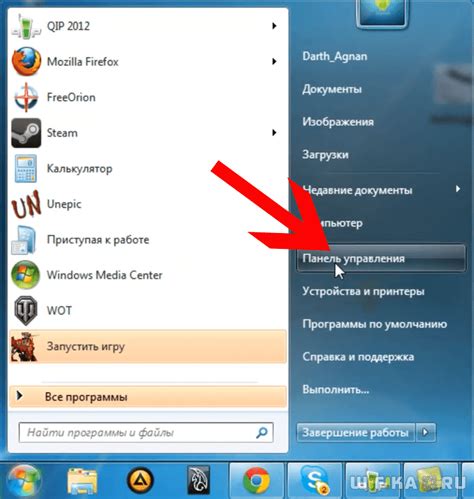
После установки BlueStacks вы можете настроить кнопки мыши для оптимального управления в приложениях. Для этого перейдите в настройки BlueStacks и выберите раздел "Управление", затем "Сенсорная панель". Здесь вы можете настроить функции кнопок мыши, назначив им определенные действия, такие как клик или прокрутку. Также вы можете настроить скорость двойного клика и чувствительность мыши, чтобы сделать управление более комфортным. После внесения изменений не забудьте сохранить настройки, чтобы они применились в вашем BlueStacks.
Сравнение различных режимов работы мыши
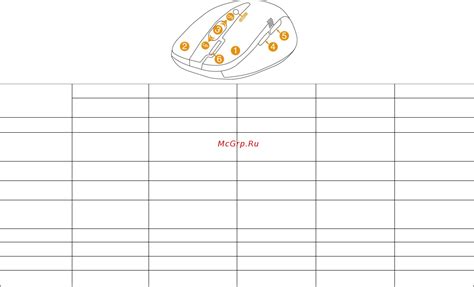
BlueStacks предлагает несколько режимов работы мыши, каждый из которых имеет свои особенности. Настройка оптимального режима может значительно повлиять на ваш опыт использования мыши в виртуальной среде.
Режим "Fullscreen": в этом режиме мышь работает как в обычном режиме, со стрелкой указывающей на элементы интерфейса BlueStacks. Конечно, это удобно, но иногда может быть сложно точно попасть по элементам на экране.
Режим "Smart": этот режим позволяет мыши следовать за курсором в режиме окна при наведении на различные элементы интерфейса. Это может быть полезно при работе с приложениями, требующими точного указания.
Режим "Shooting": данный режим придает мыши функциональность стрельбы, что особенно удобно при играх, где нужно стрелять из оружия. В этом режиме мышь становится инструментом для управления стрельбой и целированием.
Режим "MOBA": данный режим предназначен для игр жанра MOBA (многопользовательские игры онлайн-битвы арены), где требуется точное управление с помощью мыши. Он оптимизирован для удобства игры в такие игры, делая управление более плавным и точным.
Профессиональные советы по калибровке

Калибровка мышки в BlueStacks играет важную роль для оптимального использования приложений. Вот несколько полезных советов:
- Настройте чувствительность мыши так, чтобы движения курсора были плавными и точными.
- Избегайте слишком высокой скорости перемещения, чтобы не потерять контроль над курсором.
- Попробуйте различные режимы мыши (например, полная экранная мышь или связанный режим), чтобы найти оптимальный для ваших нужд.
- Не забудьте откалибровать мышь после любых изменений в настройках BlueStacks для максимальной точности управления.
Эти советы помогут вам настроить мышь в BlueStacks так, чтобы использование приложений было максимально удобным и эффективным.
Тонкая настройка высокой точности

Если вы хотите добиться максимальной точности и контроля при использовании мышки в BlueStacks, вам может потребоваться выполнить дополнительные настройки. Вот некоторые рекомендации для тонкой настройки высокой точности:
| Чувствительность мыши | Измените параметры чувствительности мыши в настройках BlueStacks, чтобы найти оптимальное соотношение скорости и точности. |
| Настройки DPI | Регулируйте параметры DPI (dots per inch) мыши, чтобы изменить ее скорость и отклик на действия. |
| Режим ускорения | Используйте опции ускорения мыши, чтобы более точно контролировать движения и клики. |
| Калибровка мыши | Проведите калибровку мыши в BlueStacks, чтобы установить оптимальные параметры для конкретной модели устройства. |
Следуя этим советам и проводя тонкую настройку высокой точности мыши в BlueStacks, вы сможете улучшить свой опыт игры и работы с приложениями на платформе Android.
Подготовка мыши к игровой активности
| Шаг | Описание |
|---|---|
| 1 | Оптимизация DPI (чувствительности мыши). Выберите удобное для вас значение DPI, чтобы перемещение мыши было плавным и точным. |
| 2 | Настройка скорости движения. Установите оптимальную скорость перемещения мыши для вашего стиля игры. |
| 3 | Настройка кнопок. Программируйте дополнительные кнопки мыши для удобства управления в играх. |
Не забывайте периодически проверять работу мыши в BlueStacks и корректировать настройки в соответствии с вашими предпочтениями.
Вопрос-ответ




