В эпоху современных технологий передача информации играет огромную роль в нашей повседневной жизни. Интернет является неотъемлемой частью наших коммуникаций, развлечений и работы. Но что, если вы могли бы улучшить свой уровень доступа к Интернету, используя свой телевизор как полноценное средство коммуникации? Звучит интересно, не так ли?
Представьте, что вы можете наслаждаться любимыми веб-сериалами, видео и стриминговыми сервисами вместе с высококачественным изображением и звуком, прямо на большом экране вашего телевизора. Вам больше не нужно сидеть перед монитором компьютера или приставкой – теперь вы можете сделать это прямо из уютного дивана. И все это возможно благодаря подключению Интернета на вашем телевизоре.
В данной статье вы найдете детальное руководство о том, как подключить Интернет к вашему телевизору с помощью Netbynet – провайдера, который обеспечит вас стабильным и быстрым доступом к миру онлайна. Чтобы воспользоваться всеми преимуществами Интернета на большом экране, вам необходимо выполнить всего несколько простых шагов. Неважно, являетесь ли вы новичком в области технологий или опытным пользователем, эта статья поможет вам настроить Интернет на вашем телевизоре без лишних хлопот и сложностей.
Шаг за шагом руководство: подключение интернета Нетбайнет к Вашему телевизору

В данном разделе представлено подробное пошаговое руководство по настройке подключения к интернету провайдера Нетбайнет на телевизоре. Следуя предложенным инструкциям, Вы сможете настроить интернет соединение с помощью Нетбайнет, добившись наилучшего качества и стабильности.
| Шаг 1: | Подключите телевизор к роутеру с помощью Ethernet-кабеля или беспроводно через Wi-Fi. Удостоверьтесь, что телевизор находится в зоне действия Wi-Fi сети. |
| Шаг 2: | Настройте сетевые параметры телевизора. В меню настроек найдите раздел сетевых соединений и выберите режим подключения. Если используете Ethernet-кабель, выберите опцию "Подключение по проводу". Если же используете Wi-Fi, выберите "Беспроводное подключение". |
| Шаг 3: | Введите данные вашей Wi-Fi сети (если используется беспроводное подключение) или IP-адрес роутера в соответствующие поля настройки телевизора. Удостоверьтесь, что данные введены корректно и подтвердите настройки. |
| Шаг 4: | Проверьте подключение. Вернитесь в главное меню телевизора и запустите встроенный веб-браузер или приложение, требующее доступа к интернету. Убедитесь, что соединение работает корректно и страницы загружаются без задержек. |
| Шаг 5: | Совершите несколько тестовых звонков или видеовызовов, чтобы убедиться, что скорость и стабильность подключения отвечают вашим требованиям. При необходимости, настройте дополнительные параметры соединения в меню настроек телевизора. |
Следуя данным простым шагам, Вы сможете успешно настроить подключение к интернету от провайдера Нетбайнет на Вашем телевизоре. Наслаждайтесь доступом к разнообразному контенту, стриминговым сервисам и онлайн-играм с высокой скоростью и бесперебойным соединением!
Шаг 1: Проверка возможности подключения к сети провайдера "Нетбайнет"

Первым шагом перед настройкой подключения "Нетбайнет" на вашем телевизоре необходимо убедиться в возможности подключения к их сети провайдера. Для этого следует выполнить несколько проверок.
- Проверьте наличие доступа к интернету на других устройствах в вашем доме. Если у вас уже работает подключение к "Нетбайнет" на других устройствах, подтверждается возможность подключения к сети провайдера.
- Убедитесь, что телевизор имеет встроенную поддержку Wi-Fi или Ethernet-подключение. Для этого обратитесь к руководству пользователя телевизора или проведите поиск в интернете по модели и производителю вашего телевизора.
- В случае если ваш телевизор не имеет встроенной поддержки Wi-Fi, убедитесь, что у вас имеется Wi-Fi адаптер, который можно подключить к телевизору для беспроводного подключения.
- Если у вас есть Ethernet-кабель, проверьте наличие Ethernet-порта на вашем телевизоре. В этом случае вы сможете использовать проводное подключение к сети провайдера.
После выполнения этих шагов вы будете готовы перейти к следующему этапу настройки "Нетбайнет" на телевизоре.
Шаг 2: Установка связи между телевизором и роутером

Для начала, убедитесь, что ваш телевизор находится достаточно близко к роутеру, чтобы обеспечить хороший сигнал Wi-Fi или возможность подключения кабелем Ethernet. Затем, в зависимости от возможностей вашего телевизора, воспользуйтесь следующими инструкциями.
Если ваш телевизор поддерживает беспроводное подключение Wi-Fi, найдите меню настроек Wi-Fi на вашем телевизоре и выберите вашу домашнюю сеть из списка доступных сетей. Введите пароль, если это требуется, и подтвердите соединение. Обратите внимание на индикаторы, которые могут появиться на экране для подтверждения успешного подключения.
Если ваш телевизор не имеет встроенного Wi-Fi и требует проводного соединения, возьмите сетевой кабель Ethernet и подключите его к задней панели телевизора и одному из портов роутера. В большинстве случаев соединение устанавливается автоматически, но в некоторых случаях может потребоваться ввести дополнительные настройки в меню телевизора. Следуйте инструкциям на экране для завершения процесса подключения.
После завершения процесса подключения, рекомендуется провести тестовое соединение, чтобы убедиться, что телевизор успешно подключен к Интернету. Откройте встроенный браузер или приложение, которое поддерживает доступ в Интернет, и загрузите любую веб-страницу. Если страница успешно открылась, значит, ваш телевизор успешно подключен к Интернету через роутер.
Поздравляю! Теперь ваш телевизор готов к использованию Интернета и все возможности онлайн-содержимого станут доступными прямо на большом экране. Процесс подключения телевизора к роутеру максимально прост и предоставляет множество удобных возможностей для открытия новых горизонтов развлечений в вашей гостиной.
Шаг 3: Поиск доступных беспроводных сетей на экране телевизора
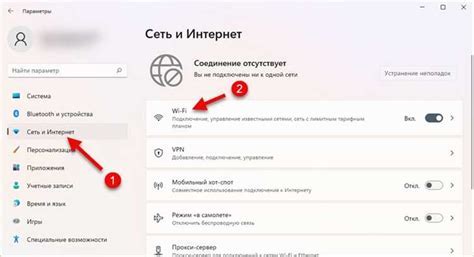
На данном этапе необходимо найти все доступные Wi-Fi сети на вашем телевизоре. Это позволит вам выбрать и подключиться к наиболее подходящей и стабильной сети для использования сервисов передачи цифрового телевидения.
Шаг 3.1: Перейдите в меню настроек вашего телевизора, используя пультикер или соответствующие кнопки на передней панели. Обычно это значок шестеренки или кнопка "Настройки".
Шаг 3.2: В меню настроек найдите опцию "Беспроводные сети" или "Wi-Fi".
Шаг 3.3: Выберите секцию "Поиск сетей" или "Найти Wi-Fi сети". Это позволит вашему телевизору обнаружить все доступные беспроводные сети в окружении.
Шаг 3.4: Подождите, пока телевизор завершит поиск доступных сетей. В это время, ваш телевизор будет сканировать и отображать список всех найденных Wi-Fi сетей. Это может занять некоторое время.
Шаг 3.5: Когда сканирование завершено, выберите нужную сеть из списка и нажмите на нее, чтобы открыть окно ввода пароля, если необходимо.
Шаг 3.6: Введите пароль для выбранной сети, используя пульт ДУ или встроенную клавиатуру на экране. Обратите внимание на регистр букв и возможные пробелы.
Шаг 3.7: После ввода пароля, подтвердите свой выбор и дождитесь, пока телевизор подключится к выбранной сети. Это может занять некоторое время, пожалуйста, подождите.
Шаг 3.8: После успешного подключения, ваш телевизор будет готов к использованию сервисов цифрового телевидения через беспроводную сеть. Убедитесь, что уровень сигнала Wi-Fi достаточно высокий для стабильного просмотра и потоковой передачи.
Шаг 4: Ввод ключа доступа и подключение к сети Нетбайнет
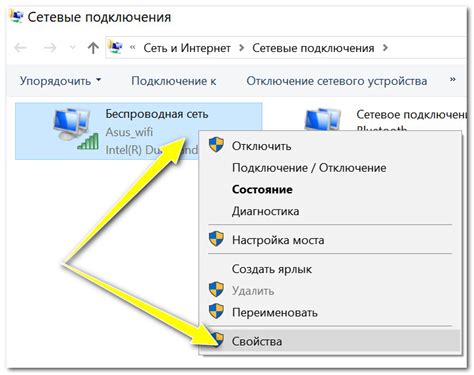
В данном разделе вы будете ознакомлены с последним шагом процесса подключения вашего телевизора к сети Нетбайнет. На этом этапе вам потребуется ввести ключ доступа и успешно подключиться к сети, чтобы получить доступ к разнообразному контенту.
Для начала, убедитесь, что ваш телевизор находится в зоне покрытия сети Нетбайнет. Идентифицируйте сеть Нетбайнет из списка доступных Wi-Fi сетей на вашем телевизоре. Как только вы выберете сеть, откроется окно для ввода ключа доступа.
| Шаг 4.1 | Внимательно введите ключ доступа, который был предоставлен вам вашим провайдером Нетбайнет. Обратите внимание на регистр символов, так как ключ является чувствительным к регистру. |
| Шаг 4.2 | После ввода ключа доступа, нажмите кнопку "Подключиться" или аналогичную кнопку на пульте управления вашего телевизора. В этот момент телевизор начнет процедуру подключения к сети Нетбайнет. |
| Шаг 4.3 | Подождите несколько секунд, пока телевизор завершит подключение к сети Нетбайнет. Вы можете видеть индикатор, который покажет вам статус подключения. Если подключение прошло успешно, вы увидите сообщение об успешном подключении к сети. |
Поздравляем! Теперь ваш телевизор успешно подключен к сети Нетбайнет. Вы можете наслаждаться разнообразным контентом и получать доступ к различным сервисам и возможностям, предоставленным сетью Нетбайнет.
Шаг 5: Проверка соединения и настройка параметров сети
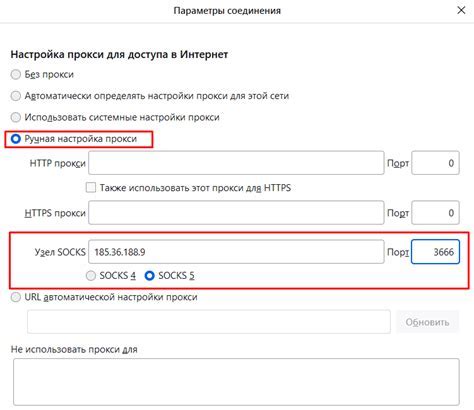
В данном разделе мы поговорим о важности проверки подключения и настройки сетевых параметров на вашем телевизоре для корректной работы сети. При правильной настройке, вы сможете получить максимальное качество и стабильность подключения к сети интернет.р>
Первым шагом рекомендуется выполнить проверку соединения телевизора с вашим роутером. Для этого можно воспользоваться специальным инструментом в настройках телевизора. После выполнения проверки, вы узнаете, установлено ли соединение и какая скорость подключения имеется в данный момент.
Далее рекомендуется настроить параметры сети на вашем телевизоре. Это позволит оптимизировать работу сети и улучшить качество передачи данных. В настройках сети, вы сможете указать предпочтительный тип подключения (Wi-Fi или проводное подключение) и настроить соответствующие параметры, такие как IP-адрес, маска подсети и шлюз.
И наконец, после проверки соединения и настройки сетевых параметров, рекомендуется выполнить тест скорости подключения. Тест позволит вам оценить реальную скорость вашего интернет-соединения и убедиться, что все настройки выполнены правильно. Это позволит избежать проблем с загрузкой видео или других мультимедийных материалов при просмотре контента на вашем телевизоре.
- Выполните проверку соединения с помощью встроенного инструмента в настройках телевизора.
- Настройте параметры сети, установив предпочитаемый тип подключения и задав соответствующие параметры.
- Выполните тест скорости подключения, чтобы оценить реальную скорость интернета на вашем телевизоре.
Шаг 6: Настройка IPTV для просмотра телеканалов на вашем телевизоре
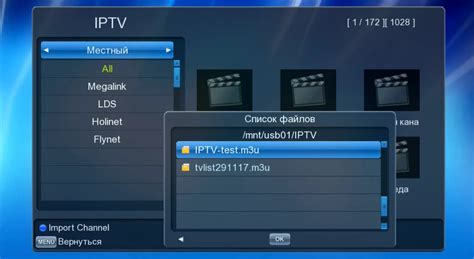
Шаг 1: Убедитесь, что у вас установлено приложение IPTV на вашем телевизоре. Если приложения нет, вам необходимо скачать и установить его с помощью официального магазина приложений вашего телевизора.
Шаг 2: Подключите ваш телевизор к домашней сети Интернет. Для этого вам потребуется использовать кабель Ethernet или настроить беспроводное подключение Wi-Fi через меню настроек вашего телевизора.
Шаг 3: Запустите приложение IPTV на вашем телевизоре или выберите соответствующую опцию в меню. Возможно, вам потребуется войти в вашу учетную запись или зарегистрироваться, если вы еще не сделали этого.
Шаг 4: Введите данные для подключения к IPTV-сервису. Они обычно включают в себя адрес сервера, порт, логин и пароль. Если у вас есть подписка на IPTV-сервис, вы можете получить эти данные у провайдера.
Шаг 5: Подождите несколько секунд, чтобы ваш телевизор установил соединение с IPTV-сервисом. После успешного подключения вы увидите список доступных телеканалов, которые вы сможете просматривать на своем телевизоре.
Шаг 6: Пользуйтесь! Теперь вы можете наслаждаться просмотром любимых телеканалов через IPTV на вашем телевизоре. Используйте пульт дистанционного управления или интерфейс приложения для выбора и переключения между каналами, настройки звука и других параметров.
Обратите внимание, что доступные функции и настройки IPTV могут различаться в зависимости от модели и производителя вашего телевизора. Если у вас возникли трудности в процессе настройки IPTV, рекомендуется обратиться к инструкции пользователя вашего телевизора или связаться с технической поддержкой производителя.
Вопрос-ответ

Можно ли подключить Нетбайнет к любому телевизору?
Да, большинство современных телевизоров имеют возможность подключения к интернету и настройки провайдера Нетбайнет. Однако, перед покупкой убедитесь, что ваш телевизор поддерживает данную функцию.
Как настроить Нетбайнет на телевизоре?
Для настройки Нетбайнета на телевизоре вам понадобится доступ к меню настроек. В основном, нужно выбрать раздел "Сеть" или "Интернет" в настройках телевизора и автоматический/ручной поиск доступных Wi-Fi сетей. Затем нужно выбрать свою домашнюю сеть и ввести пароль для подключения к ней. После этого, ваш телевизор будет подключен к сети Нетбайнет и готов к использованию.
Какая скорость интернета требуется для просмотра видео в HD качестве через Нетбайнет на телевизоре?
Для просмотра видео в HD качестве рекомендуется доступная скорость интернета не менее 5 Мбит/с. Однако, для наилучшего качества и без задержек, рекомендуется скорость не менее 10 Мбит/с.
Можно ли подключить Нетбайнет к телевизору через Ethernet-кабель?
Да, вы можете подключить Нетбайнет к телевизору с помощью Ethernet-кабеля. Для этого вам понадобится подключить один конец кабеля к порту Ethernet на телевизоре, а другой конец - к модему роутера. После подключения кабеля, вам нужно будет настроить интернет-соединение на телевизоре, следуя инструкциям производителя.
Возможно ли использовать Нетбайнет на телевизоре без проводного интернет-подключения?
Да, возможно использовать Нетбайнет на телевизоре без проводного интернет-подключения. Для этого вам понадобится телевизор с встроенным Wi-Fi модулем или подключенным к Wi-Fi адаптеру. Выберите вашу домашнюю Wi-Fi сеть в настройках телевизора и введите пароль для подключения. После этого, ваш телевизор будет подключен к интернету через Нетбайнет без проводов.



