Openbox - это легковесный и настраиваемый оконный менеджер для среды рабочего стола Linux. Он предлагает пользователю широкие возможности по настройке интерфейса, работу с меню, горячие клавиши и другие аспекты оконного управления. В данной статье мы рассмотрим все основные аспекты настройки openbox и поделимся полезными советами.
Правильная настройка оконного менеджера может значительно улучшить ваш опыт работы с Linux, сделать интерфейс более удобным и эффективным. Openbox, благодаря своей легковесности и гибкости, позволяет достичь идеального баланса между функциональностью и производительностью.
В этой статье мы рассмотрим как установить Openbox на вашей системе, основные конфигурационные файлы для настройки, наиболее полезные опции, советы по работе с меню и горячими клавишами, а также дополнительные ресурсы для изучения более продвинутых тем по настройке openbox.
Настройка openbox: шаг за шагом

1. Установите openbox на вашем компьютере, если у вас его еще нет. Для этого используйте менеджер пакетов вашей операционной системы.
2. Запустите openbox, выбрав его при входе в систему, либо через терминал командой openbox.
3. Откройте конфигурационный файл openbox в текстовом редакторе, который расположен по пути ~/.config/openbox/rc.xml.
4. Настройте клавиши и горячие клавиши в файле, добавив или изменяя соответствующие строки.
5. Измените тему и стиль оформления openbox, выбрав подходящие файлы тем в каталоге ~/.themes.
6. Перезапустите openbox, чтобы изменения вступили в силу, используя команду openbox --restart.
7. Проверьте новые настройки, нажимая соответствующие клавиши и применяя изменения на рабочем столе.
Установка openbox на Linux

- Откройте терминал.
- Убедитесь, что у вас установлен менеджер пакетов (например, apt для Ubuntu или Debian).
- Выполните команду установки openbox:
sudo apt-get install openbox
После завершения установки можно выбрать Openbox в меню сеанса при входе в систему. После выбора Openbox запустится и вы сможете начать настройку интерфейса по своему вкусу.
Настройка темы оформления openbox

Для изменения темы оформления openbox вам потребуется выполнить следующие шаги:
| 1. | Перейдите в меню настроек openbox, кликнув правой кнопкой мыши на рабочем столе. |
| 2. | Выберите пункт "Настройка темы оформления" из меню настроек. |
| 3. | В открывшемся диалоговом окне укажите путь к файлу темы оформления, который вы хотите применить. |
| 4. | Нажмите кнопку "Применить" для сохранения изменений. |
Настройка горячих клавиш в openbox
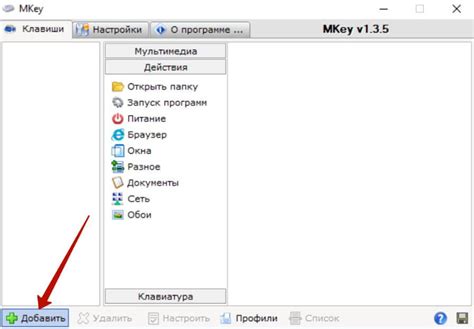
Openbox позволяет настраивать горячие клавиши для выполнения различных действий. Для этого необходимо отредактировать конфигурационный файл rc.xml, который обычно находится в ~/.config/openbox/rc.xml.
Чтобы добавить новую горячую клавишу, нужно добавить соответствующий блок в раздел
xterm
В данном примере при нажатии комбинации клавиш Alt + Ctrl + T будет запускаться терминал xterm. Обратите внимание, что комбинации клавиш указываются в специальном формате. Для удобства можно воспользоваться специальным сервисом для генерации кода комбинаций клавиш.
После внесения изменений в файл rc.xml необходимо перезапустить openbox, чтобы изменения вступили в силу. Это можно сделать, выполнив команду openbox --reconfigure.
Изменение шрифтов и цветов в openbox
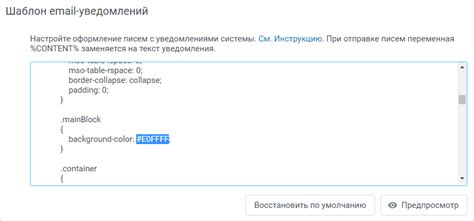
Шрифты: Для изменения шрифтов в окне openbox можно воспользоваться файлом конфигурации ~/.config/openbox/rc.xml. Настройте шрифты для заголовков, текста и других элементов, указав соответствующие значения в конфигурации. После внесения изменений необходимо перезапустить окружение openbox, чтобы изменения вступили в силу.
Цвета: Чтобы изменить цвета в openbox, воспользуйтесь также файлом ~/.config/openbox/rc.xml. Укажите цвета для различных элементов интерфейса, такие как фон окон, активные и неактивные элементы, выделенные элементы и т.д. При внесении изменений в конфигурацию необходимо перезагрузить openbox для применения новых цветов.
Панели, меню и плагины для openbox

Openbox предлагает широкие возможности по настройке панелей и меню для более удобного использования рабочего пространства. Вот несколько популярных панелей и меню для openbox:
1. Tint2: Легкая и настраиваемая панель задач, которая позволяет отображать запущенные приложения и системную информацию.
2. LXPanel: Простая и функциональная панель задач, которая может быть настроена через GUI и позволяет быстро запускать приложения.
3. Obmenu: Графический редактор меню для openbox, который упрощает добавление и изменение элементов меню.
Помимо стандартных панелей и меню, openbox поддерживает установку плагинов, которые расширяют его функциональность. Некоторые популярные плагины:
1. Openbox-menu: Плагин для быстрого доступа к приложениям и настройкам через меню openbox.
2. Pager: Плагин для управления виртуальными рабочими столами и переключения между ними.
3. Obkey: Плагин для настройки горячих клавиш и сокращений клавиатуры в openbox.
Выбирайте панели, меню и плагины для openbox в зависимости от ваших потребностей и предпочтений, чтобы сделать рабочее пространство более удобным и эффективным.
Настройка оконных менеджеров в openbox

Оконные менеджеры играют важную роль в пользовательском опыте openbox. Они позволяют задавать внешний вид и функциональность окон, управлять расположением окон на рабочем столе и многое другое. В openbox можно настроить различные параметры оконных менеджеров для оптимального использования рабочего пространства.
Работа с рабочими столами в openbox
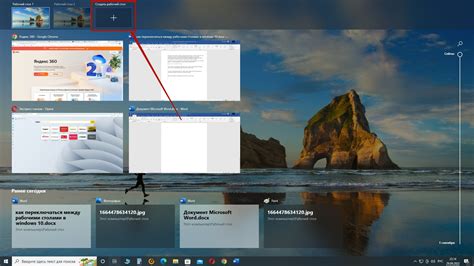
Openbox позволяет управлять несколькими рабочими столами, что облегчает организацию рабочего пространства. Для создания нового рабочего стола можно использовать комбинацию клавиш Alt + F1-F4. Основной рабочий стол обычно называется "1", а остальные могут быть названы по вашему усмотрению.
Для перемещения между рабочими столами можно использовать комбинацию клавиш Alt + стрелка влево/стрелка вправо, либо кликнуть правой кнопкой мыши на панели openbox и выбрать нужный рабочий стол. При этом каждый рабочий стол может иметь свои уникальные окна и приложения, что позволяет легко переключаться между различными задачами.
Изменение прозрачности и эффектов в openbox
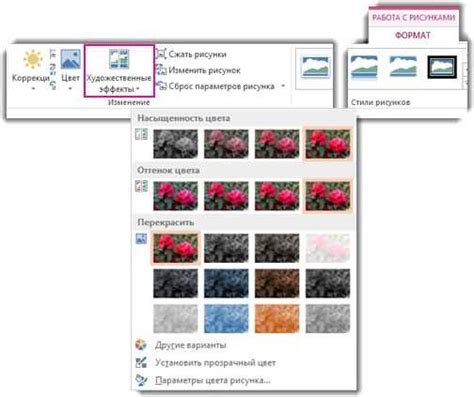
Openbox позволяет настроить прозрачность окон и добавить различные эффекты для улучшения визуального восприятия рабочего стола.
Для изменения прозрачности окон вам понадобится использовать специальные утилиты, например, compton. Установите compton с помощью менеджера пакетов вашего дистрибутива Linux.
- Откройте файл конфигурации Openbox, обычно расположенный в ~/.config/openbox/rc.xml.
- Добавьте следующую строку в раздел
для использования compton: <application name=".*"><focus>yes</focus><layer>above</layer></application>
Чтобы добавить эффекты, установите пакет openbox-plugins. Затем выполните следующие действия:
- Добавьте следующую строку в файл ~/.config/openbox/autostart для запуска плагинов Openbox:
openbox --startup /usr/lib/openbox/openbox-autostart
- Запустите Openbox и настройте эффекты через меню настроек.
После выполнения этих шагов вы сможете изменить прозрачность окон и добавить эффекты для улучшения визуального восприятия в openbox.
Создание и настройка автозапуска в openbox
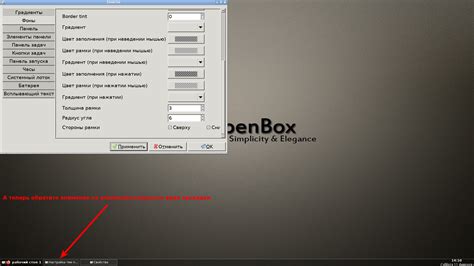
Для того чтобы добавить программы к автозапуску в openbox, вам нужно отредактировать файл ~/.config/openbox/autostart. Откройте этот файл любым текстовым редактором, например, через команду leafpad ~/.config/openbox/autostart.
В файле autostart вы можете добавить команды для запуска различных программ и скриптов. Например, для запуска терминала при старте openbox, добавьте строку xterm &. Для запуска программы Geany, добавьте строку geany &.
Не забудьте ставить символ & в конце каждой команды, чтобы программа запускалась в фоновом режиме. После редактирования файла autostart, сохраните изменения и перезапустите openbox, чтобы они вступили в силу.
Теперь при старте openbox указанные вами программы будут автоматически запускаться, облегчая вам работу и ускоряя процесс начала работы.
Вопрос-ответ

Как установить openbox на свой компьютер?
Для установки openbox воспользуйтесь менеджером пакетов вашего дистрибутива Linux. Например, если у вас Debian или Ubuntu, выполните команду: sudo apt-get install openbox. После установки, при входе в систему выберите openbox в качестве оконного менеджера и войдите в сеанс.
Как настроить тему оформления (тему) в openbox?
Для настройки темы оформления в openbox следует отредактировать файл конфигурации ~/.config/openbox/rc.xml. Найдите строку, начинающуюся с "", и укажите путь к вашей теме. После внесения изменений сохраните файл и перезапустите openbox: нажмите правую кнопку мыши на пустом месте экрана, выберите "Reconfigure" и перезапустите оконный менеджер.



