Поле в документе Word – это пространство вокруг текста, которое отделяет его от края страницы. Настройка полей играет важную роль при создании курсовой работы, так как позволяет правильно распределить текст на странице, соблюдая требования формата и оформления.
В данной статье мы рассмотрим как изменить размер и настроить поля документа в Word для курсовой работы. Уже на этапе оформления можно сэкономить время и избежать лишних проблем, следуя нашим рекомендациям.
С помощью правильной настройки полей в Word вы сможете добиться оптимального вида вашей курсовой работы, что важно как для удобства чтения, так и для создания профессионального впечатления.
Подготовка курсовой работы в Word
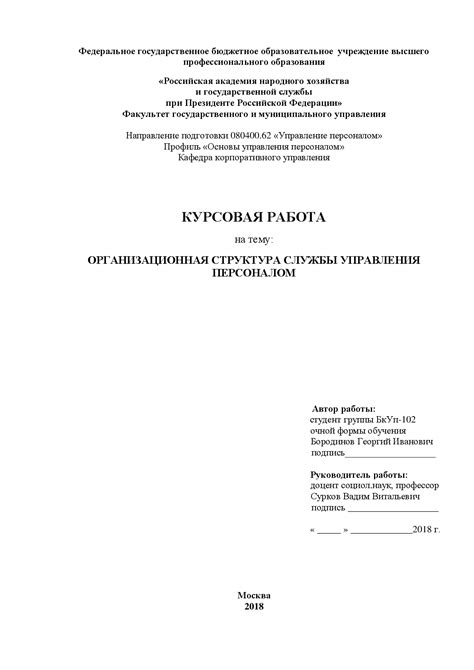
- Ознакомьтесь с требованиями к курсовой работе, указанными в учебном плане или задании преподавателя.
- Выберите тему работы, которая будет интересна вам и позволит глубже погрузиться в изучаемую проблематику. При необходимости обсудите выбор темы с преподавателем.
- Составьте план работы, включающий в себя разделы и подразделы, которые будут содержать основную информацию.
- Соберите и изучите материалы по выбранной теме, сделайте заметки и выделите основные пункты.
После завершения этих этапов можно приступать к написанию курсовой работы в текстовом редакторе, таком как Microsoft Word. Это позволит структурировать информацию, следовать формальным требованиям и легко вносить изменения при необходимости.
Создание заголовков и их форматирование
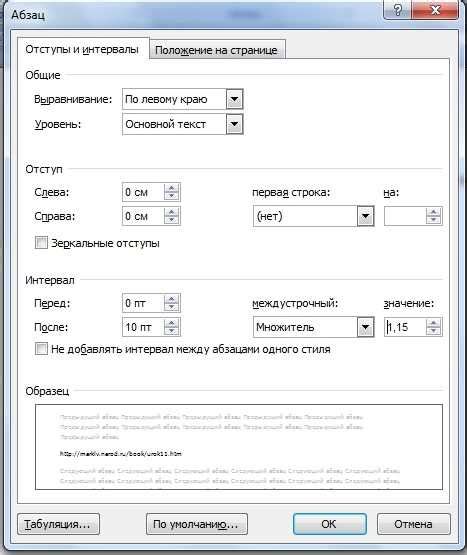
Для создания заголовков в Word следует использовать стили заголовков. Выделите текст, который вы хотите сделать заголовком, и выберите соответствующий стиль в меню форматирования. Например, "Заголовок 1" для основного раздела работы, "Заголовок 2" для подразделов и т.д.
Кроме того, заголовки можно форматировать, используя различные шрифты, размеры и выравнивания. Однако важно не переусердствовать с декоративными элементами, чтобы не отвлекать читателя от основного содержания работы.
Помните, что правильное форматирование заголовков поможет сделать вашу курсовую работу более профессиональной и удобной для восприятия.
Назначение стилей для текста
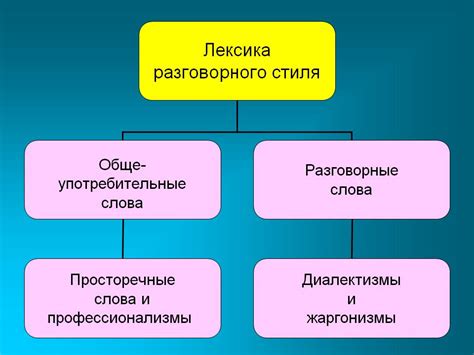
Для создания единообразного и профессионального вида курсовой работы очень важно назначать стили текста. Стили позволяют задавать единый форматированный вид для различных элементов вашего документа, таких как заголовки, абзацы, списки и т.д. Это помогает сделать документ более читаемым, структурированным и профессиональным.
В Word вы можете определить стили для различных элементов текста, например, задать размер шрифта, цвет текста, выравнивание и многое другое. Для назначения стилей текста просто выделите нужный текст и выберите соответствующий стиль из панели инструментов или меню. Вы также можете создать свои собственные стили, чтобы быстро применять их к тексту по мере необходимости.
Изменение ориентации страницы
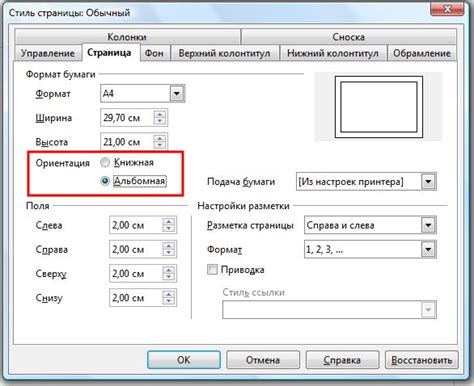
Иногда бывает необходимо изменить ориентацию страницы в документе Word. Для этого выполните следующие шаги:
- Выделите страницу или страницы, которые вы хотите перевернуть.
- Откройте раздел "Разметка" в верхнем меню программы Word.
- Нажмите на кнопку "Ориентация листа".
- Выберите нужную ориентацию: альбомная или книжная.
После выполнения этих шагов выбранные страницы изменят свою ориентацию. Это может быть очень удобно, если вам нужно распечатать длинный график или таблицу, которая не вмещается на страницу в портретном режиме.
Установка полей и отступов
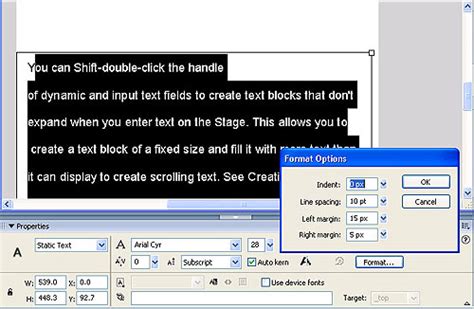
Для создания курсовой работы с правильной структурой важно установить правильные поля и отступы в документе Word. Это поможет сделать ваш документ более профессиональным и удобочитаемым. Для установки полей и отступов следуйте инструкциям:
- Откройте документ и выберите раздел "Разметка страницы" в меню.
- Выберите "Поля страницы" и выберите нужные параметры для полей. Рекомендуется установить поля шириной 2-2,5 см для правильной компоновки текста.
- Для установки отступов кликните на стрелочку рядом с параметром "Отступы" и выберите пункт "Пользовательские отступы". Здесь вы можете задать отступы сверху, снизу, слева и справа для всего документа или для конкретных абзацев.
- После установки полей и отступов, не забудьте сохранить изменения.
Правильная установка полей и отступов сделает вашу курсовую работу более привлекательной и профессиональной. Следуйте указанным инструкциям для достижения лучшего результата.
Добавление номера страницы
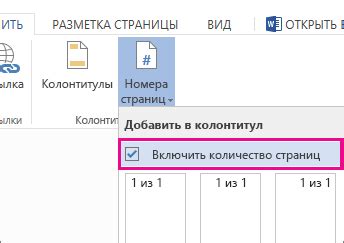
Для того чтобы добавить номер страницы к вашей курсовой работе в программе Microsoft Word, выполните следующие шаги:
1. Откройте документ: запустите программу Microsoft Word и откройте курсовую работу, к которой вы хотите добавить номера страниц.
2. Выберите место: поставьте курсор на страницу, где вы хотели бы отобразить номер страницы. Обычно это бывает внизу страницы или вверху.
3. Откройте диалоговое окно: перейдите на вкладку "Вставка" в верхней части программы и найдите раздел "Номера страниц". Нажмите на кнопку "Номер страницы".
4. Выберите формат: в появившемся меню выберите формат отображения номера страницы. Это может быть внизу, вверху, посередине или в углу страницы.
5. Примените настройки: после выбора формата номера страницы, нажмите "ОК" или "Применить". Номер страницы автоматически появится на выбранной вами странице.
Теперь у вас будет правильно отображаться номер страницы на каждой странице вашей курсовой работы. Это поможет упорядочить и структурировать ваш документ.
Вставка таблиц и рисунков
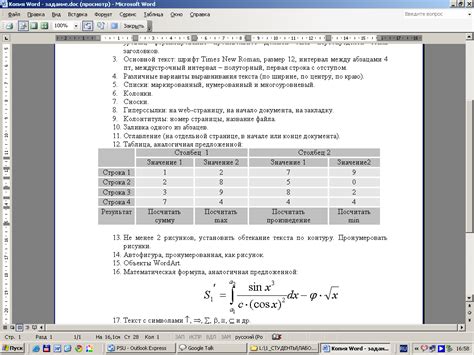
Для создания таблицы в документе Word необходимо выбрать вкладку "Вставка" и нажать на кнопку "Таблица". Затем выберите нужное количество строк и столбцов.
Для вставки рисунка выберите вкладку "Вставка" и нажмите на кнопку "Рисунок". Выберите файл изображения на компьютере и нажмите "Вставить".
Работа с сносками и библиографией

Сноски важны для обоснования и дополнения информации в тексте. Чтобы добавить сноску в документ, поставьте курсор там, где хотите добавить сноску, затем выберите вставку сноски в меню "Ссылки". Сноска появится внизу страницы, а в тексте будет указатель на нее.
При оформлении библиографии в конце документа, используйте список литературы или источников. Для каждого источника укажите автора, название, год публикации и другие релевантные данные. Соответствие стилю цитирования обязательно - APA, MLA или другой указанный в задании.
Не забудьте пронумеровать источники в порядке появления в тексте. Важно правильно оформить библиографию, чтобы ваша работа выглядела профессионально и надежно. Проверьте форматирование и стиль при подготовке библиографии.
Проверка орфографии и оформление текста
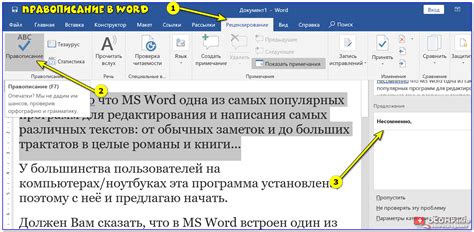
Для проверки орфографии в Microsoft Word можно воспользоваться встроенным инструментом проверки правописания. Пройдите по всему тексту с помощью функции "Проверка правописания" и исправьте все ошибки.
Также обратите внимание на оформление текста: используйте единый шрифт и размер шрифта, правильно выравнивайте текст, разделяйте его на отдельные разделы с помощью заголовков. Это сделает вашу работу более читаемой и профессиональной.
Вопрос-ответ

Как настроить поля в Word для курсовой работы?
Для настройки полей в Word для курсовой работы, откройте документ, затем перейдите во вкладку "Разметка страницы". Нажмите на кнопку "Поля" и выберите один из предустановленных вариантов или настройте поля вручную, указав необходимые значения для верхнего, нижнего, левого и правого полей.
Как правильно подготовить поле для заголовка на странице титульного листа?
Для заголовка на странице титульного листа в курсовой работе, установите поля таким образом, чтобы верхнее поле было большим, например, 3-4 см. Таким образом, будет достаточно места для размещения заголовка курсовой работы.
Какие стандартные значения полей рекомендуется установить для курсовой работы?
Для курсовой работы рекомендуется установить стандартные значения полей: верхнее и нижнее - 2 см, левое и правое - 2,5 см. Эти параметры обеспечат необходимое оформление документа с учетом требований курсовой работы.
Как настроить поля в Word, чтобы весь текст был равномерно распределен по странице?
Для равномерного распределения текста по странице в Word, установите одинаковые значения для всех полей: верхнего, нижнего, левого и правого. Например, можно установить поля по 2 см, чтобы текст был равномерно распределен по всей странице.



