AnyDesk - это удобное приложение для дистанционного управления компьютером. Однако, при каждом запуске программа генерирует новый код для доступа, что может быть неудобно при регулярном использовании.
Существует способ сделать подключение к компьютеру постоянным, чтобы не приходилось каждый раз вводить новый код. Для этого необходимо создать учетную запись AnyDesk и привязать устройство к ней.
В этой статье мы расскажем, как правильно настроить постоянное подключение к AnyDesk, чтобы упростить доступ к компьютеру и снизить необходимость вводить новый код каждый раз.
Как настроить постоянное соединение в AnyDesk
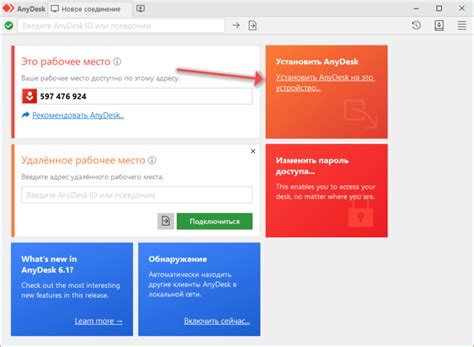
Для того чтобы настроить постоянное соединение в AnyDesk, выполните следующие шаги:
- Откройте приложение AnyDesk на вашем компьютере.
- Введите ID удаленного компьютера, с которым вы хотите установить постоянное соединение.
- Нажмите на кнопку "Соединиться".
- После установления соединения, откройте меню "Настройки" в верхнем правом углу экрана.
- Выберите раздел "Постоянное соединение".
- Включите опцию "Постоянное соединение" и назначьте уникальное имя данному соединению.
- Сохраните настройки.
- Теперь у вас будет постоянное соединение с указанным удаленным компьютером через AnyDesk.
Регистрация и установка AnyDesk
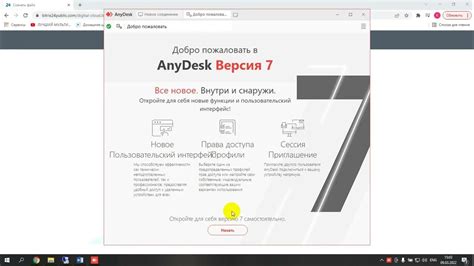
Процесс установки AnyDesk очень прост и быстр.
- Перейдите на официальный сайт AnyDesk.
- Нажмите кнопку "Скачать" и выберите подходящую версию программы для вашей операционной системы.
- После скачивания запустите установочный файл.
- Следуйте инструкциям установщика для завершения процесса установки.
- После установки запустите AnyDesk и выполните простую регистрацию, указав ваш адрес электронной почты.
После завершения процесса регистрации, вы готовы к использованию AnyDesk для подключения к удаленным компьютерам.
Создание учетной записи в AnyDesk
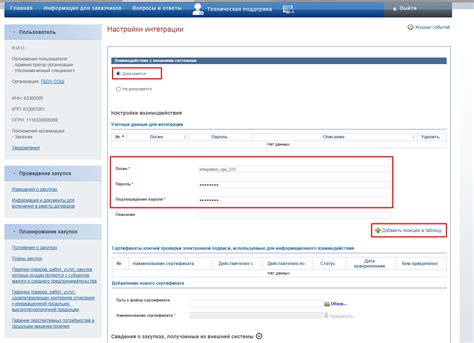
Для создания учетной записи в AnyDesk необходимо перейти на официальный сайт программы и нажать на кнопку "Создать учетную запись". Затем следует заполнить обязательные поля, такие как имя пользователя, электронная почта и пароль.
После заполнения формы и подтверждения регистрации по ссылке, вы получите свою учетную запись AnyDesk, с помощью которой можно будет подключаться к удаленным устройствам и управлять ими.
Генерация адреса и пароля для удаленного доступа
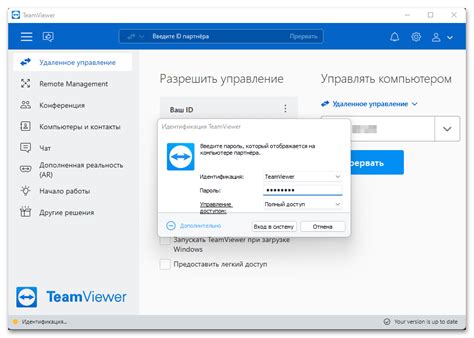
Для создания постоянного подключения AnyDesk необходимо установить программу на обоих устройствах и сгенерировать адрес и пароль для удаленного доступа. Следуйте инструкциям:
- Запустите AnyDesk на устройстве, к которому вы хотите получить доступ.
- На экране появится уникальный идентификатор устройства, который будет использоваться для подключения. Запишите или запомните его.
- Создайте пароль доступа в разделе настроек программы AnyDesk. Пароль можно задать или сгенерировать автоматически.
- Поделитесь уникальным идентификатором устройства и паролем с устройством, с которого будет осуществляться удаленное подключение.
- На удаленном устройстве запустите AnyDesk и введите уникальный идентификатор устройства в поле "Адрес удаленного устройства".
- Введите пароль доступа в соответствующее поле и нажмите "Подключиться".
Настройка постоянного подключения через удаленное управление

Для установки постоянного подключения через AnyDesk, следуйте следующим инструкциям:
| 1. | Установите AnyDesk на компьютере, к которому вы хотите подключаться удаленно, и установите программу. |
| 2. | Запустите AnyDesk и укажите ID компьютера, к которому хотите получить доступ. |
| 3. | На компьютере-клиенте откройте AnyDesk и введите ID удаленного компьютера для подключения. |
| 4. | После установки подключения выберите опцию "Установить постоянное подключение". |
| 5. | Введите имя и пароль для постоянного подключения и нажмите "Создать постоянное подключение". |
Настройка опции "Permanent Access" в AnyDesk
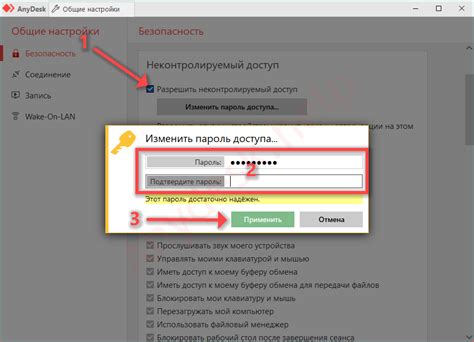
Опция "Permanent Access" в программе AnyDesk позволяет установить постоянное подключение к удаленному устройству без необходимости ввода нового идентификатора сеанса каждый раз.
Чтобы настроить эту опцию, следуйте инструкциям:
1. Запустите AnyDesk и откройте меню "Settings".
2. В разделе "Security", найдите опцию "Permanent Access" и установите галочку напротив нее.
3. При установке галочки вам будет предложено создать пароль для постоянного доступа. Введите и подтвердите пароль.
4. После этого сохраните изменения и закройте меню "Settings".
Теперь у вас будет постоянное подключение к удаленному устройству через AnyDesk с использованием установленного пароля для опции "Permanent Access".
Управление списком подключений и сеансами в AnyDesk
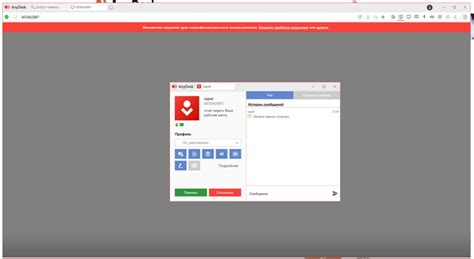
AnyDesk предоставляет удобный способ управления списком подключений и сеансами. Для этого перейдите в раздел "Сеансы" на панели управления программы. Здесь вы сможете увидеть список всех активных и завершенных сеансов.
Чтобы управлять сеансами, просто выберите нужный сеанс из списка и воспользуйтесь доступными опциями. Вы можете завершить сеанс, отправить сообщение партнеру, сохранить или восстановить сеанс для будущего использования.
Также вы можете добавлять партнеров в список контактов для быстрого доступа к ним и удобного управления подключениями. Для этого используйте функцию добавления нового контакта и введите ID удаленной машины или e-mail адрес партнера.
Преимущества постоянного подключения в AnyDesk
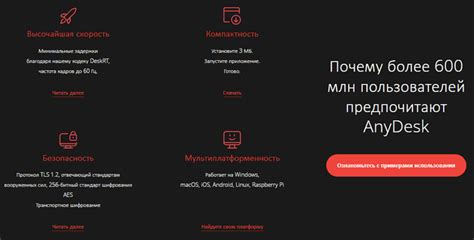
Постоянное подключение в AnyDesk обладает рядом преимуществ, которые делают его удобным и эффективным инструментом удаленного доступа и управления:
| 1. | Константный доступ к удаленному рабочему столу |
| 2. | Возможность быстрого и удобного управления удаленными устройствами |
| 3. | Быстрая и стабильная передача данных |
| 4. | Повышенная уровень безопасности за счет защищенного соединения |
| 5. | Возможность настраивать и контролировать доступ к устройствам |
Защита информации и безопасность данных при использовании AnyDesk

При использовании AnyDesk для удаленного доступа к компьютеру, важно обеспечить безопасность передаваемых данных. Для защиты информации важно:
1. Использовать надежные пароли: Устанавливайте сложные пароли для доступа к AnyDesk, чтобы предотвратить несанкционированный доступ к вашему компьютеру.
2. Обновлять программное обеспечение: Регулярно обновляйте AnyDesk до последней версии, чтобы исправить уязвимости и обеспечить безопасность передачи данных.
3. Использовать двойную аутентификацию: Включите двухфакторную аутентификацию для дополнительного уровня защиты и предотвращения несанкционированного доступа.
4. Ограничить доступ к функциям: Пользователи могут настроить ограничения доступа к определенным функциям AnyDesk, чтобы предотвратить возможность несанкционированного управления компьютером.
5. Проверять подключения: Проверяйте и подтверждайте подключения к вашему компьютеру в AnyDesk, чтобы предотвратить возможные атаки на вашу систему.
Вопрос-ответ

Как установить AnyDesk на компьютер?
Чтобы установить AnyDesk на компьютер, вам необходимо зайти на официальный сайт AnyDesk, скачать установочный файл, запустить его и следовать инструкциям мастера установки. После установки, AnyDesk будет готов к использованию.
Как создать постоянное подключение в AnyDesk?
Для создания постоянного подключения в AnyDesk, необходимо в настройках программы установить пароль доступа и сохранить его. Кроме того, можно использовать функцию "Постоянный доступ", которая позволяет сохранить идентификатор удаленного компьютера для быстрого подключения.
Как настроить автозапуск AnyDesk при включении компьютера?
Для настройки автозапуска AnyDesk при включении компьютера, необходимо добавить ярлык программы в папку автозагрузки в меню "Пуск". Для этого просто скопируйте ярлык AnyDesk и вставьте его в папку. После этого AnyDesk будет запускаться автоматически при включении компьютера.



