Microsoft Word является одним из самых популярных текстовых редакторов, используемых для создания и редактирования документов. Одним из ключевых элементов в работе с текстом является выбор подходящего шрифта. Удобный и читаемый шрифт может значительно повысить качество документа и сделать его более привлекательным для читателей.
В стандартной конфигурации Microsoft Word устанавливается шрифт по умолчанию, который может не всегда соответствовать вашим предпочтениям или корпоративным стандартам. Однако, в программе предусмотрена возможность изменения шрифта по умолчанию, что позволит вам настроить редактор под свои нужды и облегчить процесс работы с текстом.
В этой статье мы рассмотрим шаг за шагом, как установить необходимый шрифт по умолчанию в Microsoft Word, чтобы ваш текст выглядел профессионально и соответствовал вашим требованиям к оформлению документов.
Установка стандартного шрифта в Microsoft Word
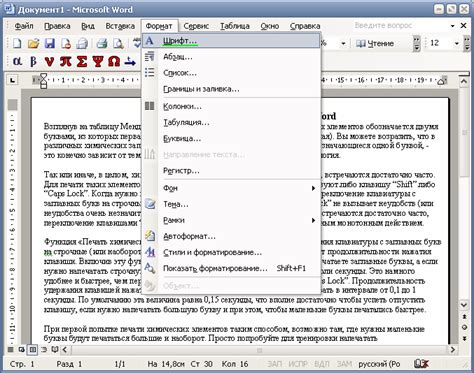
Когда вы создаете новый документ в Microsoft Word, программа автоматически устанавливает стандартный шрифт для набора текста. Однако можно изменить этот шрифт по умолчанию, чтобы сохранять единый стиль оформления для всех документов.
Для установки стандартного шрифта в Word следуйте этим простым шагам:
- Откройте Microsoft Word.
- Выберите вкладку "Шрифт" в меню.
- Нажмите на кнопку "Изменить стиль" в разделе "Стили" и выберите "Создать новый стиль".
- В открывшемся окне выберите "Шрифт" и укажите нужный шрифт, его размер и другие параметры.
- После выполнения настроек, нажмите "ОК" и дайте новому стилю название.
- Теперь выберите созданный стиль в списке стилей и нажмите "Применить".
Теперь установленный вами шрифт будет использоваться по умолчанию при создании новых документов в Microsoft Word. Это поможет сделать ваши тексты более читабельными и структурированными.
Выбор и настройка желаемого шрифта
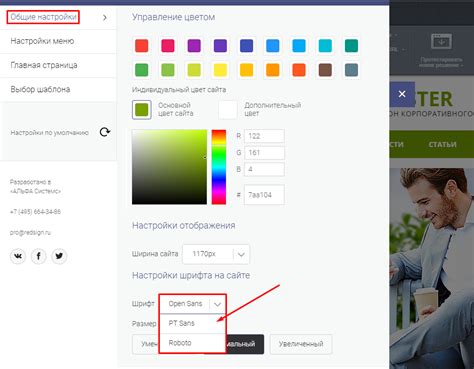
Для установки нужного шрифта по умолчанию в Microsoft Word необходимо следовать определенным шагам:
- Откройте программу Microsoft Word.
- Перейдите во вкладку "Шрифт" на панели инструментов.
- Выберите желаемый шрифт из списка доступных в выпадающем меню.
- Нажмите на кнопку "Установить по умолчанию" для сохранения выбранного шрифта для всех новых документов.
- Подтвердите свой выбор, нажав кнопку "ОК".
Теперь установленный вами шрифт будет использоваться по умолчанию при создании новых документов в Microsoft Word.
Шаги по установке стандартного шрифта

Шаг 1: Откройте программу Microsoft Word.
Шаг 2: Нажмите на вкладку "Шрифт" в верхнем меню программы.
Шаг 3: В открывшемся меню выберите пункт "Шрифт по умолчанию".
Шаг 4: В новом окне выберите желаемый шрифт из списка предложенных вариантов.
Шаг 5: Нажмите кнопку "Установить по умолчанию" и подтвердите свой выбор.
Шаг 6: Закройте окно настроек и вы увидите, что выбранный шрифт стал стандартным для всех новых документов.
Применение изменений к новым документам
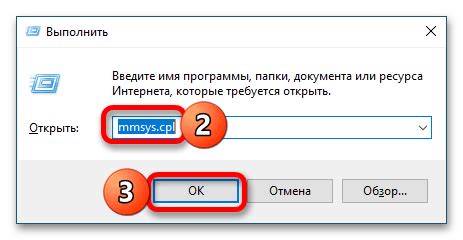
После того как вы установили нужный шрифт по умолчанию в Microsoft Word, все новые документы будут автоматически использовать этот шрифт при создании. Это удобно, так как вы больше не будете тратить время на его установку в каждом новом файле.
Чтобы убедиться, что изменения применены, просто откройте новый документ и начните печатать. Вы увидите, что текст будет появляться в нужном шрифте без необходимости его выбора вручную.
Таким образом, использование нужного шрифта по умолчанию в Microsoft Word поможет вам делать работу более эффективной и структурированной, обеспечивая единый стиль и форматирование для всех новых документов.
Оптимизация отображения текста

Правильно подобранный шрифт и его размер способствуют легкости восприятия текста. Рекомендуется выбирать шрифт, который хорошо читается на экране компьютера или печатается на бумаге. Шрифты с засечками, такие как Times New Roman или Arial, обычно предпочтительны для чтения.
Выбор подходящего размера шрифта также играет важную роль. Слишком маленький размер шрифта может быть трудно читаемым, а слишком большой размер может затруднять восприятие текста. Рекомендуется выбирать размер шрифта от 10 до 12 пунктов для обеспечения оптимального комфорта чтения.
Помните, что хорошо оформленный текст не только приятно читать, но и делает информацию более удобной для восприятия.
Проверка корректности шрифта
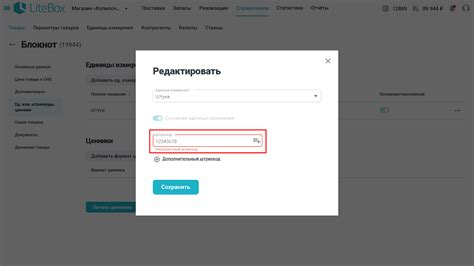
Для того чтобы убедиться, что выбранный шрифт установлен правильно и соответствует вашим требованиям, выполните следующие шаги:
| 1. | Откройте документ в Microsoft Word. |
| 2. | Выделите текст, который хотите проверить. |
| 3. | Откройте окно свойств шрифта, нажав правой кнопкой мыши на выделенном тексте и выбрав "Свойства шрифта". |
| 4. | Убедитесь, что во вкладке "Основные" выбран нужный шрифт с правильными параметрами (стиль, размер и т.д.). |
| 5. | Прокрутите текст, чтобы увидеть его в различных частях документа и проверить отображение шрифта. |
После выполнения этих шагов, вы сможете убедиться, что выбранный шрифт отображается корректно и удовлетворяет вашим требованиям к оформлению текста.
Сохранение установок для будущих документов
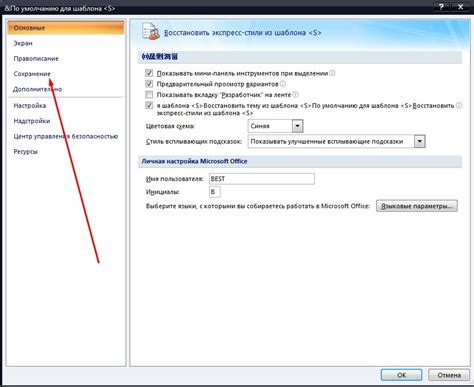
В Microsoft Word есть возможность сохранить набор установок для шрифтов, таким образом, вы сможете использовать их в будущих документах. Для этого следует выполнить следующие шаги:
1. Выберите необходимые шрифты и их параметры в документе.
2. Нажмите правой кнопкой мыши на любом выбранном тексте и выберите пункт "Сохранить установки шрифтов по умолчанию".
3. Появится окно, в котором можно задать название для набора установок шрифтов. Введите желаемое название и нажмите "ОК".
4. Теперь выбранные установки будут сохранены и могут быть применены к любому новому документу, выбрав соответствующий набор установок. Для этого выберите "Шрифты" в меню "Стили" и выберите нужный набор из списка.
Таким образом, вы можете легко сохранить и использовать нужные установки шрифтов для будущих документов в Microsoft Word.
Вопрос-ответ

Как изменить шрифт по умолчанию в Microsoft Word?
Для изменения шрифта по умолчанию в Microsoft Word нужно открыть программу, затем выбрать вкладку "Шрифт" в меню "Оформление" и выбрать нужный шрифт. Затем следует нажать на кнопку "Установить по умолчанию" внизу окна настроек шрифта. После этого все новые документы будут открываться с выбранным вами шрифтом.
Можно ли изменить шрифт по умолчанию только для определенного типа документов? Например, только для текстовых или только для презентаций?
Да, в Microsoft Word вы можете изменить шрифт по умолчанию для определенного типа документов. Для этого нужно открыть окно настроек шрифта, выбрать нужный шрифт и потом вместо нажатия на кнопку "Установить по умолчанию" нажать на кнопку "Применить ко всем документам данного типа". Таким образом, шрифт будет изменен только для выбранного типа документов.



