Ноутбуки Thunderobot – это мощные геймерские устройства, способные обеспечить потрясающее качество звука во время игры или просмотра видео. Однако, иногда возникают ситуации, когда звук на ноутбуке Thunderobot пропадает или отключается из-за различных причин. Чтобы это исправить, необходимо выполнить определенные действия.
В данной инструкции мы расскажем вам, как включить звук на ноутбуке Thunderobot в нескольких простых шагах. Следуя нашим рекомендациям, вы сможете быстро и без лишних хлопот вернуть звук на свое устройство и насладиться качественным звуковым begkroungдом ваших любимых игр и фильмов.
Как включить звук на ноутбуке Thunderobot
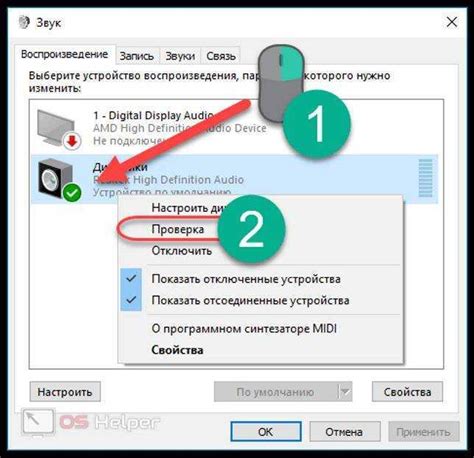
Шаг 1: Проверьте, что динамики подключены правильно к ноутбуку.
Шаг 2: Нажмите на иконку динамика в нижнем правом углу экрана.
Шаг 3: Убедитесь, что уровень громкости установлен на нужное значение.
Шаг 4: Проверьте настройки звука на ноутбуке в Панели управления.
Шаг 5: Если звук все еще не работает, перезагрузите ноутбук.
Шаги по настройке звука:

1. На рабочем столе нажмите правой кнопкой мыши на значок динамика в системном трее.
2. Выберите "Звуковые устройства и звуковые свойства".
3. В открывшемся окне выберите вкладку "Воспроизведение".
5. Проверьте уровень громкости и убедитесь, что он не на минимальном значении. При необходимости увеличьте громкость.
6. Сделайте тестовое воспроизведение звука, чтобы убедиться, что звук работает корректно.
Проверка аудиосистемы

Для проверки аудиосистемы на ноутбуке Thunderobot следуйте этим шагам:
1. Перейдите в раздел "Настройки" или "Звук" на вашем ноутбуке.
2. Убедитесь, что громкость установлена на достаточном уровне и звук не выключен.
3. Подсоедините наушники или внешние колонки к ноутбуку и проверьте работу аудиосистемы.
4. Попробуйте воспроизвести аудиофайл или открыть видео для проверки звука.
5. Если звук все еще не работает, перезагрузите ноутбук и повторите попытку.
После выполнения этих действий аудиосистема на вашем ноутбуке Thunderobot должна работать без проблем.
Вопрос-ответ

Как включить звук на ноутбуке Thunderobot?
Для включения звука на ноутбуке Thunderobot, вам необходимо нажать на клавишу Fn (обычно находится внизу слева на клавиатуре) в сочетании с клавишей F2 или F3, которые обычно отвечают за регулировку громкости звука. Подробные инструкции по настройке звука могут быть найдены в руководстве пользователя к ноутбуку.
Как проверить, что звук на ноутбуке Thunderobot действительно включен?
Для проверки того, что звук на ноутбуке Thunderobot действительно включен, вы можете открыть любое аудио-содержимое, например, видео или музыкальный трек, и убедиться, что звук проигрывается. Также вы можете проверить настройки звука в панели управления и узнать, включен ли звук, и правильно ли выбраны звуковые драйверы.
Что делать, если на ноутбуке Thunderobot не работает звук?
Если на ноутбуке Thunderobot не работает звук, первым делом стоит проверить, правильно ли подключены наушники или внешние аудиоустройства. Также рекомендуется перезагрузить ноутбук, а также проверить настройки звука в панели управления. Если проблема сохраняется, возможно, необходимо обновить звуковые драйверы или обратиться к специалисту по ремонту ноутбуков.
Где найти руководство пользователя к ноутбуку Thunderobot для настройки звука?
Руководство пользователя к ноутбуку Thunderobot обычно поставляется в комплекте с устройством. Однако, если у вас нет этого руководства, вы можете найти его на официальном сайте производителя. Там обычно представлена подробная информация о настройке звука и других функций ноутбука.
Какие возможные причины отсутствия звука на ноутбуке Thunderobot?
Отсутствие звука на ноутбуке Thunderobot может быть вызвано различными причинами, включая неправильные настройки звука, повреждение аудио-устройств или драйверов, отсутствие подключения аудио-устройств и другие проблемы. Рекомендуется проверить все эти аспекты и, при необходимости, провести диагностику с помощью специалиста.



