Микрофон – одно из важных устройств для работы с аудио на компьютере. Но иногда возникают ситуации, когда он не работает из-за неправильного подключения или сбоя в настройках. Чтобы убедиться, что микрофон правильно подключен к компьютеру, нужно выполнить несколько простых шагов.
Проверка подключения микрофона начинается с его визуального осмотра. Проверьте, что штекер микрофона надежно вставлен в соответствующий разъем на компьютере. Также убедитесь, что провод не поврежден и что микрофон включен.
Далее, для проверки функционирования микрофона включите любое аудио-приложение на компьютере и попробуйте записать звук с помощью микрофона. Если видно входящий сигнал на экране или слышно звук, то микрофон успешно подключен и работает. В противном случае, возможно потребуется дополнительная настройка или замена устройства.
Как узнать, активирован ли микрофон на компьютере

Для проверки активации микрофона на компьютере выполните следующие действия:
- Откройте "Панель управления" на вашем компьютере.
- Перейдите в раздел "Звук".
- Выберите вкладку "Запись".
- В этом разделе вы увидите различные устройства записи, включая микрофон. Если микрофон активирован, уровни звука будут подниматься при говорении в микрофон.
- Вы также можете пройти тестирование микрофона через встроенный инструмент Windows "Голосовой набор текста".
- Убедитесь, что микрофон включен и правильно подключен к компьютеру.
Проверка микрофона через Панель управления
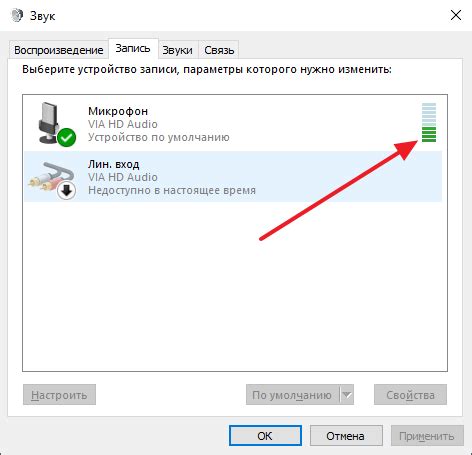
Если вы хотите проверить, подключен ли микрофон к компьютеру, можно воспользоваться Панелью управления Windows. Для этого выполните следующие шаги:
- Откройте Панель управления. Вы можете сделать это через меню "Пуск" или поиск в Windows.
- Выберите раздел "Оборудование и звук". В этом разделе вас ждет различная информация о подключенных устройствах.
- Найдите раздел "Устройства и принтеры" и откройте его. В этом разделе вы найдете список устройств, подключенных к компьютеру, включая микрофоны.
- Найдите свой микрофон в списке устройств. Если микрофон подключен корректно, он должен отображаться в списке устройств.
- Если микрофон не отображается в списке устройств, проверьте его подключение к компьютеру и драйвера. Также убедитесь, что он правильно настроен в системе.
Следуя этим шагам, вы сможете быстро и легко проверить подключение микрофона к вашему компьютеру через Панель управления.
Использование встроенного голосового помощника

Если у вас есть операционная система, поддерживающая голосовые команды, то можно воспользоваться встроенным голосовым помощником для проверки подключения микрофона к компьютеру.
Для активации голосового помощника обычно достаточно произнести ключевую фразу, такую как "привет, Siri" или "ок Google". Затем вы можете попросить помощника выполнить команду, связанную с микрофоном, например, "проверь подключен ли микрофон".
Голосовой помощник должен ответить на ваш запрос и предоставить информацию о состоянии микрофона. Этот способ проверки подключения микрофона к компьютеру удобен и может быть полезен, если вы не хотите использовать сторонние программы или инструменты.
Проверка микрофона в настройках Windows
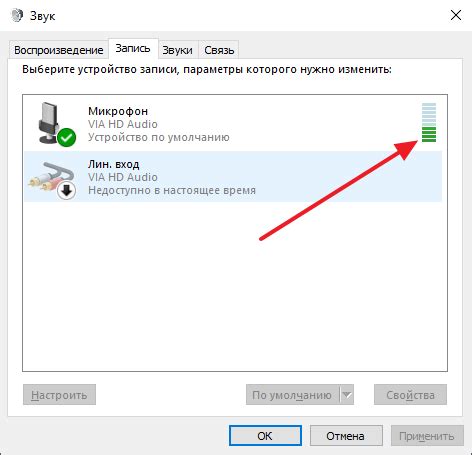
Чтобы убедиться, что ваш микрофон правильно подключен к компьютеру и работает, следуйте этим простым инструкциям:
1. Проверьте физическое подключение микрофона: Убедитесь, что микрофон правильно подключен к аудиоразъему компьютера. Проверьте, что он вставлен до конца и надежно закреплен.
2. Проверьте наличие звука: Откройте панель управления звуком, нажав правой кнопкой мыши на значок динамика в трее и выбрав "Звуки". Переключитесь на вкладку "Запись" и убедитесь, что микрофон отображается и имеет правильные настройки громкости.
3. Установите микрофон по умолчанию: Если ваш микрофон не установлен по умолчанию, щелкните правой кнопкой мыши на нем и выберите "Сделать микрофоном по умолчанию".
4. Проведите тестовый звук: Для проверки микрофона можно воспользоваться встроенным инструментом записи звука или воспроизведения. Произнесите что-то и убедитесь, что уровень громкости растет при активном микрофоне.
После выполнения этих шагов вы сможете убедиться, что микрофон работает корректно и готов к использованию.
Запуск программы для записи аудио
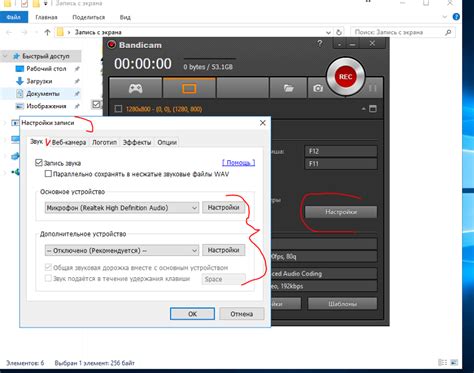
Для проверки подключения микрофона к компьютеру можно запустить специальную программу для записи звука. В ОС Windows, например, это может быть встроенное приложение "Диктофон".
Чтобы запустить программу для записи аудио, вы можете:
- Найти ее в списке установленных программ на компьютере;
- Воспользоваться поиском и ввести название программы в строку поиска;
- Открыть программу через меню "Пуск" или ярлык на рабочем столе, если он был создан при установке.
После запуска программы для записи аудио вы можете проверить, работает ли ваш микрофон. Если уровень звука изменяется при говорении в микрофон, значит подключение работает корректно.
Подключение микрофона через встроенное приложение

Для проверки подключен ли микрофон к компьютеру через встроенное приложение, выполните следующие шаги:
- Откройте панель управления Windows.
- Перейдите в раздел "Аппаратное и звук".
- Выберите "Звук" и откройте вкладку "Запись".
- В списке устройств проверьте, есть ли микрофон и активен ли он.
- Если микрофон подключен правильно, то уровень звука будет отображаться при говорении.
Таким образом, вы сможете убедиться, что микрофон успешно подключен к компьютеру через встроенное приложение Windows.
Использование онлайн сервисов для проверки работы микрофона

Чтобы убедиться, что микрофон подключен и работает правильно, можно воспользоваться онлайн сервисами для проверки аудиоустройств.
1. OnlineMicTest (onlinemictest.com): Этот сервис позволяет записать короткий аудиосигнал с микрофона и воспроизвести его для проверки качества звука.
2. Microphone Test Online (microphonetestonline.com): С помощью этого сервиса можно проверить уровень громкости и четкость звука, отправив тестовый сигнал с микрофона.
3. SpeakPipe (speakpipe.com): Здесь можно записать голосовое сообщение и воспроизвести его, чтобы проверить качество записи и работоспособность микрофона.
Использование подобных онлайн сервисов поможет быстро и легко убедиться в том, что микрофон подключен и работает исправно.
Вопрос-ответ

Как узнать, подключен ли микрофон к компьютеру?
Для того чтобы проверить подключение микрофона к компьютеру, сначала откройте Панель управления и зайдите в раздел "Звук". Затем перейдите во вкладку "Запись", где можно увидеть список всех подключенных аудиоустройств, включая микрофон. Если микрофон подключен и работает корректно, он будет отображаться в списке доступных устройств записи.
Как проверить, что микрофон работает на компьютере?
Для того чтобы убедиться, что микрофон работает на компьютере, можно выполнить простой тест записи звука. Откройте программу для записи звука, например, стандартное Приложение "Запись звука" на Windows, и попробуйте записать короткое аудиосообщение. Если звук успешно записывается, значит, микрофон функционирует правильно и подключен к компьютеру.
Можно ли проверить микрофон без специального программного обеспечения?
Да, можно. Для проверки микрофона без специального программного обеспечения можно воспользоваться встроенными инструментами операционной системы. В Windows, например, можно проверить микрофон через Панель управления в разделе "Звук". Просто зайдите в настройки записи звука и проверьте, есть ли ваш микрофон в списке устройств. Также можно выполнить тестовую запись звука через стандартное Приложение "Запись звука".
Как проверить работоспособность микрофона на MacOS?
Для проверки работоспособности микрофона на MacOS можно зайти в "Настройки системы", выбрать раздел "Звук" и затем перейти к вкладке "Вход". В этом разделе можно увидеть список подключенных аудиоустройств, включая микрофон. Для проведения теста записи звука на MacOS, можно воспользоваться приложением "Голосовая запись" или другими аудиоредакторами для мак ОС.
Что делать, если микрофон не работает на компьютере?
Если микрофон не работает на компьютере, первым делом стоит проверить правильность подключения кабелей и настроек звука. Убедитесь, что микрофон подключен к правильному порту аудио на компьютере и что уровень громкости установлен корректно. Также проверьте наличие драйверов для микрофона или попробуйте использовать другой порт для подключения. В случае, если проблема не устраняется, может потребоваться замена микрофона или обращение к специалисту.



