Ноутбуки Thunderobot Zero обладают мощным процессором, который способен оперативно обрабатывать сложные задачи. Однако, иногда пользователю может понадобиться отключить режим турбобуста для оптимизации работы устройства и снижения нагрузки на систему.
Отключение турбобуста на ноутбуке Thunderobot Zero может потребовать некоторых дополнительных действий, но они необходимы для стабильности работы устройства. В этой статье мы рассмотрим шаги по отключению турбобуста на ноутбуке Thunderobot Zero, чтобы пользователи могли настроить свое устройство под свои нужды.
Подготовка к отключению турбобуста

Перед тем, как приступить к отключению турбобуста на ноутбуке Thunderobot Zero, необходимо выполнить несколько подготовительных шагов:
- Сохраните все важные данные и закройте все открытые приложения, чтобы избежать потери информации и конфликтов в процессе изменения настроек.
- Убедитесь, что ноутбук подключен к розетке и заряжается, чтобы избежать сбоев в работе устройства из-за недостатка энергии.
- Ознакомьтесь с инструкцией по использованию вашего ноутбука Thunderobot Zero или обратитесь к руководству по обслуживанию для получения информации о процедуре отключения турбобуста.
Отключение турбобуста через BIOS

Для отключения турбобуста на ноутбуке Thunderobot Zero через BIOS, выполните следующие шаги:
1. Перезагрузите ноутбук и нажмите клавишу DEL или F2 (в зависимости от модели) для входа в BIOS.
2. Найдите раздел, отвечающий за дополнительные настройки процессора.
3. В этом разделе найдите опцию, связанную с турбобустом или Turbo Boost.
4. Выберите эту опцию и отключите ее.
5. Сохраните изменения и выйдите из BIOS, нажав на соответствующую кнопку.
После выполнения этих шагов турбобуст будет отключен на вашем ноутбуке Thunderobot Zero.
Отключение турбобуста через программное обеспечение

Для отключения турбобуста на ноутбуке Thunderobot Zero через программное обеспечение, следуйте инструкциям:
- Откройте программу управления системными настройками (например, Thunderobot Control Center).
- Найдите раздел настройки процессора или управления энергопотреблением.
- В этом разделе должна быть опция, связанная с турбобустом или динамическим разгоном.
- Отключите соответствующий параметр (обычно это можно сделать переключателем или отметкой).
- Сохраните изменения и перезагрузите ноутбук.
После выполнения этих шагов турбобуст должен быть успешно отключен на вашем ноутбуке Thunderobot Zero.
Настройка энергосбережения на ноутбуке Thunderobot Zero

Чтобы уменьшить потребление энергии и повысить время автономной работы ноутбука Thunderobot Zero, можно настроить параметры энергосбережения.
| Шаг | Действие |
| 1 | Откройте меню "Пуск" и перейдите в "Панель управления". |
| 2 | Выберите раздел "Параметры электропитания". |
| 3 | Выберите режим энергосбережения, например, "Экономия энергии" или "Повышенная производительность". |
| 4 | Настройте время до перехода ноутбука в режим ожидания. |
| 5 | Сохраните изменения. |
После настройки параметров энергосбережения ноутбук Thunderobot Zero будет эффективнее использовать энергию и увеличит время автономной работы.
Проверка производительности после отключения турбобуста

После отключения турбобуста на ноутбуке Thunderobot Zero, важно провести проверку производительности системы для оценки изменений в работе устройства. Вот несколько шагов, которые помогут оценить производительность ноутбука после отключения турбобуста:
- Запустите приложения или игры, которые ранее использовались с активированным турбобустом.
- Отследите время загрузки приложений и скорость работы системы в целом.
- Проверьте температуру процессора и видеокарты во время работы приложений.
- Сравните результаты с показателями производительности до отключения турбобуста.
Эти шаги помогут оценить влияние отключения турбобуста на производительность и эффективность работы ноутбука Thunderobot Zero.
Влияние отключения турбобуста на ноутбук
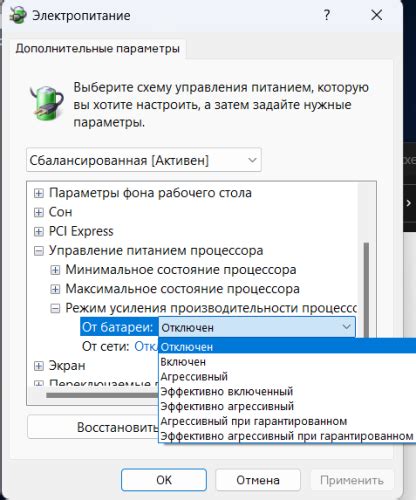
Отключение турбобуста на ноутбуке Thunderobot Zero может повлиять на производительность устройства. Без турбобуста процессор будет работать на стандартной частоте, что может снизить общую скорость работы и производительность компьютера. Однако отключение турбобуста может увеличить стабильность работы ноутбука и снизить температуру процессора, что важно для продления жизни устройства и предотвращения перегрева. Кроме того, отключение турбобуста может сэкономить заряд батареи, увеличив время автономной работы ноутбука.
Сохранение настроек после отключения турбобуста
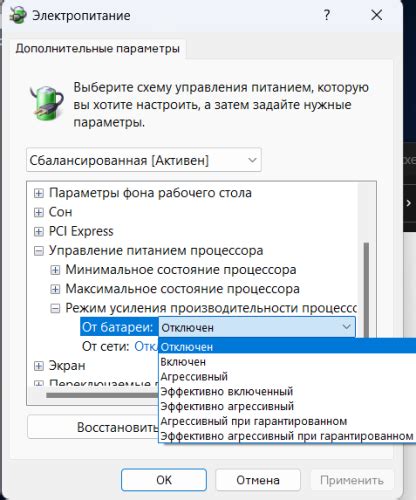
- После отключения турбобуста на ноутбуке Thunderobot Zero важно сохранить новые настройки для стабильной работы системы.
- Убедитесь, что вы выполнили все необходимые шаги по отключению турбобуста согласно руководству или рекомендациям производителя.
- После этого рекомендуется перезагрузить ноутбук, чтобы изменения вступили в силу.
- Для сохранения настроек после отключения турбобуста советуем создать резервную копию важных данных и настроек системы.
- Проверьте работу ноутбука после отключения турбобуста и удостоверьтесь в его стабильной и безопасной работе.
Поддержка отключенного турбобуста производителем

Поддержка отключенного турбобуста на ноутбуке Thunderobot Zero базируется на конкретных настройках производителя. Thunderobot предоставляет поддержку пользователю для решения подобных вопросов. Прежде чем отключать турбобуст, рекомендуется связаться с официальным сервисным центром Thunderobot или посетить сайт производителя для получения более подробной информации о возможных последствиях именно на вашем устройстве.
Производитель может предложить соответствующее программное обеспечение или настройки BIOS, которые позволят контролировать работу турбобуста на ноутбуке. Обращение к официальным источникам поможет избежать нежелательных последствий и сохранить гарантийные обязательства.
Резервирование возможности включения турбобуста
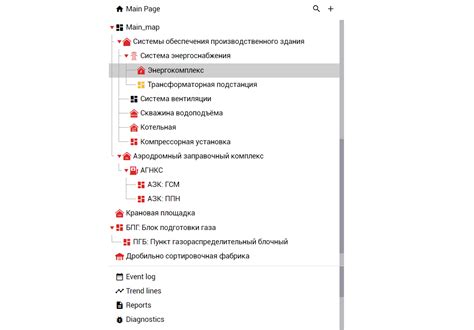
Если вам не требуется использовать функцию турбобуста на ноутбуке Thunderobot Zero, вы можете отключить эту опцию и резервировать ресурсы устройства для других задач. Вот как это сделать:
- Перезагрузите ноутбук и зайдите в BIOS (нажмите сочетание клавиш, указанные в инструкции к устройству).
- Найдите раздел "Overclocking" или "Advanced Settings".
- Найдите опцию "Turbo Boost" и отключите ее.
- Сохраните изменения и выйдите из BIOS.
После выполнения этих действий функция турбобуста будет отключена, и ресурсы вашего ноутбука Thunderobot Zero будут использоваться более эффективно.
Вопрос-ответ

Как отключить режим турбобуст на ноутбуке Thunderobot Zero?
Для отключения режима турбобуст на ноутбуке Thunderobot Zero, вам следует зайти в BIOS системы и настроить соответствующие параметры процессора. Обычно это можно сделать путем нажатия определенной клавиши при загрузке системы (например, F2 или Del). В разделе Advanced BIOS Settings найдите опцию, отвечающую за турбобуст процессора, и отключите ее. После внесения изменений сохраните настройки и перезагрузите ноутбук.
Что такое турбобуст на ноутбуке Thunderobot Zero и зачем его отключать?
Турбобуст – это технология увеличения частоты процессора для повышения производительности в определенных задачах. Однако иногда пользователи предпочитают отключать эту функцию, чтобы снизить температуру работы ноутбука, увеличить его долговечность или уменьшить потребление энергии. Отключение турбобуста может быть полезно в случаях, когда производительность не является приоритетом или когда пользователь хочет сберечь ресурсы ноутбука.



