OneDrive - это облачное хранилище от компании Microsoft, которое позволяет сохранять и синхронизировать файлы на разных устройствах. Одной из функций OneDrive является автоматическое сохранение скриншотов с устройства в облачное хранилище. Некоторым пользователям может быть неудобно такое автоматическое сохранение, поэтому в этой статье будет рассказано, как отключить эту функцию.
Отключение автоматического сохранения скриншотов в OneDrive позволит вам контролировать, какие изображения попадают в облачное хранилище, и избежать излишнего заполнения доступного пространства. Для этого нужно выполнить несколько простых шагов, которые будут описаны далее.
Отключение автоматического сохранения
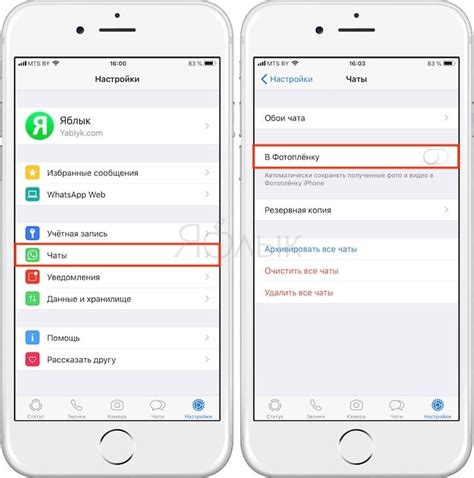
Для отключения автоматического сохранения скриншотов в OneDrive, выполните следующие шаги:
- Откройте OneDrive: Зайдите в приложение OneDrive на устройстве, где автоматически сохраняются скриншоты.
- Выберите настройки: Нажмите на иконку настроек (обычно представляет собой шестеренку или иные иконки на верхней панели).
- Найдите настройку скриншотов: В меню настроек найдите пункт, отвечающий за сохранение скриншотов.
- Отключите автоматическое сохранение: Выберите опцию отключить автоматическое сохранение скриншотов или снимите галочку напротив данной функции.
После выполнения указанных шагов автоматическое сохранение скриншотов в OneDrive будет отключено, и вы сами сможете управлять сохранением изображений.
Определение настроек OneDrive
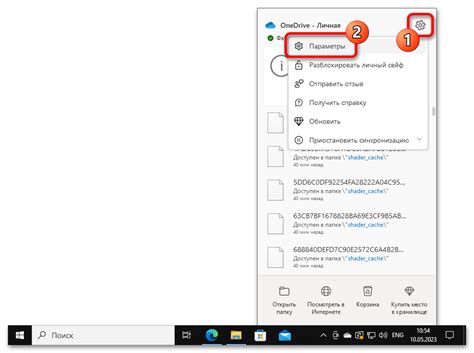
Для отключения автоматического сохранения скриншотов в OneDrive необходимо выполнить определенные настройки в приложении OneDrive. Для этого откройте приложение, затем найдите раздел настроек, который обычно располагается в правом верхнем углу или в боковом меню. Перейдите в раздел "Настройки" или "Параметры" и найдите опцию, связанную с сохранением скриншотов.
В этой опции вы сможете отключить автоматическое сохранение скриншотов в OneDrive, выбрав соответствующий параметр или выключив опцию. После сохранения изменений скриншоты не будут загружаться в ваш OneDrive автоматически, и вы сможете управлять процессом сохранения скриншотов по своему усмотрению.
Шаги для отключения:
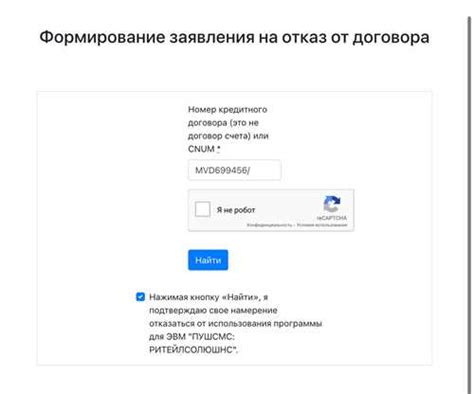
1. Зайдите на сайт OneDrive и войдите в свой аккаунт.
2. Нажмите на иконку с настройками (шестеренку) в верхнем правом углу.
3. Выберите "Настройки" в выпадающем меню.
4. Прокрутите страницу вниз до раздела "Загрузка" и найдите "Сохранение скриншотов в OneDrive".
5. Переключите переключатель в положение "Выкл" для отключения автоматического сохранения скриншотов.
6. Нажмите кнопку "Сохранить", чтобы применить изменения.
Выбор пункта "Свойства"
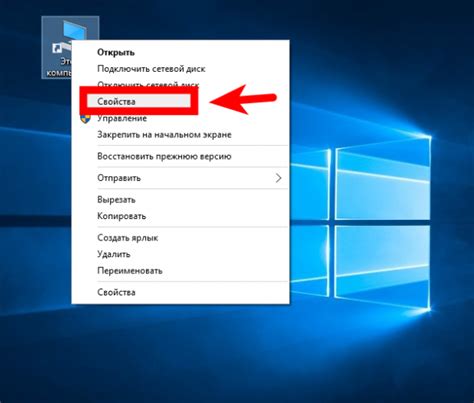
Чтобы отключить автоматическое сохранение скриншотов в OneDrive, выполните следующие шаги:
- Щелкните правой кнопкой мыши на значок OneDrive в рабочем столе или в панели задач.
- Выберите пункт "Свойства" из контекстного меню.
- В открывшемся окне "Свойства OneDrive" перейдите на вкладку "Общий доступ".
- Снимите флажок напротив опции "Сохранять изображения и видео, просматриваемые в приложениях и в Интернете, чтобы сообщить о них другим пользователям OneDrive".
- Нажмите "Применить" и затем "ОК", чтобы сохранить изменения.
Теперь OneDrive больше не будет автоматически сохранять скриншоты, позволяя вам контролировать, какие файлы загружаются в облако.
Настройка синхронизации в OneDrive
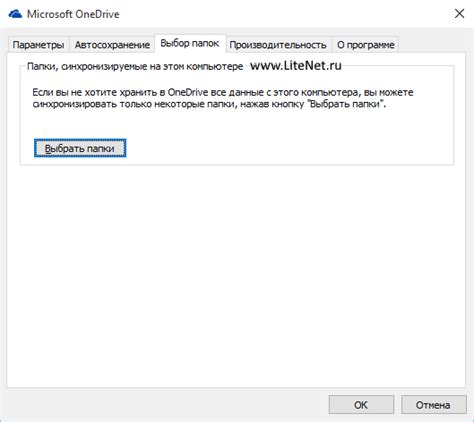
Для настройки синхронизации в OneDrive, следуйте следующим шагам:
| 1. | Откройте приложение OneDrive на своем устройстве. |
| 2. | Перейдите в настройки приложения, нажав на значок шестеренки или в раздел "Настройки". |
| 3. | Найдите раздел "Синхронизация" или "Синхронизация файлов" и выберите его. |
| 4. | Выберите параметры синхронизации, такие как синхронизация в реальном времени, загрузка в фоне и другие. |
| 5. | Сохраните изменения и продолжайте использовать OneDrive с настроенной синхронизацией. |
Раздел "Файлы"
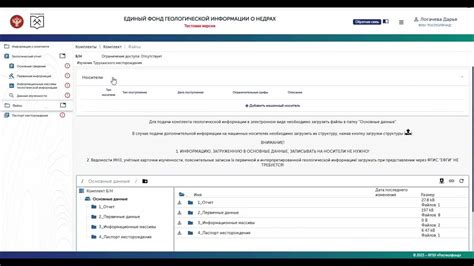
В OneDrive вы можете управлять файлами, хранящимися в вашем аккаунте. Здесь вы можете просматривать, загружать, редактировать и удалять файлы, а также организовывать их в папки.
| Действие | Описание |
| Просмотр | Просмотр файлов в OneDrive с помощью встроенного просмотрщика |
| Загрузка | Загрузка файлов с вашего компьютера в OneDrive для хранения и совместного использования |
| Редактирование | Изменение содержимого файлов прямо в интерфейсе OneDrive |
| Удаление | Удаление файлов и папок из аккаунта OneDrive |
| Организация | Создание и управление папками для удобного хранения файлов |
Параметры хранения
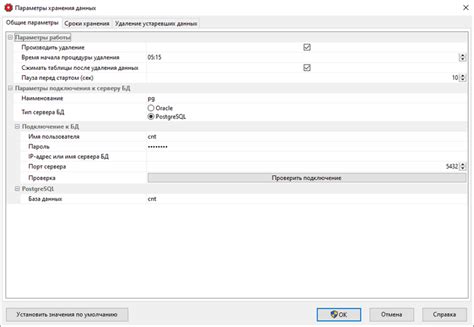
В OneDrive у вас есть возможность настроить параметры хранения и управлять тем, что именно будет сохранено автоматически. Вы можете выбрать место, куда сохранять скриншоты, а также настроить автоматическое сохранение только определенных типов файлов. Для этого перейдите в настройки OneDrive и найдите раздел "Синхронизация", где вы сможете настроить параметры отображения и загрузки файлов.
- Выберите папку для сохранения скриншотов.
- Настройте автоматическое сохранение определенных типов файлов.
- Укажите условия для сохранения скриншотов.
Подтверждение изменений
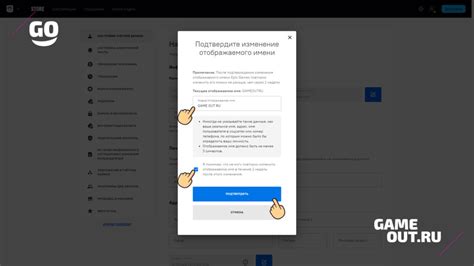
После выполнения всех шагов по отключению автоматического сохранения скриншотов в OneDrive, не забудьте сохранить изменения. Для этого обязательно нажмите кнопку "Сохранить" или "Применить" в настройках. Подтвердите свой выбор, чтобы убедиться, что изменения вступили в силу и автоматическое сохранение скриншотов деактивировано.
Проверка настроек
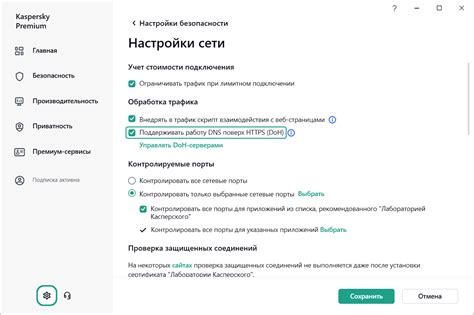
Прежде чем отключать автоматическое сохранение скриншотов в OneDrive, проверьте текущие настройки вашего аккаунта. Выполните следующие шаги:
| 1. | Зайдите в свою учетную запись OneDrive. |
| 2. | Откройте раздел настроек или параметров. |
| 3. | Найдите и проверьте опцию автоматического сохранения скриншотов. |
| 4. | Убедитесь, что функция включена или отключена в соответствии с вашими предпочтениями. |
Вопрос-ответ

Как отключить автоматическое сохранение скриншотов в OneDrive?
Чтобы отключить автоматическое сохранение скриншотов в OneDrive, выполните следующие шаги: зайдите в настройки OneDrive, выберите вкладку "Синхронизация", затем снимите галочку напротив "Сохранять скриншоты в OneDrive при использовании клавиши Print Screen". После этого скриншоты больше не будут автоматически сохраняться в OneDrive.
Можно ли выбирать, какие скриншоты сохранять в OneDrive?
Да, можно выбирать, какие скриншоты сохранять в OneDrive. Для этого после создания скриншота нажмите клавишу Print Screen и выберите опцию "Сохранить скриншот в OneDrive" перед сохранением. Таким образом, только выбранные скриншоты будут сохраняться в облаке.
Что делать, если скриншоты занимают много места в OneDrive?
Если скриншоты занимают много места в OneDrive, можно отключить автоматическое сохранение или регулярно удалять ненужные скриншоты. Также рекомендуется периодически очищать папку со скриншотами на компьютере и в облаке, чтобы освободить место.
Могут ли скриншоты быть доступны на разных устройствах через OneDrive?
Да, скриншоты, сохраненные в OneDrive, будут доступны на разных устройствах, на которых вы авторизованы с тем же аккаунтом OneDrive. Это позволяет удобно работать с скриншотами на разных устройствах, а также делиться ими с другими пользователями.
Какие преимущества может дать сохранение скриншотов в OneDrive?
Сохранение скриншотов в OneDrive обеспечивает доступность и удобство работы с ними на разных устройствах, резервное копирование скриншотов в облаке для сохранения данных, а также возможность легкого обмена скриншотами с другими пользователями. Это также позволяет сохранить место на устройстве, не храня множество скриншотов локально.



