Каждый обладатель ноутбука, хоть раз в жизни, сталкивался с необходимостью попасть в BIOS - систему настройки компьютера, где можно изменять параметры работы оборудования и настройки операционной системы.
Однако, что делать, когда клавиатура перестает функционировать и попасть в эту важную систему становится практически невозможным?
Возможных причин поломки клавиатуры множество: от механических повреждений до сбоев в работе драйверов. И хотя отправить ноутбук на ремонт может быть рациональным решением, есть несколько способов, которые могут помочь вам получить доступ к BIOS без использования клавиатуры.
В данной статье мы рассмотрим несколько эффективных методов, позволяющих открыть BIOS на ноутбуке, даже если клавиатура не работает.
Почему возникает необходимость получить доступ к BIOS без функционирующего клавиатуры?

Проблема отсутствия функционирующей клавиатуры требует поиска эффективных способов получения доступа к BIOS без необходимости использования клавиатуры. В случаях, когда найти замену для неисправной клавиатуры в данный момент невозможно, следует обратить внимание на альтернативные методы, позволяющие перейти к настройкам BIOS и выполнить необходимые действия. Один из доступных способов – использование внешней клавиатуры. Подключение внешней клавиатуры к ноутбуку позволит получить доступ к BIOS и продолжить настройку компьютера. Некоторые ноутбуки предоставляют возможность использовать порт USB или беспроводные устройства для подключения клавиатуры. Этот метод может оказаться полезным и эффективным, позволяя без проблем осуществить необходимые настройки в BIOS. Другой метод, который может быть использован в отсутствие рабочей клавиатуры, – использование мыши. На некоторых ноутбуках, особенно сенсорных или с сенсорными панелями, можно найти возможность навигации по меню BIOS с помощью мыши. Это облегчает получение доступа к необходимым настройкам и выполнение необходимых действий. Однако, если подключение внешней клавиатуры или использование мыши не являются возможными или эффективными в конкретной ситуации, можно обратить внимание на специальные программные решения. Некоторые программы позволяют эмулировать клавиатуру и управлять компьютером без физического подключения. При наличии дополнительных устройств, таких как смартфоны или планшеты, можно установить соответствующее программное обеспечение и использовать их в качестве виртуальной клавиатуры для доступа к BIOS. |
Способ 1: Первоочередным решением - подключение внешней клавиатуры через USB-порт

Для начала, необходимо приобрести внешнюю клавиатуру с поддержкой USB-подключения. При выборе обратите внимание на совместимость с вашим ноутбуком и предпочтения по размеру и раскладке клавиш. После приобретения, подключите внешнюю клавиатуру к свободному USB-порту на ноутбуке.
Как только внешняя клавиатура будет подключена, вы можете использовать ее для навигации и дальнейшей работы с BIOS на вашем ноутбуке. Обычно нажатие клавиши "DEL" или "F2" при включении ноутбука позволяет получить доступ к BIOS. Однако, конкретный способ открытия BIOS может различаться в зависимости от модели и производителя ноутбука.
Помимо этого, важно учесть, что для успешного использования внешней клавиатуры в BIOS, USB-порты на ноутбуке должны быть активированы и включены в настройках BIOS. В некоторых моделях ноутбуков это может потребовать дополнительной настройки или разблокировки.
Способ 1, основанный на использовании внешней клавиатуры через USB-порт, является простым и удобным способом обойти проблемы с работой встроенной клавиатуры и получить доступ к BIOS на ноутбуке. Однако, если данный способ не решает проблему, рекомендуется обратиться к специалистам или искать альтернативные решения на основе конкретных характеристик вашего ноутбука.
Способ 2: Использование клавиатурного эмулятора
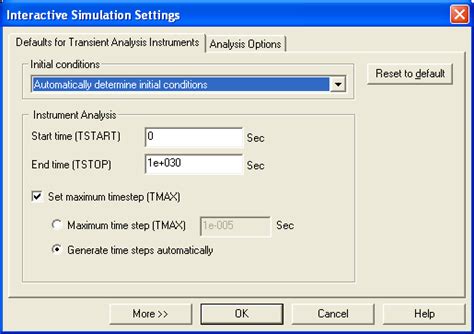
Решение второй проблемы: отсутствие работающей клавиатуры можно обойти, используя клавиатурный эмулятор. Такой инструмент помогает взаимодействовать с компьютером, симулируя нажатия клавиш. Это полезно, когда ни одна кнопка на физической клавиатуре не работает и доступ к BIOS необходим.
Преимущества использования клавиатурного эмулятора:
- Возможность вводить команды с помощью мыши и экранной клавиатуры;
- Предоставление полного контроля над компьютером без необходимости использования физической клавиатуры;
- Совместимость с большинством операционных систем;
- Удобство использования и интуитивно понятный интерфейс.
Как использовать клавиатурный эмулятор:
1. Подключите внешнюю клавиатуру или используйте встроенные возможности мыши и экранной клавиатуры для управления компьютером.
2. Скачайте и установите программу эмулятора с официального сайта, следуя инструкциям на экране.
3. Запустите установленное приложение и настройте необходимые параметры.
4. Используйте программу эмулятора, чтобы нажать необходимую клавишу или комбинацию клавиш на виртуальной клавиатуре, симулируя действия реальной клавиатуры.
Теперь вы можете открыть BIOS на ноутбуке и настроить необходимые параметры, не имея работающей физической клавиатуры. Использование клавиатурного эмулятора предоставляет эффективный способ управления компьютером без ограничений, вызванных поломкой клавиатуры.
Способ 3: Применение BIOS-программы с удаленным доступом через сеть
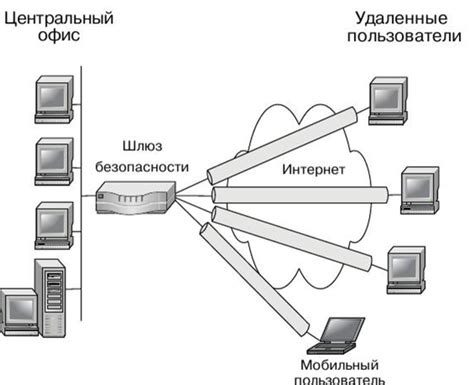
Для обхода ограничений и возможности управления BIOS-настройками на ноутбуке без функционирующей клавиатуры существует эффективный способ, который предполагает применение специальной BIOS-программы с удаленным доступом через сеть.
Такой подход позволяет удаленно подключиться к BIOS компьютера с другого устройства, обеспечивая управление настройками без необходимости использования физической клавиатуры. При этом, доступ осуществляется посредством сетевого подключения, что обеспечивает удобство и гибкость в работе.
Существует несколько специализированных программ, которые предоставляют возможность удаленного доступа к BIOS. Одним из таких программных решений является "Remote BIOS". С помощью данного программного обеспечения можно осуществить удаленное подключение к BIOS ноутбука и управлять настройками с удаленного устройства.
Прежде чем воспользоваться программой, необходимо установить соответствующий клиент на устройстве, с которого будет осуществляться удаленное подключение. Затем, следует настроить сетевые параметры на ноутбуке, чтобы обеспечить доступ к нему через сеть. После этого, можно установить и запустить BIOS-программу на удаленном устройстве и подключиться к BIOS ноутбука.
Способ 4: Перезапись BIOS-чипа для восстановления работы клавиатуры

В данном разделе рассмотрим один из эффективных способов восстановления работы клавиатуры на ноутбуке, при отсутствии возможности открыть BIOS с помощью клавиатуры. Для этой процедуры необходимо провести перезапись BIOS-чипа, что позволит восстановить функции клавиатуры и вернуть управление системе.
Перезапись BIOS-чипа является сложной и технически требовательной процедурой, поэтому рекомендуется обратиться к специалисту или сервисному центру для выполнения данной операции. Профессионалы будут проводить перезапись BIOS-чипа с использованием специального оборудования и программного обеспечения, чтобы минимизировать риск потери данных и повреждения оборудования.
Перезапись BIOS-чипа позволяет обновить или восстановить программное обеспечение BIOS, что может решить ряд проблем, включая неработающую клавиатуру. Этот метод является достаточно сложным и требует профессиональных знаний в области компьютерной техники, поэтому не рекомендуется выполнять его самостоятельно, чтобы избежать дальнейших проблем и повреждений оборудования.
Важность обеспечения безопасности при настройке BIOS на портативном компьютере без функционирующей клавиатуры

При настройке BIOS на ноутбуке без работающей клавиатуры необходимо учитывать важные аспекты безопасности. Доступ к данным и функциям BIOS может иметь серьезные последствия для работы ноутбука и сохранности информации. Поэтому необходимо соблюдать определенные меры предосторожности, чтобы защитить систему от несанкционированного доступа и возможного вредоносного программного обеспечения.
Во-первых, рекомендуется установить пароль BIOS, который будет обязательным для входа в систему даже без функционирующей клавиатуры. Это предотвратит доступ злоумышленников к настройкам BIOS и защитит ваш ноутбук от несанкционированного доступа.
Во-вторых, необходимо быть осторожным при использовании программных инструментов для настройки BIOS. Рекомендуется использовать только официальное программное обеспечение, предоставленное производителем ноутбука. Установка сторонних программ может представлять угрозу для безопасности системы, поэтому необходимо быть осмотрительным при выборе и установке таких инструментов.
Также стоит упомянуть, что важно обновлять BIOS только с помощью официальных обновлений, предоставленных производителем. Установка неофициальных обновлений может негативно сказаться на работе ноутбука и безопасности системы. Поэтому следует всегда проверять доступные обновления на официальном сайте производителя и следовать рекомендациям по их установке.
Не стоит забывать и о физической безопасности ноутбука. Рекомендуется держать его в надежном месте и не оставлять без присмотра. Это поможет предотвратить несанкционированный доступ к ноутбуку, а, следовательно, и к его BIOS.
Соблюдение этих рекомендаций по обеспечению безопасности при работе с BIOS на ноутбуке без клавиатуры поможет предотвратить потенциальные угрозы и обеспечить безопасность системы. Это особенно важно учитывать, когда некоторые основные функции устройства, такие как работа клавиатуры, недоступны.
Вопрос-ответ

Как открыть BIOS на ноутбуке, если клавиатура не работает?
Есть несколько эффективных способов, которые можно попробовать. Во-первых, можно использовать внешнюю USB-клавиатуру, подключив ее к ноутбуку. Если это не помогает, то в некоторых моделях ноутбуков есть специальный кнопочный интерфейс, с помощью которого можно открыть BIOS. Также стоит попробовать установить обновленные драйверы для клавиатуры или проверить настройки в BIOS, возможно, они были изменены и привели к проблеме.
Что делать, если у меня нет внешней клавиатуры?
Если у вас нет внешней клавиатуры, то можно попробовать воспользоваться специальными программами, которые позволяют управлять компьютером с помощью мыши. Некоторые из них могут эмулировать нажатия клавиш, что позволит открыть BIOS и внести необходимые изменения. Также следует проверить настройки питания компьютера, возможно, проблема связана с этим.
Как найти кнопочный интерфейс на моем ноутбуке?
Кнопочный интерфейс, который позволяет открыть BIOS, может быть расположен на разных местах в зависимости от модели ноутбука. Обычно он находится вблизи клавиатуры, возможно, справа или слева от нее. Бывает, что кнопки обозначены символами или словами, такими как "BIOS" или "Setup". Если у вас есть инструкция к ноутбуку, лучше воспользоваться ею для определения местонахождения кнопочного интерфейса.
Почему клавиатура перестала работать в BIOS?
Есть несколько возможных причин, по которым клавиатура может перестать работать в BIOS. Одна из них - проблемы с драйверами. В этом случае стоит обновить драйверы или установить более новую версию BIOS. Также возможна неисправность самой клавиатуры, и ее нужно заменить. Иногда причина может быть в неправильных настройках в BIOS или конфликте с другими устройствами. В таком случае стоит проверить настройки и внести необходимые изменения.



