Windows 10 – одна из самых популярных операционных систем, которая используется миллионами пользователей по всему миру. Иногда даже самый надёжный ноутбук может подвести и зависнуть. Но не стоит паниковать, в этой статье мы расскажем вам, как быстро и эффективно перезагрузить зависший ноутбук и вернуть его в рабочее состояние.
Зависший ноутбук - это не редкое явление, которое может произойти из-за различных причин, таких как программные сбои, нехватка оперативной памяти или конфликты между установленными программами. Бывает, что курсор мыши не реагирует на действия или экран замер на одной картинке. В таких случаях необходимо принять соответствующие меры.
Как перезагрузить зависший ноутбук
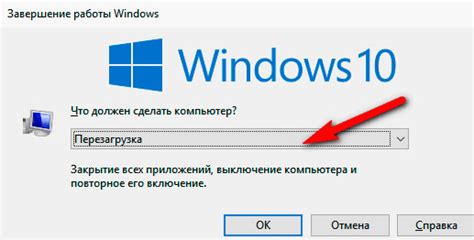
Если ваш ноутбук Windows 10 завис и не отвечает на команды, следуйте инструкциям:
| 1. | Удерживайте кнопку питания ноутбука (обычно расположена на корпусе) до тех пор, пока устройство не выключится. Если ноутбук не выключается, попробуйте удерживать кнопку питания дольше (более 10 секунд). |
| 2. | Дождитесь, пока ноутбук полностью выключится. |
| 3. | После выключения нажмите кнопку питания ноутбука, чтобы включить его снова. |
Ситуация, когда ноутбук завис

У каждого пользователя Windows 10 могут возникнуть ситуации, когда ноутбук зависает и не реагирует на команды. Причины зависания могут быть разнообразными: от программных ошибок до неправильной работы оборудования. При этом пользователю может быть сложно определить точную причину и исправить проблему самостоятельно.
Зависание ноутбука может происходить в самый неподходящий момент, приводя к потере времени и нервов. Важно знать, как быстро и безопасно перезагрузить зависший ноутбук, чтобы вернуть его к работоспособному состоянию и избежать потери данных.
Простые шаги для перезагрузки

Для перезагрузки зависшего ноутбука под управлением Windows 10 выполните следующие простые шаги:
- Нажмите и удерживайте кнопку питания ноутбука, пока он не выключится полностью.
- Подождите несколько секунд, затем снова нажмите кнопку питания, чтобы включить ноутбук.
- После перезагрузки ноутбука проверьте, работает ли он стабильно.
Использование команд клавиатуры

Если мышь не отвечает и вы не можете выполнить действия с помощью неё, вы можете воспользоваться командами клавиатуры для перезагрузки ноутбука:
- Нажмите и удерживайте клавишу "Ctrl" на клавиатуре.
- Не отпуская клавишу "Ctrl", нажмите и удерживайте клавишу "Alt".
- Пока у вас нажаты клавиши "Ctrl" и "Alt", нажмите клавишу "Delete" или "Esc".
- В открывшемся меню выберите "Завершить работу", чтобы выйти из зависшего приложения, или "Перезагрузить", чтобы перезагрузить ноутбук.
Другие способы перезагрузки

Помимо стандартного способа перезагрузки через меню Пуск, существуют и другие методы, которые могут быть полезны в случае зависания ноутбука:
| 1. Использование комбинации клавиш | Нажмите одновременно клавиши Ctrl + Alt + Delete и выберите пункт "Перезагрузить" из меню. |
| 2. Использование командной строки | Откройте командную строку (нажмите Win + R, введите "cmd" и нажмите Enter) и введите команду "shutdown /r /f". |
| 3. Использование кнопки питания | Держите нажатой кнопку питания на ноутбуке до его выключения, затем снова нажмите на кнопку для включения. |
Проверка работоспособности после перезагрузки

После успешной перезагрузки ноутбука Windows 10 необходимо удостовериться в его нормальной работоспособности. Для этого рекомендуется выполнить следующие действия:
| 1. | Откройте несколько приложений и проверьте, открываются ли они без задержек. |
| 2. | Проверьте подключение к Интернету, открыв несколько веб-страниц в браузере. |
| 3. | Проверьте работу звука, воспроизведя какое-нибудь аудио или видео. |
| 4. | Активируйте клавиатуру и тачпад, убедившись, что они работают корректно. |
| 5. | Проверьте работу экрана, убедившись, что изображение отображается правильно. |
Если все перечисленные выше элементы функционируют правильно, значит, ваш ноутбук Windows 10 успешно перезагружен и готов к дальнейшей работе.
Когда следует обратиться за помощью
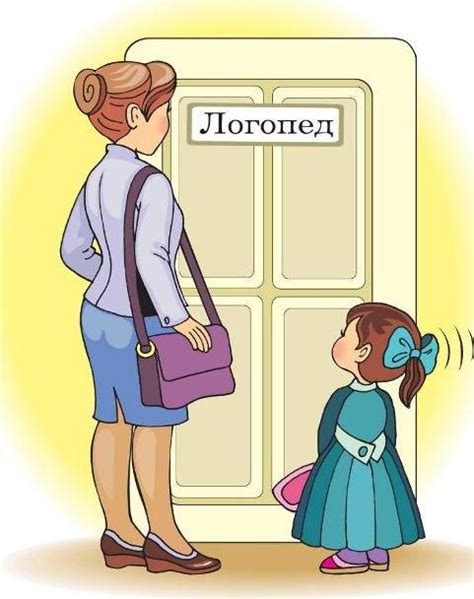
Если все указанные методы не помогли решить проблему с зависшим ноутбуком Windows 10 и он продолжает не отвечать, рекомендуется обратиться за помощью к специалисту. Это может быть квалифицированный сервисный центр или техническая поддержка производителя устройства. Профессиональный подход позволит устранить сложные проблемы без риска для данных и оборудования. Не пытайтесь самостоятельно проводить сложные операции, если не уверены в своих навыках.
Вопрос-ответ

Что делать, если мой ноутбук завис во время работы?
Если ваш ноутбук завис во время работы, попробуйте выйти из программы, которая вызвала зависание, нажав клавиши Ctrl + Alt + Delete, а затем выберите "Диспетчер задач" и завершите процесс программы. Если это не помогло, можно попробовать перезагрузить ноутбук.
Как перезагрузить зависший ноутбук Windows 10?
Чтобы перезагрузить зависший ноутбук Windows 10, удерживайте кнопку питания на ноутбуке до полного выключения. После этого включите ноутбук снова.
Могут ли быть причины зависания ноутбука в Windows 10?
Да, некорректно установленное программное обеспечение, нехватка оперативной памяти, отсутствие обновлений или проблемы с жестким диском могут вызвать зависание ноутбука в Windows 10.
Как избежать зависаний ноутбука в Windows 10?
Чтобы избежать зависаний ноутбука в Windows 10, регулярно обновляйте операционную систему, устанавливайте антивирусное ПО, проверяйте наличие вирусов, используйте только лицензионное программное обеспечение и следите за загрузкой системы.
Что делать, если ноутбук постоянно зависает?
Если ноутбук постоянно зависает, рекомендуется провести диагностику ноутбука с помощью специальных программ, очистить систему от мусора, проверить жёсткий диск на наличие ошибок и обновить драйвера устройств.



