Возможность использовать камеру iPhone на MacBook может быть очень удобной во многих ситуациях, будь то для видеозвонков, фотосъёмки или сканирования документов. Современные устройства Apple предоставляют возможность легко активировать и использовать камеру iPhone на ноутбуке MacBook. В этой статье мы расскажем вам, как это сделать шаг за шагом.
Для включения камеры iPhone на MacBook нам понадобится программа QuickTime Player, которая входит в стандартный пакет приложений macOS. Этот метод позволит вам транслировать изображение с камеры iPhone на экран MacBook без необходимости устанавливать дополнительные программы.
Следуйте нашим инструкциям и включите камеру iPhone на MacBook уже сегодня, чтобы использовать устройства Apple вместе в удобной и простой связке!
Подключение камеры iPhone к MacBook
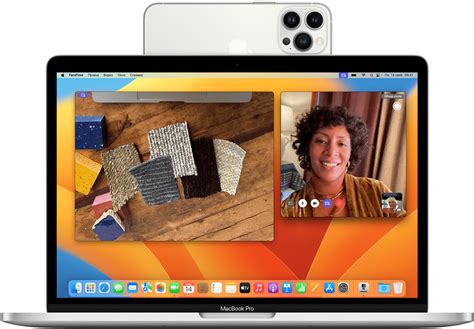
Чтобы использовать камеру iPhone на MacBook, выполните следующие шаги:
- Убедитесь, что оба устройства подключены к одной Wi-Fi сети.
- Откройте приложение "Фото" на iPhone.
- Выберите фотографию, которую хотите передать на MacBook.
- Нажмите "Поделиться" и выберите опцию "AirDrop".
- Выберите MacBook в списке устройств AirDrop.
- Подтвердите передачу файла на MacBook.
- На MacBook откройте "AirDrop" и принимите переданный файл.
Шаг 1: Установка программы QuickTime
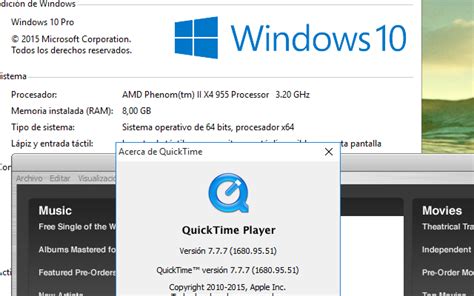
Для того чтобы использовать камеру iPhone на MacBook, первым шагом необходимо установить программу QuickTime.
QuickTime – это популярный мультимедийный проигрыватель и плеер, который также обладает функцией записи видео и аудио.
Вы можете загрузить QuickTime с официального сайта разработчика или поискать его в App Store на вашем MacBook.
После установки программы QuickTime на вашем MacBook, вы будете готовы к следующему шагу - подключению камеры iPhone и началу использования.
Шаг 2: Подключение устройств через USB-кабель

Чтобы включить камеру iPhone на MacBook, подготовьте USB-кабель Lightning, который поставляется с вашим iPhone. Соедините один конец кабеля с портом Lightning на iPhone, а другой конец с портом USB на вашем MacBook. Убедитесь, что оба устройства включены.
После подключения устройств MacBook автоматически должен обнаружить iPhone как внешнее устройство. Если появится запрос на разрешение доступа к устройству, разрешите это действие на обоих устройствах.
Шаг 3: Настройка камеры на iPhone
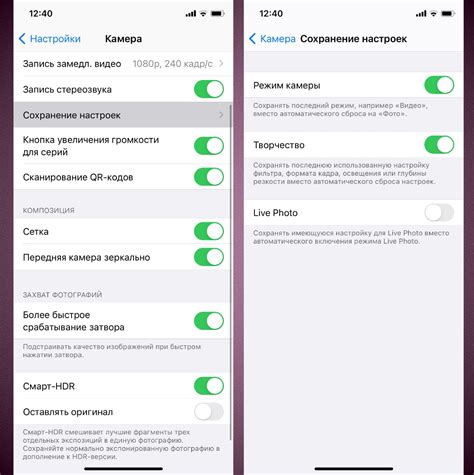
1. Подключите iPhone к MacBook с помощью USB-кабеля.
2. На iPhone разблокируйте устройство и разрешите доступ MacBook к камере.
3. На iPhone выберите режим работы камеры: задняя или передняя.
4. Убедитесь, что камера на iPhone находится в рабочем состоянии.
5. Проверьте уровень заряда аккумулятора iPhone перед использованием камеры.
Шаг 4: Запуск приложения QuickTime на MacBook
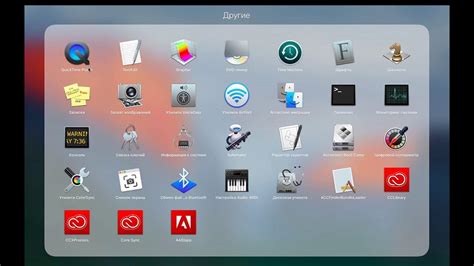
1. Нажмите на значок "Launchpad" в Dock.
2. В поисковой строке введите "QuickTime" или прокрутите экраны, пока не найдете его значок.
3. Откройте приложение QuickTime.
4. Выберите "Файл" в верхнем меню и затем "Новая видеозапись" или "Новая аудиозапись", в зависимости от того, что вам необходимо записать.
5. Убедитесь, что камера iPhone правильно подключена к MacBook и выбрана как источник входящего сигнала.
Вопрос-ответ

Как включить камеру iPhone на MacBook?
Чтобы включить камеру iPhone на MacBook, сначала подключите iPhone к компьютеру с помощью USB-кабеля. Затем откройте приложение "QuickTime Player" на MacBook. В меню выберите "Файл" и затем "Новая запись видео". В открывшемся окне выберите камеру iPhone в качестве источника. Теперь камера iPhone будет использоваться на MacBook.
Какой программой можно включить камеру iPhone на MacBook?
Для включения камеры iPhone на MacBook можно использовать приложение "QuickTime Player". Откройте это приложение на MacBook, подключите iPhone к компьютеру с помощью USB-кабеля, затем выберите "Файл" и "Новая запись видео". В окне выберите камеру iPhone в качестве источника, и теперь вы можете использовать камеру iPhone на MacBook.
Можно ли использовать камеру iPhone для видеозвонков на MacBook?
Да, вы можете использовать камеру iPhone для видеозвонков на MacBook. Для этого подключите iPhone к компьютеру с помощью USB-кабеля, откройте приложение "QuickTime Player" и выберите камеру iPhone в качестве источника видео. Теперь при видеозвонках на MacBook камера iPhone будет использоваться для передачи видео.
Какие другие способы есть для использования камеры iPhone на MacBook?
Кроме использования приложения "QuickTime Player", вы также можете включить камеру iPhone на MacBook через различные мессенджеры, такие как Skype, Zoom или FaceTime. В этих приложениях также можно выбрать камеру iPhone в качестве источника видео для видеозвонков и видеоконференций.



