Работа на втором мониторе может значительно увеличить вашу производительность и удобство работы, особенно в случае использования ноутбука MacBook. Сегодня мы расскажем вам, как настроить второй монитор на вашем MacBook, чтобы сделать работу более эффективной и комфортной.
Шаг 1: Подключите второй монитор к MacBook. Для этого вам понадобится HDMI-кабель или адаптер, если ваш MacBook имеет USB-C порт. Подсоедините второй монитор к ноутбуку и включите оба устройства.
Шаг 2: Перейдите в настройки системы. Нажмите на значок "Apple" в верхнем левом углу экрана, затем выберите "Настройки системы".
Шаг 3: Найдите раздел "Мониторы". В настройках системы найдите раздел "Мониторы" и выберите вкладку "Расположение".
Подготовка к подключению

Прежде чем приступить к подключению второго монитора к MacBook, убедитесь, что у вас есть необходимые кабели.
- Убедитесь, что у вас есть кабель Thunderbolt или HDMI для подключения монитора к MacBook.
- Проверьте, что второй монитор включен и находится в режиме ожидания подключения сигнала.
- Убедитесь, что MacBook включен и находится в режиме ожидания подключения второго монитора.
После того как вы подготовили все необходимое для подключения, можно приступать к настройке второго монитора на MacBook.
Выбор подходящего кабеля

1. Thunderbolt к HDMI:
Если ваш внешний монитор поддерживает HDMI-порт, вам понадобится кабель Thunderbolt к HDMI. Подключите один конец к порту Thunderbolt на вашем MacBook, а другой к HDMI-порту монитора.
2. Thunderbolt к DisplayPort:
Если у вашего монитора есть порт DisplayPort, используйте кабель Thunderbolt к DisplayPort для подключения. Вставьте Thunderbolt в порт на MacBook и DisplayPort в монитор.
3. Thunderbolt к VGA:
Для старых мониторов с VGA-портом используйте кабель Thunderbolt к VGA. Подключите их аналогично: Thunderbolt к MacBook, VGA к монитору.
Выберите подходящий кабель в зависимости от портов вашего монитора и MacBook.
Проверка совместимости устройств
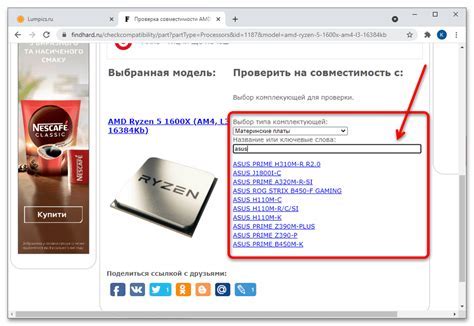
Перед тем как подключить второй монитор к вашему MacBook, необходимо убедиться, что оба устройства совместимы между собой. Для этого проверьте модель вашего MacBook и его порты.
Шаг 1: Узнайте модель вашего MacBook. Для этого откройте меню Apple в верхнем левом углу экрана, выберите "Об этом Mac" и найдите информацию о модели в окне, которое появится.
Шаг 2: Проверьте наличие порта для подключения второго монитора. Обычно это порт HDMI, DisplayPort или USB-C.
После того как вы убедитесь в совместимости устройств, можно приступать к подключению второго монитора к MacBook.
Подключение монитора

Для подключения второго монитора к MacBook выполните следующие шаги:
- Подключите кабель HDMI или Mini DisplayPort к порту вашего MacBook.
- Подключите другой конец кабеля к порту входа монитора.
- Включите монитор и MacBook.
- На MacBook откройте меню "Apple" в верхнем левом углу и выберите "Параметры Системы".
- Перейдите в раздел "Мониторы".
- Выберите вкладку "Расположение" и настройте расположение мониторов по вашему усмотрению.
Подключение кабеля к MacBook
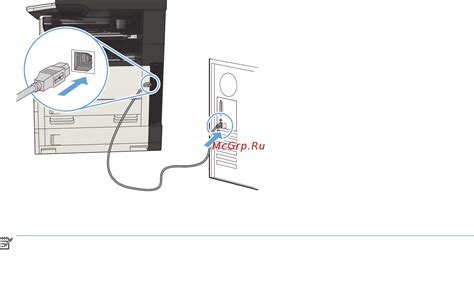
Перед подключением второго монитора к MacBook убедитесь, что оба устройства выключены. Прежде всего, возьмите подходящий кабель для подключения к вашему MacBook. Обычно это HDMI или USB-C кабель.
1. Откройте порт HDMI или USB-C на вашем MacBook.
2. Вставьте один конец кабеля в порт на MacBook, а другой в соответствующий порт на втором мониторе.
3. Убедитесь, что кабель надежно подключен к обоим устройствам.
4. После того как кабель подключен, включите MacBook и второй монитор. MacBook должен автоматически обнаружить подключенный второй монитор и настроить его.
Подключение кабеля к монитору

Чтобы подключить второй монитор к вашему MacBook, первым шагом будет подключение кабеля между монитором и ноутбуком. Следуйте инструкциям ниже:
| 1. | Выключите оба устройства и удостоверьтесь, что оба кабеля питания надежно подключены к розеткам. |
| 2. | Найдите разъемы для подключения кабеля на задней панели монитора и на MacBook. |
| 3. | Вставьте один конец кабеля в разъем на мониторе, а другой конец - в соответствующий разъем на MacBook. |
| 4. | Убедитесь, что кабель надежно вставлен в оба устройства, и нет свободных разъемов. |
| 5. | После подключения кабеля включите монитор и MacBook, чтобы увидеть изображение на втором экране. |
Настройка экрана
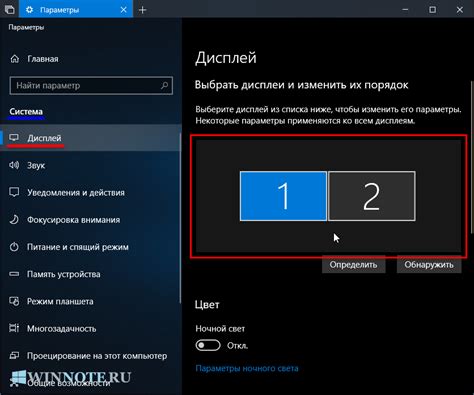
1. Подключите второй монитор к MacBook с помощью соответствующего кабеля.
2. Зайдите в меню "Системные настройки" на вашем MacBook.
3. Нажмите на "Мониторы" или "Дисплеи", чтобы открыть настройки экрана.
4. В разделе "Расположение" у вас будет возможность увидеть оба экрана и их расположение.
5. Перетащите устройства, чтобы изменить их порядок или расположение в соответствии с вашими предпочтениями.
6. Настройте разрешение и другие параметры экрана согласно вашим потребностям.
7. Готово! Теперь ваш MacBook подключен к второму монитору и настроен для работы с двумя экранами.
Настройка разрешения
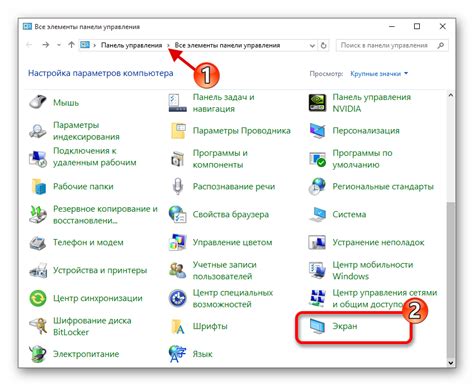
После подключения второго монитора к MacBook, необходимо настроить разрешение экрана для обоих дисплеев. Для этого перейдите в "Настройки системы" -> "Мониторы".
В разделе "Масштабирование" выберите желаемое разрешение для каждого монитора. Обычно MacBook автоматически определяет оптимальное разрешение, но его можно отрегулировать вручную.
Убедитесь, что разрешение установлено правильно для вашей работы, чтобы текст и изображения отображались четко и не сливались на экранах.
Настройка ориентации экрана
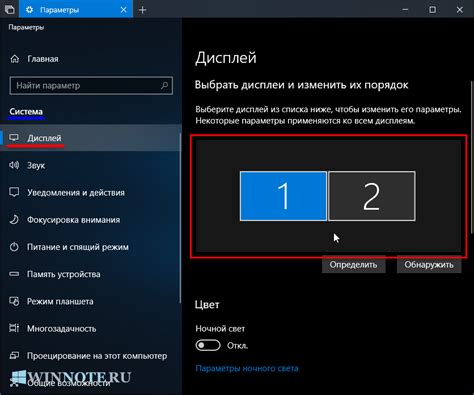
Шаг 1: На втором мониторе перейдите в "Системные настройки" (System Preferences).
Шаг 2: Выберите "Мониторы" (Displays).
Шаг 3: Во вкладке "Определение" (Arrangement) перетащите иконку одного экрана над другим для изменения расположения.
Шаг 4: Выберите ориентацию экрана (горизонтальную или вертикальную) в разделе "Поворот" (Rotation).
Шаг 5: Нажмите "Применить" (Apply) для сохранения настроек.
Возможные проблемы

При настройке второго монитора на MacBook могут возникнуть следующие проблемы:
| 1. | Отсутствие изображения на втором мониторе |
| 2. | Неправильное отображение изображения (размытое, сдвинутое и т.д.) |
| 3. | Проблемы с разрешением экрана второго монитора |
| 4. | Неактивные порты или кабели |
При возникновении подобных проблем следует перезагрузить MacBook, убедиться в правильном подключении кабелей и портов, а также проверить настройки дисплея в системных параметрах.
Вопрос-ответ

Как подключить второй монитор к MacBook?
Чтобы подключить второй монитор к MacBook, вам понадобится кабель или адаптер для подключения монитора к порту Thunderbolt или HDMI на вашем ноутбуке. Подключите кабель к монитору и MacBook, затем перейдите к настройкам дисплея в системных настройках. Выберите раздел "Дисплеи" и настройте параметры второго монитора по вашему вкусу.
Как настроить второй монитор на MacBook?
Чтобы настроить второй монитор на MacBook, откройте системные настройки, затем перейдите в раздел "Дисплеи". Здесь вы сможете настроить разрешение второго монитора, расположение экранов, размещение панелей инструментов и другие параметры. Просто следуйте инструкциям на экране и настройте второй монитор по вашим предпочтениям.
Что делать, если MacBook не видит второй монитор?
Если ваш MacBook не видит второй монитор, первым делом убедитесь, что монитор подключен правильно и кабель или адаптер работают исправно. Затем перезагрузите MacBook. Если проблема не решена, перейдите в раздел "Дисплеи" в системных настройках и нажмите кнопку "Обнаружить дисплей". MacBook попытается найти подключенный монитор и добавить его в систему.
Могу ли я использовать второй монитор на MacBook для расширения рабочего пространства?
Да, вы можете использовать второй монитор на MacBook для расширения рабочего пространства. Подключите монитор, затем зайдите в системные настройки и настройте параметры дополнительного экрана на расширение. Теперь вы сможете перемещать приложения и окна между двумя экранами, что увеличит вашу производительность и комфорт при работе.
Как изменить расположение второго монитора относительно MacBook?
Чтобы изменить расположение второго монитора относительно MacBook, зайдите в системные настройки, выберите раздел "Дисплеи", затем перейдите во вкладку "Расположение". Здесь вы сможете перетаскивать экраны, чтобы изменить их расположение по вашему усмотрению. Выберите оптимальное расположение для ваших потребностей и удобства.



