GoPro – популярная камера для съемки экстремальных видеороликов, но как подключить ее к MacBook? Начнем с того, что эти устройства могут быть связаны для обмена данными и переноса файлов. В этой статье мы рассмотрим подробную инструкцию для успешного соединения GoPro с ноутбуком от Apple.
Соединение GoPro с MacBook может показаться сложным процессом, но на самом деле все довольно просто. Вам потребуется правильный кабель и немного времени, чтобы связать эти два устройства. Этот процесс не только позволит вам загружать и редактировать видеоролики с GoPro на вашем MacBook, но и удобно хранить и делиться записями.
В этой статье вы найдете шаг за шагом инструкцию о том, как подключить GoPro к MacBook, чтобы быть уверенными в правильности действий и избежать ошибок. Готовы начать? Присоединяйтесь к нам и узнайте, как соединить эти устройства с минимальными усилиями!
Подключение GoPro к MacBook

- Включите GoPro. Убедитесь, что камера включена.
- Подключите камеру к MacBook с помощью кабеля. Вставьте один конец кабеля в порт USB на камере, а другой – в порт USB на ноутбуке MacBook.
- Откройте программу для редактирования видео. Выберите программу, с помощью которой вы хотите обрабатывать видеоматериал.
- Выберите GoPro в качестве источника. В программе выберите GoPro как источник видео. Камера должна появиться в списке подключенных устройств.
- Передача файлов на MacBook. Теперь вы можете передать файлы с камеры на ноутбук для дальнейшей обработки.
Шаг 1: Установка приложения GoPro Quick на MacBook

Прежде чем начать подключать GoPro к MacBook, необходимо установить приложение GoPro Quick на вашем ноутбуке. Следуйте этим шагам:
- Откройте веб-браузер на MacBook и перейдите на официальный сайт GoPro.
- Найдите раздел загрузок (Downloads) и выберите раздел, соответствующий macOS.
- Скачайте установочный файл приложения GoPro Quick на ваш MacBook.
- Запустите установочный файл и следуйте инструкциям по установке приложения на вашем ноутбуке.
- После установки приложения откройте его и подтвердите все необходимые разрешения.
Шаг 2: Подготовка кабеля для передачи данных

Перед тем как подключить камеру GoPro к MacBook, убедитесь, что у вас есть USB-кабель, который поддерживает передачу данных. Некоторые кабели могут использоваться только для зарядки и не подходят для передачи файлов.
Проверьте кабель на наличие повреждений. Убедитесь, что разъемы кабеля и устройств (GoPro и MacBook) чистые и не повреждены. При необходимости протрите их мягкой сухой тканью.
Если у вас есть несколько USB-кабелей, выберите кабель с соответствующим разъемом для вашей GoPro камеры, который также совместим с портами USB на вашем MacBook.
Шаг 3: Подключение GoPro к MacBook через USB

1. Возьмите кабель USB, который поставляется с вашей камерой GoPro.
2. Подключите один конец кабеля к порту USB на камере GoPro.
3. Подключите другой конец кабеля к любому доступному порту USB на вашем MacBook.
4. Включите камеру GoPro, нажав кнопку питания на корпусе.
5. После подключения вы увидите значок камеры GoPro на рабочем столе вашего MacBook.
6. Теперь ваша камера GoPro успешно подключена к MacBook через USB и готова к использованию.
Шаг 4: Запуск приложения GoPro Quick и выбор устройства

1. После установки приложения GoPro Quick на ваш MacBook откройте его.
2. В главном меню приложения выберите опцию "Подключить камеру".
3. Приложение автоматически начнет сканирование доступных устройств, включая вашу GoPro камеру.
4. После завершения сканирования выберите вашу GoPro камеру из списка устройств.
5. Программа попросит вас подтвердить подключение к камере. Нажмите "Подключить".
6. Теперь вы можете управлять камерой через приложение GoPro Quick с помощью вашего MacBook.
Шаг 5: Передача файлов с камеры GoPro на MacBook
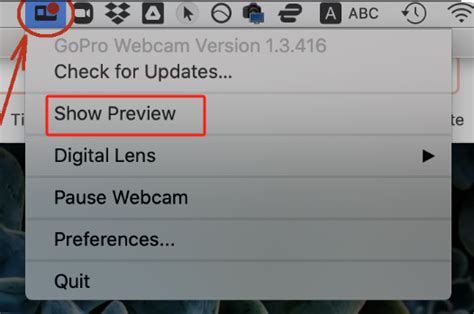
После успешного подключения камеры с помощью USB-кабеля к MacBook можно начать передачу файлов. Для этого выполните следующие действия:
- Откройте Finder на вашем MacBook.
- В левой панели Finder найдите раздел "Устройства" и выберите вашу камеру GoPro.
- Откройте папку DCIM (Digital Camera Images) на камере, где хранятся все фото и видео.
- Выберите файлы, которые хотите передать на MacBook, и перетащите их на рабочий стол или в любую другую папку на вашем компьютере.
- Дождитесь окончания передачи файлов, а затем можете отключить устройство безопасным образом и продолжить работу с содержимым вашей камеры GoPro на MacBook.
Шаг 6: Отключение GoPro от MacBook и завершение процесса
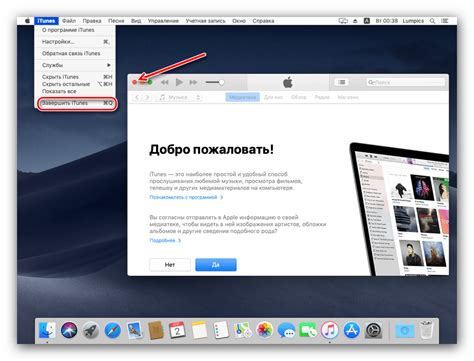
После завершения процесса передачи файлов и данных, необходимо правильно извлечь GoPro из MacBook. Для этого сначала убедитесь, что вы закрыли все программы и приложения, работающие с устройством. Затем отключите кабель Lightning из порта USB-C на MacBook.
Дальше на GoPro нажмите кнопку выключения и держите ее нажатой, пока не увидите надпись "Выключение". После этого можно отсоединить кабель USB-C от камеры.
Теперь можно безопасно отсоединить GoPro от MacBook. Убедитесь, что все процессы передачи данных завершены, прежде чем вытаскивать кабель из порта. После отсоединения камеры полностью завершите работу с устройством на MacBook и извлеките кабель USB-C из порта вашего ноутбука.
Вопрос-ответ

Как подключить GoPro к MacBook?
Для подключения GoPro к MacBook вам понадобится кабель USB-C. Сначала вставьте один конец кабеля в порт USB-C на MacBook, а другой конец - в порт на камере GoPro. После этого включите камеру и MacBook. Ваш MacBook должен автоматически распознать устройство и отобразить его содержимое.
Можно ли с помощью MacBook управлять камерой GoPro?
Да, с помощью специального приложения GoPro, которое можно скачать из App Store, вы сможете подключить камеру к MacBook и управлять ей прямо с ноутбука. Приложение позволяет управлять настройками камеры, просматривать видео и фотографии, а также делать резервные копии файлов.



