Контроллер DualSense – современный геймпад, разработанный для PlayStation 5, но также совместимый с PlayStation 4. Подключить DualSense к PS4 несложно, но требуется выполнить определенные шаги для корректной работы и полной поддержки функций.
В данной инструкции мы подробно рассмотрим процесс подключения контроллера DualSense к PlayStation 4. Необходимо учитывать, что не все функции DualSense будут доступны при использовании с PS4, но основные возможности будут работать без проблем.
Покупка контроллера DualSense

Контроллер DualSense можно приобрести в специализированных магазинах, онлайн-ритейлерах или непосредственно у производителя Sony. Перед покупкой следует убедиться, что контроллер совместим с вашей консолью PlayStation 4. Обратите внимание на подлинность товара и гарантийные условия. Важно не покупать поддельные контроллеры, чтобы избежать проблем с работой и совместимостью.
При выборе магазина обратите внимание на цены, акции и условия доставки. Проверьте наличие необходимых сертификатов и гарантий. После покупки рекомендуется провести тестирование контроллера, чтобы убедиться в его исправности и работоспособности.
Зарядка контроллера перед подключением
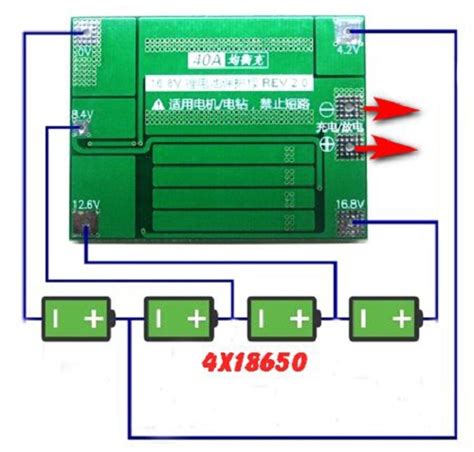
Перед подключением DualSense к PlayStation 4 рекомендуется убедиться, что контроллер заряжен. Для этого используйте кабель USB Type-C, который поставляется в комплекте с контроллером, или другой совместимый кабель. Подключите контроллер к USB-порту PlayStation 4 или другому источнику питания с помощью USB-кабеля и дождитесь полной зарядки.
Включение режима сопряжения на контроллере

- Убедитесь, что DualSense контроллер полностью выключен.
- Нажмите и удерживайте кнопки PS и Share на контроллере одновременно, пока не загорится светодиодная индикация быстрого мигания.
- Включите PlayStation 4 и перейдите в меню "Настройки".
- Выберите опцию "Устройства" и затем "Bluetooth-устройства".
- Выберите "Добавить устройство" и найдите DualSense контроллер в списке доступных устройств.
- Выберите контроллер, чтобы завершить процесс сопряжения.
Выключение PlayStation 4

Для выключения PlayStation 4 нужно нажать кнопку питания на консоли и удерживать ее до тех пор, пока система не выключится. Затем нажмите на нее еще раз, чтобы окончательно выключить консоль.
| Шаг 1 | Нажмите и удерживайте кнопку питания на PlayStation 4. |
| Шаг 2 | Дождитесь, пока консоль не выключится. |
| Шаг 3 | Нажмите кнопку питания еще раз для окончательного выключения. |
Подключение контроллера DualSense к PlayStation 4 с помощью USB-кабеля

Для подключения контроллера DualSense к PlayStation 4 с помощью USB-кабеля выполните следующие шаги:
- Возьмите USB-кабель, который поставляется в комплекте с контроллером DualSense, и подключите его к порту на задней панели PlayStation 4.
- Включите PlayStation 4 и контроллер DualSense.
- Нажмите кнопку "PS" на контроллере DualSense для сопряжения с консолью.
- Подождите, пока контроллер не будет распознан и подключен к PlayStation 4.
- Теперь контроллер DualSense готов к использованию с вашей PlayStation 4 через USB-кабель.
Подключение контроллера DualSense к PlayStation 4 по беспроводной сети

Подключение контроллера DualSense к PlayStation 4 по беспроводной сети просто и удобно. Для этого выполните следующие шаги:
| 1. | Включите вашу PlayStation 4 и контроллер DualSense. |
| 2. | На контроллере нажмите и удерживайте кнопку PS и кнопку Share одновременно в течение нескольких секунд, пока светодиодные индикаторы не начнут мигать. |
| 3. | На PlayStation 4 перейдите в раздел "Настройки" и выберите "Дополнительные настройки" - "Управление устройствами". |
| 4. | Выберите "Подключить устройство" и найдите контроллер DualSense в списке доступных устройств. |
| 5. | Выберите контроллер DualSense, чтобы завершить процесс подключения. |
После завершения этих шагов контроллер DualSense будет подключен к PlayStation 4 по беспроводной сети и готов к использованию для игр и других задач.
Проверка корректности подключения контроллера

После того, как вы подключили контроллер DualSense к PlayStation 4, необходимо убедиться в корректности подключения. Выполните следующие шаги:
| 1. | Убедитесь, что светодиод на контроллере начал мигать белым цветом, что указывает на успешное подключение. |
| 2. | Нажмите кнопку PS на контроллере и убедитесь, что устройство PlayStation 4 реагирует на это действие. |
| 3. | Проверьте, что все кнопки и аналоговые стики на контроллере реагируют при использовании. |
Если после выполнения всех указанных шагов контроллер не работает или вы замечаете какие-либо проблемы, попробуйте переподключить его к консоли PlayStation 4 и повторить проверку.
Настройка контроллера DualSense в системе PlayStation 4
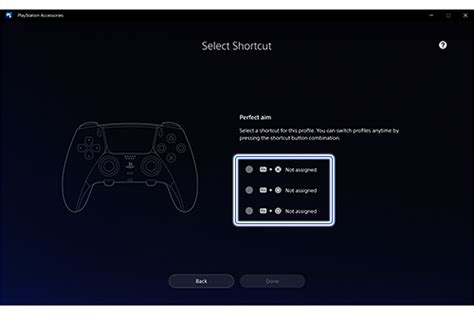
После успешного подключения контроллера DualSense к PlayStation 4, необходимо выполнить настройку для полноценного использования устройства. В этом разделе мы рассмотрим основные шаги настройки контроллера DualSense на PlayStation 4.
| Шаг 1: | Включите вашу PlayStation 4 и зайдите в меню "Настройки". |
| Шаг 2: | Выберите пункт "Устройства" и затем "Bluetooth-устройства". |
| Шаг 3: | На контроллере DualSense одновременно удерживайте кнопки "PS" и "Share", пока не загорится светодиодная лента. |
| Шаг 4: | На экране PlayStation 4 выберите "Добавить устройство" и найдите контроллер DualSense в списке. |
| Шаг 5: | Выберите контроллер DualSense для подключения, дождитесь, пока он будет полностью установлен в системе. |
После выполнения этих шагов контроллер DualSense будет полностью настроен и готов к использованию на PlayStation 4. Наслаждайтесь игровым процессом с помощью передового геймпада DualSense!
Готово! Наслаждайтесь игрой с контроллером DualSense на PlayStation 4!

Теперь, когда вы успешно подключили контроллер DualSense к вашей PlayStation 4, можно начинать наслаждаться играми с улучшенным комфортом и функциональностью этого инновационного геймпада. Вам доступны все возможности и функции DualSense, такие как улучшенная тактильная обратная связь, адаптивные гашетки и микрофон, чтобы погрузиться в игровой мир еще глубже. Получите удовольствие от игры с новым контроллером DualSense на PlayStation 4!
Вопрос-ответ

Как подключить контроллер DualSense к PlayStation 4?
Для подключения контроллера DualSense к PlayStation 4 нужно зажать кнопку "Share" и кнопку питания на контроллере до тех пор, пока светодиод не начнет мигать. Затем на консоли перейдите в настройки Bluetooth и выберите "Добавить устройство". Выберите контроллер DualSense из списка обнаруженных устройств и завершите процесс сопряжения. Теперь контроллер DualSense должен работать с вашей PlayStation 4.
Можно ли использовать контроллер DualSense от PlayStation 5 на PlayStation 4?
Да, контроллер DualSense от PlayStation 5 можно использовать на PlayStation 4. Для этого нужно выполнить процедуру сопряжения, как описано ранее, и контроллер будет готов к использованию на PlayStation 4. Некоторые функции, специфичные для PlayStation 5, могут быть недоступны при использовании на PlayStation 4.
Подойдет ли контроллер DualSense для PlayStation 4 для игры на PlayStation 5?
Контроллер DualSense от PlayStation 4 подходит для использования на PlayStation 5, но некоторые функции и возможности нового контроллера DualSense для PlayStation 5 могут быть недоступны при использовании на PlayStation 4. В общем, контроллер DualSense совместим с обеими консолями, но определенные функции могут ограничиваться при использовании на другой консоли.
Что делать, если контроллер DualSense не подключается к PlayStation 4?
Если контроллер DualSense не подключается к PlayStation 4, попробуйте следующие действия: 1. Убедитесь, что контроллер заряжен. 2. Попробуйте перезагрузить консоль. 3. Проверьте, что контроллер и консоль находятся в непосредственной близости друг от друга. Если проблема не решается, возможно потребуется обратиться за поддержкой к производителю или специалистам по технической поддержке.
Можно ли подключить несколько контроллеров DualSense к PlayStation 4 одновременно?
Да, можно подключить несколько контроллеров DualSense к PlayStation 4 одновременно. Для этого просто выполните процедуру сопряжения для каждого контроллера, как описано в инструкции, и все они будут готовы к использованию на одной консоли. Таким образом, вы сможете играть в многопользовательские игры с друзьями, используя несколько контроллеров DualSense.



