Подключение ноутбука к приставке Ростелеком – это удобный способ расширить функционал вашего телевизора и получить доступ к интернету прямо на большом экране. Современные технологии позволяют наслаждаться онлайн контентом не только на смартфонах и планшетах, но и на ТВ. Если у вас есть приставка Ростелеком и вы хотите подключить к ней ноутбук, то этот процесс несложен, но требует выполнения нескольких шагов.
В данной статье мы расскажем вам подробную инструкцию о том, как подключить ноутбук к приставке Ростелеком. Мы разберем все этапы процесса и дадим полезные советы, чтобы вы могли наслаждаться контентом из интернета на экране телевизора в несколько простых шагов. Подключение ноутбука к приставке Ростелеком позволит вам смотреть видео, просматривать фото, играть в игры и делиться контентом с семьей и друзьями на большом экране.
Подключение ноутбука к приставке Ростелеком: шаги и рекомендации

Для подключения ноутбука к приставке Ростелеком необходимо следовать нескольким простым шагам. Ниже приведены инструкции и рекомендации:
| 1. | Убедитесь, что ваш ноутбук и приставка Ростелеком подключены к питанию. |
| 2. | Используйте кабель HDMI или VGA для подключения ноутбука к приставке. |
| 3. | Включите ноутбук и дождитесь загрузки операционной системы. |
| 4. | Настройте вход входящего сигнала на телевизоре с помощью пульта ДУ. |
| 5. | Откройте нужный контент на ноутбуке и наслаждайтесь просмотром на большом экране через приставку Ростелеком. |
Выбор соединения: проводное или беспроводное?

При подключении ноутбука к приставке Ростелеком, вам следует решить, предпочтительнее ли использовать проводное или беспроводное соединение. Проводное соединение обычно более стабильное и обеспечивает более надежную передачу данных, особенно если у вас нет проблем с расположением устройств рядом друг с другом. Однако беспроводное соединение предлагает большую гибкость в плане перемещения и удобства использования без лишних проводов.
Решение о выборе соединения зависит от ваших индивидуальных предпочтений и ситуации. Если для вас важна надежность и скорость передачи данных, лучше использовать проводное соединение. Если же вам удобнее иметь свободу перемещения и не зависеть от расположения устройств, выбор беспроводного соединения будет лучшим вариантом. Позаботьтесь о том, чтобы ваш выбор соответствовал вашим потребностям и обеспечивал удобство использования вашего ноутбука с приставкой Ростелеком.
Настройка интерфейса для комфортного использования
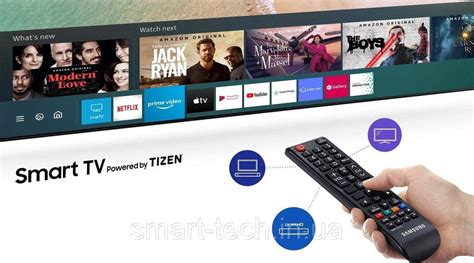
После того как ноутбук подключен к приставке Ростелеком, важно настроить интерфейс для удобного использования. Для начала рекомендуется установить разрешение экрана на ноутбуке таким образом, чтобы соответствовало разрешению телевизора или монитора, к которому подключена приставка. Это поможет избежать искажения изображения и сделает просмотр контента более комфортным.
Далее рекомендуется настроить звук на ноутбуке. Убедитесь, что звуковые настройки синхронизированы с телевизором или аудиосистемой, через которые будет воспроизводиться звук. Проверьте громкость и качество звука, чтобы обеспечить оптимальный звуковой опыт.
Также стоит обратить внимание на настройки управления с помощью пульта приставки Ростелеком. Удостоверьтесь, что кнопки управления работают корректно и возможно при необходимости настроить дополнительные параметры управления, чтобы облегчить навигацию по контенту.
Поддержка и профилактика: обеспечьте стабильную работу
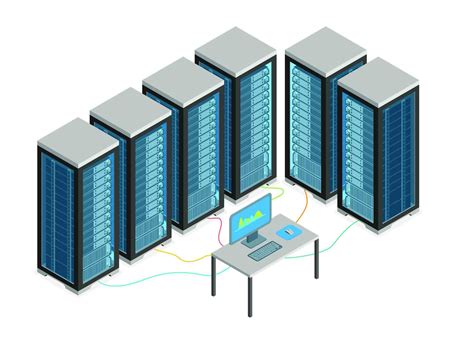
Чтобы подключение ноутбука к приставке Ростелеком работало без сбоев, важно регулярно проводить профилактику оборудования. Проверяйте состояние кабелей и разъемов, убедитесь, что они не повреждены. Также рекомендуется периодически обновлять драйвера приставки и убедиться, что последние обновления установлены на вашем ноутбуке.
В случае возникновения проблем с подключением, сначала попробуйте перезагрузить приставку и ноутбук. Если это не помогло, обратитесь в службу поддержки Ростелеком для получения квалифицированной помощи. Не забывайте также следить за чистотой кабелей и разъемов, чтобы избежать возможных неполадок.
Вопрос-ответ

Как подключить ноутбук к приставке Ростелеком?
Чтобы подключить ноутбук к приставке Ростелеком, сначала убедитесь, что у вас есть HDMI-кабель. Затем подключите один конец к порту HDMI на ноутбуке, а другой конец к порту HDMI на приставке. После этого выберите на ноутбуке вход HDMI для вывода изображения на экран. В большинстве случаев ноутбук автоматически переключится на внешний монитор.
Что делать, если ноутбук не видит приставку Ростелеком?
Если ноутбук не видит приставку Ростелеком, в первую очередь проверьте правильность подключения HDMI-кабеля. Попробуйте также перезагрузить ноутбук и приставку. Убедитесь, что приставка включена и находится в режиме ожидания подключения. Если проблема не решается, попробуйте использовать другой порт HDMI на ноутбуке или другой кабель.
Как настроить звук при подключении ноутбука к приставке Ростелеком?
Для настройки звука при подключении ноутбука к приставке Ростелеком, после того как подключили HDMI-кабель, откройте на ноутбуке панель управления звуком. Выберите устройство воспроизведения, которое соответствует HDMI-подключению. Установите его в качестве устройства по умолчанию и сделайте необходимые настройки громкости.
Могу ли я использовать подключение ноутбука к приставке Ростелеком для просмотра фильмов или игр?
Да, подключив ноутбук к приставке Ростелеком по HDMI, вы можете использовать его для просмотра фильмов, увеличения рабочего пространства или игр. Просто выберите настройки ввода на ноутбуке и наслаждайтесь контентом на экране телевизора, который подключен к приставке.



