Подключение вашего любимого видеосервиса прямо к экрану телевизора – это просто! Больше не нужно ограничиваться небольшими размерами мобильного устройства, чтобы наслаждаться видео на YouTube. Сегодня мы расскажем вам о том, как легко и быстро подключить услугу YouTube к вашему телевизору и насладиться любимыми видеороликами в полном объеме.
Насладитесь кристально чистым изображением прямо с вашего главного экрана, а громкий звук высокого качества погрузит вас в атмосферу самых захватывающих роликов. Смотрите видео вместе с друзьями и семьей, делясь впечатлениями и открывая для себя новые интересные каналы. С приставкой YouTube вы получаете максимум комфорта и возможностей для воплощения своих развлекательных предпочтений.
Будьте на пульсе самых свежих видеороликов, подписывайтесь на понравившиеся каналы и не пропускайте ни одного нового выпуска любимой передачи. YouTube – это не только развлечение, это источник новых знаний, творческой инспирации и духовного восхождения. Подключите свой телевизор к YouTube приставке, чтобы всегда оставаться в курсе последних тенденций и выходить за рамки обыденного.
Выбор устройства для подключения к сервису YouTube на телевизоре

При выборе приставки для подключения сервиса YouTube к телевизору, важно обратить внимание на такие факторы, как совместимость с телевизором, поддержка высокого разрешения видео, наличие Wi-Fi или Ethernet-порта для подключения к Интернету, а также доступность других популярных сервисов и приложений.
Также рекомендуется обратиться к отзывам пользователей и ознакомиться с техническими характеристиками каждой модели, чтобы выбрать устройство, которое подходит лучше всего для ваших потребностей и предпочтений. Помимо этого, стоит учесть бюджетные ограничения и определиться со стоимостью, которая соответствует вашим возможностям.
Важно помнить, что правильный выбор приставки для подключения YouTube к телевизору является ключевым моментом для создания комфортного и удобного просмотра видео контента. Поэтому стоит тщательно изучить предложения рынка и выбрать самое подходящее устройство, учитывая все необходимые параметры и требования к функциональности.
Проверка совместимости телевизора с устройством для просмотра онлайн видео
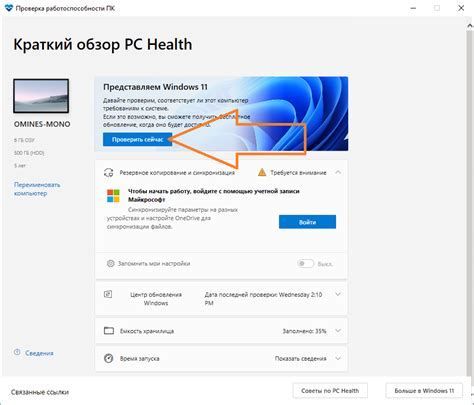
Перед тем, как приобрести устройство для просмотра онлайн видео и подключить его к вашему телевизору, важно убедиться в их совместимости. Это позволит вам избежать неприятностей и дополнительных затрат.
- Проверьте доступные порты и разъемы на вашем телевизоре. Популярные устройства для просмотра видео, как правило, подключаются с помощью HDMI-порта. Если у вас есть этот порт, вы можете быть уверены в его совместимости с приставкой для просмотра видео.
- Изучите спецификации и рекомендации производителей устройств. Они часто указывают на совместимость с определенными моделями телевизоров. Внимательно изучайте информацию о минимальных требованиях к телевизору и обратите внимание на модели, совместимые с устройством, которое вы хотите подключить.
- Проверьте поддерживаемые форматы видео и аудио. Убедитесь, что ваш телевизор поддерживает все необходимые форматы для воспроизведения видео с приставки. Если формат не поддерживается, вы можете столкнуться с проблемами во время просмотра.
- Проверьте доступность обновлений прошивки для вашего телевизора. Иногда производители выпускают обновления прошивки, которые добавляют новые функции или улучшают совместимость с другими устройствами. Обновление прошивки может решить проблемы с совместимостью.
- Если у вас есть сомнения относительно совместимости, обратитесь к технической поддержке производителя приставки или телевизора. Они могут предоставить вам точную информацию о совместимости и помочь выбрать правильное устройство.
Проверка совместимости телевизора с приставкой для просмотра онлайн видео является важным этапом перед покупкой и подключением устройства. Это позволяет избежать проблем и получить наилучший опыт просмотра. Следуя указанным рекомендациям, вы сможете точно определить совместимость и насладиться просмотром вашего любимого контента на большом экране телевизора.
Подключение телевизора к устройству через HDMI-порт

Один из способов подключения телевизора к устройству позволяет передавать высококачественное аудио- и видеосодержимое без потери качества. Для этого необходимо использовать HDMI-порт, доступный на большинстве современных телевизоров и устройств. В данном разделе мы рассмотрим подробную инструкцию по подключению телевизора через HDMI-порт и поделимся полезными советами для оптимальной работы системы.
Шаг 1: Проверка доступности HDMI-порта Начните с осмотра телевизора и устройства, чтобы убедиться, что они оба имеют HDMI-порты. HDMI-порт обычно выглядит как маленький прямоугольный разъем с надписью "HDMI". |
Шаг 2: Подготовка HDMI-кабеля Приобретите HDMI-кабель, соответствующий версии HDMI-порта на вашем телевизоре и устройстве. Убедитесь, что кабель достаточной длины для подключения между устройствами. |
Шаг 3: Подключение кабеля к устройствам Подключите один конец HDMI-кабеля к HDMI-порту на телевизоре, а другой конец к HDMI-порту на устройстве. Убедитесь, что кабель надежно зафиксирован в портах обоих устройств. |
Шаг 4: Настройка телевизора Включите телевизор и выберите вход HDMI, соответствующий порту, к которому подключено устройство. Эта опция может быть доступна через меню настройки телевизора или с помощью кнопок на его пульте дистанционного управления. |
Шаг 5: Проверка соединения Убедитесь, что оба устройства корректно подключены и работают. Если все выполнено правильно, на телевизоре должно отображаться содержимое с подключенного устройства. Если этого не происходит, проверьте соединение и правильность выбранного входа HDMI на телевизоре. |
Следуя этой простой инструкции по подключению телевизора через HDMI-порт, вы сможете наслаждаться высококачественным аудио- и видеосодержимым на большом экране. Обратите внимание, что некоторые устройства могут требовать дополнительных настроек или конфигураций для оптимальной работы через HDMI-порт. Для получения подробной информации обратитесь к руководству пользователя вашего телевизора и устройства.
Создание сетевого подключения для приставки: необходимые действия и рекомендации
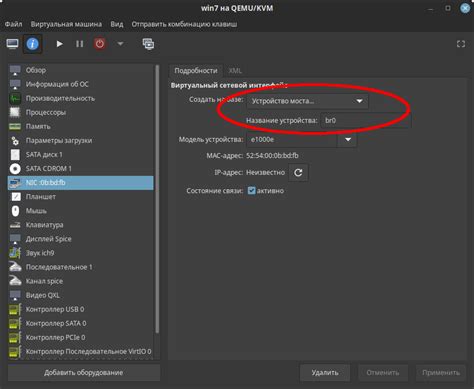
Для успешного настройки сетевого подключения необходимо выполнить несколько конкретных действий. В первую очередь, вам потребуется подключить приставку к роутеру или модему с помощью кабеля Ethernet. Это обеспечит прямое и стабильное соединение с интернетом.
Если вы предпочитаете беспроводное подключение, вам необходимо будет настроить Wi-Fi соединение. Для этого в меню настроек приставки найдите раздел Wi-Fi и следуйте инструкциям на экране для выбора своей домашней Wi-Fi сети и ввода пароля, если таковой требуется.
Важно помнить, что при выборе Wi-Fi соединения необходимо учитывать местоположение вашей приставки и расстояние до роутера. Чтобы обеспечить стабильное и качественное подключение, рекомендуется, чтобы приставка находилась на расстоянии не более 10 метров от роутера, а также избегать мешающих сигналу преград, таких как стены, бетонные конструкции и т.д.
При наличии нескольких доступных Wi-Fi сетей в окружающей среде, рекомендуется выбирать малозагруженные и более стабильные сети, чтобы обеспечить более быструю и плавную загрузку видеоконтента.
После успешной настройки сетевого подключения необходимо проверить его работоспособность, перейдя в меню настроек приставки и выполнить соответствующую проверку подключения. Если подключение работает некорректно или возникают проблемы при загрузке видеоконтента, рекомендуется провести дополнительную диагностику сети или обратиться к специалисту по настройке сетевых подключений.
| Шаги для настройки сетевого подключения приставки |
|---|
| 1. Подключите приставку к роутеру/модему по Ethernet-кабелю или настройте Wi-Fi соединение. |
| 2. Введите пароль своей домашней Wi-Fi сети (при использовании Wi-Fi соединения). |
| 3. Учитывайте расстояние и преграды между приставкой и роутером для обеспечения качественного подключения. |
| 4. Приоритетно выбирайте малозагруженные и стабильные Wi-Fi сети. |
| 5. Проверьте работоспособность подключения и выполните дополнительную диагностику при необходимости. |
Установка приложения для воспроизведения видео на устройстве

В данном разделе мы рассмотрим процесс установки приложения, которое позволит вам смотреть видео на вашем устройстве. Чтобы воспользоваться данной функцией, необходимо загрузить специальное приложение, обеспечивающее воспроизведение видео на вашем устройстве.
| Шаг 1: | Перейдите в меню настройки вашего устройства. |
| Шаг 2: | Выберите раздел "Приложения". |
| Шаг 3: | Найдите опцию "Установка приложений из неизвестных источников" и включите ее. |
| Шаг 4: | Скачайте установочный файл приложения с официального сайта или из другого надежного источника. |
| Шаг 5: | Найдите загруженный файл и запустите его. |
| Шаг 6: | Следуйте инструкциям на экране, чтобы завершить процесс установки. |
| Шаг 7: | Откройте установленное приложение и войдите в свою учетную запись, чтобы начать просмотр видео. |
После завершения этих шагов вы сможете наслаждаться видео контентом на своем устройстве.
Вход в свой профиль на YouTube с помощью приставки
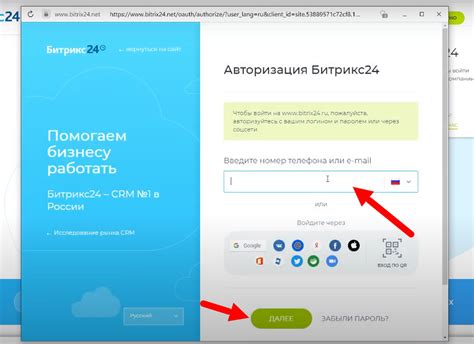
Прежде чем войти в аккаунт YouTube, убедитесь, что ваша приставка корректно подключена к интернету и имеет доступ к Wi-Fi или проводному подключению. Затем выполните следующие шаги:
- Выберите иконку YouTube на главном экране вашей приставки. Эта иконка обычно имеет логотип YouTube или изображение телевизора с пиктограммой проигрывания.
- Откройте меню в правом верхнем углу экрана, обычно это иконка с тремя горизонтальными линиями или точками.
- Нажмите кнопку "Вход" или подобную опцию, которая указывает на авторизацию в аккаунте. Зачастую иконка для входа представляет собой значок профиля или текстовую информацию.
- Введите свои учетные данные, используя ваш адрес электронной почты (или номер телефона) и пароль, связанный с вашим аккаунтом YouTube. Обратите внимание на правильность ввода символов, так как пароль чувствителен к регистру.
- Нажмите кнопку "Войти" или аналогичный элемент интерфейса для завершения процесса входа. Если введенные данные верны, вы будете перенаправлены на вашу страницу профиля YouTube, где сможете наслаждаться контентом по своему вкусу.
Замечание: Если у вас возникли сложности с входом в аккаунт, обратитесь к разделу справки на вашей приставке, где описаны подробные инструкции или перейдите на официальный сайт YouTube для получения дополнительной информации и помощи.
Настройка качества просмотра видео на YouTube

В данном разделе мы рассмотрим методы изменения настроек качества видео на платформе YouTube. Эти настройки позволяют вам настраивать просмотр видео с учетом ваших предпочтений и возможностей вашего телевизора.
Определение подходящей погоня за качеством
Перед тем, как приступить к настройкам, важно определить, какое качество видео соответствует вашим потребностям. Вы можете выбрать высокое качество для получения наилучшего визуального и звукового опыта, или же выбрать более низкое качество, чтобы сократить использование интернет-трафика или если ваш телевизор не поддерживает более высокое разрешение.
Для наилучшего качества, вы можете выбрать разрешение видео 4К или 1080p, если ваш телевизор и интернет-соединение поддерживают такие параметры. Для экономии интернет-трафика или если ваш телевизор не обеспечивает высокое разрешение, вы можете выбрать более низкое разрешение, такое как 720p или 480p.
Изменение настроек качества
Чтобы изменить настройки качества видео на YouTube, вам необходимо перейти в меню настроек видео. В зависимости от устройства, с которого вы просматриваете YouTube, такие настройки могут быть доступны в разных местах. Некоторые телевизоры позволяют изменять настройки качества прямо во время просмотра видео, в то время как другие могут предоставлять доступ к настройкам через основное меню YouTube или настроек телевизора.
Найдите настройки качества видео и выберите подходящее разрешение для вашего телевизора и предпочтений. Обратите внимание, что изменение настроек качества может потребовать некоторое время для применения изменений и может потребовать перезапуска приложения YouTube на вашем телевизоре.
Теперь вы знаете, как настроить просмотр видео на YouTube с учетом качества, которое соответствует вашим потребностям и телевизору, что позволит вам насладиться просмотром видео в наиболее комфортном для вас формате.
Полезные советы для комфортного использования YouTube на вашем телевизоре

При использовании сервиса YouTube на вашем телевизоре есть несколько трюков и советов, которые помогут вам наслаждаться просмотром видео без проблем. Предлагаем некоторые полезные советы и рекомендации, которые помогут сделать ваш опыт использования YouTube на телевизоре еще более удобным и приятным.
1. Оптимизируйте настройки видео: Ваш телевизор вероятно имеет возможность настраивать качество видео, чтобы соответствовать вашим потребностям и скорости интернет-соединения. Улучшение качества видео или снижение разрешения может помочь избежать проблем с буферизацией.
2. Используйте вспомогательные устройства: Если ваш телевизор не имеет полноценной функции Smart TV, вы можете рассмотреть возможность подключить дополнительное устройство, такое как стриминговый медиаплеер или игровая консоль, для улучшения функциональности и комфорта использования YouTube.
3. Управляйте приложением с помощью смартфона: Многие телевизоры поддерживают приложения, которые позволяют управлять YouTube с помощью смартфона. Это может предоставить более удобный и интуитивно понятный способ навигации и поиска видео.
4. Создайте плейлисты и подписки: Для удобства организуйте видео в плейлисты и подпишитесь на интересные вам каналы. Это поможет вам быстро находить и просматривать ваши любимые видео, не тратя время на поиск.
5. Используйте функцию автоматического воспроизведения: Включение функции автоматического воспроизведения позволит вам смотреть видео без прерывания и наслаждаться погружением в интересные контентные потоки.
| Советы для удобного использования YouTube на телевизоре |
Решение возникших трудностей при соединении и использовании консоли для просмотра видео на телевизоре

В процессе подключения и использования приставки для просмотра видео на телевизоре могут возникнуть различные проблемы, с которыми необходимо разобраться. В данном разделе мы рассмотрим некоторые из наиболее распространенных проблем и предложим возможные способы их решения.
- Ошибка соединения: возможно, при подключении консоли к телевизору вы столкнулись с сообщением об ошибке соединения. В таком случае, проверьте правильность подключения кабелей и убедитесь, что все соединения надежны и надлежащим образом настроены.
- Проблемы с интернет-соединением: для использования приставки YouTube необходимо иметь стабильное и быстрое интернет-соединение. Если вы столкнулись с проблемами со скоростью или стабильностью интернета, попробуйте перезагрузить роутер или обратитесь к провайдеру услуг.
- Не отображается видео: если настройки консоли и интернет-соединение в порядке, но видео все равно не отображается на телевизоре, возможно причина в используемом формате видео или настройках самого приложения. Попробуйте обновить приложение, проверьте совместимость формата видео с приставкой и убедитесь, что использование VPN или прокси-серверов не препятствует загрузке видео.
- Проблемы с звуком: если видео успешно загружается, но звук отсутствует или некорректен, проверьте настройки звука на телевизоре и приставке, а также убедитесь, что кабели звуковой системы правильно подключены и функционируют.
- Медленное откликание: может возникнуть проблема с медленным откликанием приставки на команды пользователя. В этом случае, попробуйте перезагрузить приставку, убедитесь, что операционная система приставки обновлена до последней версии и не запущено лишних приложений на фоне.
Следуя этим рекомендациям, вы сможете решить множество проблем, с которыми можно столкнуться при подключении и использовании приставки для просмотра видео на телевизоре. Если проблема остается нерешенной, не стесняйтесь обратиться к специалисту-консультанту для получения дополнительной помощи.
Вопрос-ответ

Как подключить приставку YouTube к телевизору?
Для подключения приставки YouTube к телевизору необходимо выполнить несколько шагов. Во-первых, убедитесь, что ваш телевизор имеет HDMI-порт. Затем, подключите приставку к HDMI-порту с помощью соответствующего кабеля. После этого, включите телевизор и приставку YouTube. Настройте входное устройство на телевизоре, выбрав HDMI-порт, к которому подключена приставка. Теперь вы можете наслаждаться просмотром YouTube на своём телевизоре!
Какая приставка YouTube самая лучшая?
На рынке существует множество приставок для просмотра YouTube на телевизоре, и выбор лучшей зависит от ваших индивидуальных предпочтений и требований. Однако, некоторые из популярных приставок YouTube включают: Google Chromecast, Apple TV, Amazon Fire TV Stick и Roku Streaming Stick. Выберите приставку, удовлетворяющую вашим потребностям, учитывая функциональность, цену и доступность контента.
Могу ли я подключить приставку YouTube к старому телевизору без HDMI-порта?
Если ваш телевизор не имеет HDMI-порта, это может ограничивать возможность подключения современных приставок. Однако, существуют альтернативные способы подключения. Некоторые приставки, такие как Google Chromecast, имеют возможность подключения через порт USB. При этом вам потребуется конвертер или адаптер HDMI-to-USB. Также можно рассмотреть вариант использования аудио-видео кабеля компонентного входа, если ваш телевизор поддерживает такой тип подключения.
Могу ли я использовать мобильное устройство в качестве пульта дистанционного управления для приставки YouTube?
Да, современные мобильные устройства могут быть использованы в качестве пульта дистанционного управления для приставки YouTube. Для этого вам необходимо установить официальное приложение YouTube на своё мобильное устройство и настроить его связь с приставкой. После этого вы сможете управлять воспроизведением видео, переключаться по разделам и осуществлять поиск контента прямо с экрана своего мобильного устройства.
Как подключить приставку YouTube к телевизору?
Для подключения приставки YouTube к телевизору, вам потребуется HDMI-кабель. Вставьте один конец кабеля в порт HDMI на приставке, а второй конец - в HDMI-порт телевизора. Затем выберите на телевизоре нужный HDMI-вход, на котором подключена приставка YouTube. После этого следуйте пошаговой инструкции на экране телевизора для дальнейшей настройки и авторизации на YouTube.



