Когда дело касается компьютерной работы, мы все стремимся к удобству, эффективности и максимальной продуктивности. Каждый момент, который мы тратим на поиск необходимой информации или перемещение между приложениями, отнимает драгоценное время и снижает нашу эффективность. Однако, что если я скажу вам, что существует простое решение, позволяющее значительно увеличить производительность вашей работы?!
Сегодня мы рассмотрим одну из самых полезных техник, которая поможет вам справиться с этими проблемами - подключение дополнительного экрана к вашему ноутбуку. Очевидно, что наличие двух отдельных мониторов позволит вам сэкономить время и повысить эффективность ваших задач. Вы сможете одновременно работать над несколькими приложениями, открывать необходимые документы на одном экране, а на другом следить за важными уведомлениями.
Нет нужды толкать содержимое на небольшом экране, искать нужную информацию в разных вкладках или делать множество переключений. Да, это звучит как многообещающая перспектива, и сейчас вы можете узнать, как легко и быстро осуществить подключение второго монитора к вашему ноутбуку Acer Aspire – и наслаждаться всеми его преимуществами!
Повышение эффективности работы на ноутбуке Acer Aspire с помощью дополнительного дисплея

В настоящее время многие пользователи ноутбуков Acer Aspire осознают важность использования дополнительного монитора для оптимизации своей работы. Установка дополнительного дисплея позволяет расширить видимую рабочую область и существенно увеличить производительность.
Работа на ноутбуке часто ограничена размером экрана, что может создавать неудобства и замедлять выполнение различных задач. Дополнительный монитор позволяет разделить рабочее пространство на несколько окон, что обеспечивает удобство и эффективность в работе. Вы сможете одновременно просматривать и редактировать большие объемы информации, распределять задачи между разными окнами программ и быстрее переключаться между ними.
- Дополнительный монитор предоставляет возможность комфортно работать с графическими приложениями, такими как фото- и видеоредакторы. Вы сможете видеть изображение в полном размере на одном экране, а на втором – контролировать инструменты и параметры.
- Расширенное рабочее пространство на дополнительном мониторе позволит вам одновременно просматривать и отвечать на электронные письма, вести чаты, работать с документами и проводить исследования в Интернете.
- При работе с программами, требующими одновременного просмотра нескольких окон, вы легко сможете контролировать все необходимые параметры и данные на разных экранах, что ускорит выполнение задачи и повысит точность ваших действий.
- Подключение дополнительного монитора способствует улучшению организации рабочего пространства. Вы сможете разместить каждое окно программы на нужном для вас мониторе, что позволит лучше структурировать информацию и сосредоточиться на выполнении задач.
Внимательно следуя указаниям и инструкциям, вы сможете настроить свой ноутбук Acer Aspire для подключения дополнительного монитора и наслаждаться комфортом и эффективностью работы.
Важность подключения дополнительного дисплея к устройству Acer Aspire

Когда речь идет о создании оптимального рабочего пространства или улучшении пользовательского опыта, подключение второго монитора к ноутбуку Acer Aspire может оказаться неотъемлемым компонентом. Помимо увеличения доступного рабочего пространства, это также предоставляет дополнительные преимущества для повышения эффективности и удобства работы.
Расширение экрана: Подключение второго дисплея позволяет расширить работу на несколько приложений или задач одновременно. Это особенно полезно для профессионалов, которым требуется параллельная работа с несколькими окнами или для разработчиков, которым необходимо видеть результаты своей работы на одном экране, а код или ресурсы на другом. Расширенное рабочее пространство способствует повышению продуктивности и качества выполнения задач.
Улучшенные возможности мультимедиа: Подключение второго монитора позволяет наслаждаться более полным и захватывающим мультимедийным опытом. Вы сможете просматривать видео контент на одном экране, а на другом открывать поисковик, чат или социальные сети. Это может быть особенно полезно при стриминге, играх или просмотре фильмов, когда вам не нужно переключаться между различными приложениями и окнами.
Улучшенная коллаборация и представление: Подключение дополнительного дисплея может быть огромным преимуществом при проведении встреч, презентаций или работы в команде. Вы можете отображать основной контент или материалы на одном экране, а на втором экране иметь возможность просматривать заметки, комментарии или документацию. Это упрощает совместную работу и повышает взаимодействие между участниками.
В целом, подключение второго монитора к ноутбуку Acer Aspire предоставляет дополнительные преимущества, помогая повысить производительность, улучшить пользователя опыт и сделать работу более комфортной и удобной. Оно предоставляет пользователям больше свободы и гибкости, что положительно сказывается на эффективности и качестве выполнения задач.
Совместимые варианты подключения внешнего экрана к ноутбуку Acer Aspire

При использовании ноутбука Acer Aspire возможно подключение дополнительного экрана для расширения рабочего пространства или для работы в режиме зеркального отображения. В данном разделе мы рассмотрим совместимые варианты подключения внешнего экрана к данной модели ноутбука, рассказав о возможных адаптерах и портах, которые можно использовать для этой цели.
| Вариант подключения | Описание |
|---|---|
| Использование порта HDMI | Ноутбук Acer Aspire обладает портом HDMI, который поддерживает передачу видеосигнала высокого разрешения. Подключение внешнего экрана через порт HDMI позволяет получить качественное изображение и звук. |
| Использование порта VGA | Если у вашего ноутбука Acer Aspire есть порт VGA, вы можете подключить внешний экран, используя VGA-кабель. Порт VGA широко распространен и совместим со многими мониторами. |
| Использование порта DVI | Некоторые модели ноутбуков Acer Aspire могут быть оснащены портом DVI. Если у вашего ноутбука есть такой порт, вы можете использовать соответствующий кабель для подключения внешнего монитора. |
| Использование порта USB-C с поддержкой DisplayPort | Некоторые современные модели ноутбуков Acer Aspire имеют порт USB-C с поддержкой DisplayPort. Этот порт позволяет подключить внешний экран с помощью соответствующего кабеля и получить высокое качество передачи видеосигнала. |
При выборе способа подключения второго монитора к ноутбуку Acer Aspire рекомендуется учитывать не только наличие нужного порта, но и возможности монитора. Убедитесь, что монитор поддерживает подключение через выбранный вами интерфейс.
Использование второго монитора может значительно улучшить комфорт и эффективность работы с ноутбуком Acer Aspire, позволяя работать с несколькими приложениями одновременно или расширять рабочее пространство. Следуйте инструкциям производителя ноутбука и монитора для настройки оптимального режима отображения и наслаждайтесь увеличенной рабочей зоной.
Выбор подходящего способа подключения внешнего дисплея

При использовании ноутбука Acer Aspire может возникнуть необходимость подключения внешнего монитора для расширения рабочей области или улучшения качества визуального восприятия. Определение наиболее подходящего способа подключения монитора зависит от используемых портов на ноутбуке и свойств самого монитора.
Для выбора оптимального способа подключения монитора на ноутбуке Acer Aspire необходимо учесть следующие факторы:
- Тип портов на ноутбуке
- Тип подключаемого монитора
- Расстояние между ноутбуком и монитором
Помимо стандартных портов HDMI и DisplayPort, ноутбук Acer Aspire может иметь также VGA или USB-порты, которые также могут использоваться для подключения монитора. При выборе способа подключения стоит учесть возможности и доступность портов на ноутбуке и мониторе.
Также необходимо учесть требования подключаемого монитора: его разрешение и поддерживаемые типы сигналов. Если монитор поддерживает только VGA, а на ноутбуке есть HDMI-порт, то возможно потребуется использовать адаптер для подключения монитора.
Расстояние между ноутбуком и монитором также следует учитывать при выборе способа подключения. Если расстояние невелико, то HDMI или DisplayPort могут быть более удобными вариантами. Если же расстояние большое, то может потребоваться использование VGA-кабеля или удлинителя.
Итак, для выбора подходящего способа подключения внешнего монитора на ноутбуке Acer Aspire необходимо учитывать тип портов на ноутбуке и входов на мониторе, а также расстояние между ноутбуком и монитором. Обратите внимание на поддерживаемые разрешение и типы сигналов, чтобы обеспечить наилучшее качество изображения.
Необходимое оборудование для подключения второй экранной панели к портативному компьютеру Acer Aspire

Для расширения возможностей вашего портативного компьютера Acer Aspire и повышения уровня вашей продуктивности вы можете подключить вторую экранную панель. Это может быть полезно при работе с большим количеством информации, мультимедийных проектах или игровом опыте. Для выполнения этой задачи потребуется определенное оборудование, которое предназначено для связи между ноутбуком и дополнительным монитором.
Одним из вариантов подключения второй экранной панели является использование кабеля HDMI или VGA. Кабель HDMI позволяет передавать высококачественное аудио-видео сигналы между устройствами, обеспечивая четкость и яркость изображения. Кабель VGA является стандартным аналоговым интерфейсом, позволяющим передавать только видеосигналы. В зависимости от наличия портов на вашем компьютере и мониторе, вам может потребоваться различное оборудование для соединения.
Еще одним вариантом является использование док-станции или репликатора портов, которые позволяют подключать не только второй монитор, но и другие периферийные устройства, такие как клавиатура, мышь и внешний жесткий диск. Док-станции обычно подключаются к порту USB-C или Thunderbolt на вашем ноутбуке, и затем позволяют подключить несколько экранов через различные порты, такие как HDMI, DisplayPort или VGA.
Важно убедиться, что ваш компьютер и вторая экранная панель поддерживают выбранный способ подключения. Некоторые модели ноутбуков Acer Aspire могут иметь ограничения в поддержке определенных портов или видео выходов. Поэтому перед покупкой оборудования рекомендуется проверить совместимость устройств и сделать выбор на основе технических характеристик и рекомендаций производителя.
Техника, необходимая для успешного соединения дополнительного экрана
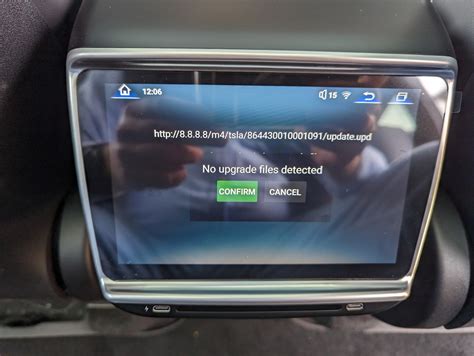
Для обеспечения комфортной и эффективной работы с двумя экранами на ноутбуке Acer Aspire потребуется некоторая техническая поддержка. В данном разделе мы рассмотрим необходимые компоненты и устройства, которые понадобятся для установки и подключения второго монитора.
- Приобретение соответствующего кабеля: для подключения второго монитора к ноутбуку Acer Aspire вам понадобится кабель, подходящий к вашим портам. Обычно используются HDMI, VGA или DisplayPort кабели. Убедитесь, что ваш ноутбук имеет нужные порты и выберите соответствующий кабель.
- Второй монитор: для получения дополнительного экрана вам, разумеется, потребуется приобрести сам монитор. Выберите монитор, соответствующий вашим требованиям и бюджету. Обратите внимание на разрешение и размер экрана.
- Адаптеры и разветвители: в некоторых случаях вам может понадобиться адаптер или разветвитель для подключения второго монитора. Например, если у вас есть только один HDMI порт на ноутбуке, а требуется подключить два монитора с помощью HDMI кабелей, вам потребуется HDMI разветвитель.
- Драйверы и программное обеспечение: перед подключением второго монитора убедитесь, что у вас установлены соответствующие драйверы и программное обеспечение, необходимые для работы с множеством экранов. Обычно на официальном сайте производителя ноутбука можно найти последние версии драйверов и программ, специально разработанных для вашей модели ноутбука.
- Регулировка настроек: после успешного подключения второго монитора вам может понадобиться настроить его параметры. Вы можете изменить разрешение, ориентацию или расположение мониторов, чтобы достичь оптимального пользовательского опыта.
Успешное подключение второго монитора на ноутбуке Acer Aspire возможно с использованием правильной техники и соответствующих настроек. Убедитесь, что вы ознакомились и следуете инструкциям производителя как по установке компонентов, так и по настройке программного обеспечения для двухэкранных настроек.
Получение максимального удовольствия от дополнительного экрана вместе с ноутбуком Acer Aspire: первые шаги

Если вы хотите расширить свои возможности работы с контентом, повысить эффективность и улучшить комфорт пользовательского опыта, то подключение второго монитора к ноутбуку Acer Aspire станет для вас идеальным решением. Дополнительный экран может быть полезен не только для работы, но и для развлечений, просмотра фильмов, игр и других задач.
В данном разделе вы найдете пошаговую инструкцию, которая поможет вам блестяще освоить процесс подключения второго монитора к вашему ноутбуку Acer Aspire. Мы предоставим вам детальные указания и полезные советы, которые помогут вам справиться с этой задачей даже без специальных навыков или опыта.
- Шаг 1: Выбор подходящего порта
- Шаг 2: Приобретение необходимых кабелей и адаптеров
- Шаг 3: Проверка совместимости вашего ноутбука и монитора
- Шаг 4: Подключение кабеля к монитору
- Шаг 5: Подключение кабеля к ноутбуку
- Шаг 6: Настройка дисплея
- Шаг 7: Расширение рабочего стола
- Шаг 8: Проверка настроек и завершение процесса
Не пропустите наши рекомендации и руководства по каждому из этих шагов. Мы постарались сделать их максимально понятными и простыми, чтобы даже новички смогли без труда освоить этот процесс. В результате вы сможете наслаждаться комфортным и продуктивным рабочим пространством с двумя экранами, что значительно улучшит вашу повседневную работу и развлечения.
Предварительная подготовка перед подключением дополнительного экрана

Перед тем, как перейти к процессу настройки и подключения второго монитора к ноутбуку Acer Aspire, необходимо правильно подготовиться к данной операции. Это поможет избежать проблем и упростит выполнение всех необходимых шагов.
1. Ознакомьтесь с документацией
Прежде чем начать, полезно ознакомиться с документацией, поставляемой с вашим ноутбуком Acer Aspire. В ней могут быть указаны специфические инструкции по подключению второго экрана, а также дополнительные рекомендации или ограничения.
2. Проверьте наличие необходимых портов
Убедитесь, что ваш ноутбук Acer Aspire имеет подходящие порты для подключения второго монитора. Обычно это HDMI или VGA порты, но могут использоваться и другие. Проверьте также, сколько портов доступно для использования.
3. Установите необходимые драйверы и программное обеспечение
Если ваш ноутбук Acer Aspire требует установки драйверов или специального программного обеспечения для подключения второго монитора, убедитесь, что они установлены и работают корректно. Возможно, вам потребуется обновить драйверы или загрузить дополнительные программы с официального веб-сайта производителя.
4. Подготовьте необходимые кабели
Устраните необходимость покупки или заранее приобретите кабель, соответствующий типу порта, используемого на вашем ноутбуке Acer Aspire и мониторе. Некоторые кабели могут быть включены в комплект поставки монитора или ноутбука, но в некоторых случаях их требуется докупить отдельно.
Важно провести предварительную подготовку перед подключением второго монитора к ноутбуку Acer Aspire, чтобы избежать неожиданных проблем или неправильной настройки. Внимательное соблюдение указанных выше шагов поможет вам достичь успешного результата и наслаждаться использованием дополнительного экрана на своем ноутбуке.
Шаг за шагом: корректное соединение дополнительного экрана с ноутбуком Acer Aspire
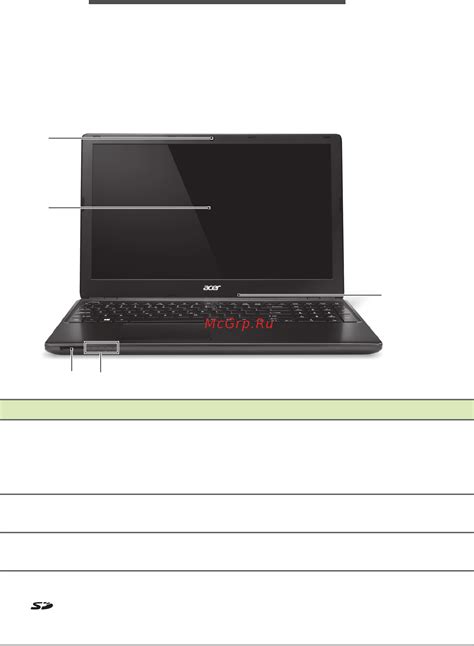
Перед началом процесса рекомендуется проверить наличие соответствующих разъёмов на обоих устройствах. В большинстве случаев, для подключения второго монитора, необходимо использовать порт HDMI или VGA. Эти разъёмы могут иметь разное название в зависимости от модели ноутбука, например, "Видеовыход", "Монитор", "Внешний дисплей" и т.д.
Шаг 1: Включите ноутбук и дополнительный монитор. Убедитесь, что оба устройства полностью заряжены и способны работать.
Шаг 2: Найдите соответствующий разъем на ноутбуке и подключите к нему кабель от дополнительного монитора. Обратите внимание на правильное соответствие разъемов и тщательно подсоедините кабель.
Шаг 3: Установите монитор в безопасное и удобное для работы положение. Подставка или крепление должны обеспечивать стабильность и надежность устройства.
Шаг 4: Включите экран ноутбука Acer Aspire и дождитесь загрузки операционной системы. Ожидайте, пока система автоматически распознает подключенный монитор.
Шаг 5: Настройте параметры отображения для второго экрана. Откройте панель управления видеоадаптером, выберите вкладку "Экраны" или "Мониторы" и настройте соответствующие параметры: разрешение, ориентацию, расположение.
Шаг 6: Проверьте работу второго монитора, выполните тестовую работу с приложениями и окнами. Убедитесь, что изображение отображается корректно и отклик устройства соответствует вашим ожиданиям.
Теперь вы можете наслаждаться расширенным рабочим пространством на ноутбуке Acer Aspire, подключив к нему второй монитор с помощью наших пошаговых инструкций. Не забывайте, что процесс подключения может отличаться в зависимости от модели ноутбука и операционной системы, поэтому могут потребоваться дополнительные настройки или обновления драйверов.
Как правильно подключить дополнительный экран к вашему ноутбуку Acer Aspire

Расширение экрана ноутбука Acer Aspire может быть полезной функцией для многих пользователей. Однако, чтобы использовать все преимущества дополнительного монитора, необходимо правильно подключить его. В этом разделе мы рассмотрим основные шаги и советы для успешного подключения вашего второго экрана.
1. Проверьте доступные порты: Перед тем, как начать подключение, убедитесь, что ваш ноутбук Acer Aspire имеет соответствующие порты для подключения дополнительного экрана. Обычно это HDMI, DVI или VGA порты, но может быть и другие. Убедитесь, что вы знаете, какой порт вам необходим и что у вас есть соответствующий кабель.
2. Подключите кабель: Подключите один конец кабеля к порту дополнительного экрана на ноутбуке Acer Aspire и другой конец к соответствующему порту на мониторе. Убедитесь, что кабель надежно закреплен и осуществляет правильное соединение.
3. Настройте дополнительный экран: После успешного подключения кабеля, ноутбук Acer Aspire может автоматически обнаружить подключенный экран и настроить его в соответствии с основным экраном. В случае, если это не произошло автоматически, вы можете открыть настройки дисплея и вручную настроить параметры дополнительного монитора.
4. Настройте разрешение и ориентацию: После того, как дополнительный экран полностью работает, вам может потребоваться настроить разрешение и ориентацию для достижения оптимального визуального восприятия. В настройках дисплея вы сможете выбрать желаемое разрешение, а также определить, должен ли экран быть развернут горизонтально или вертикально.
5. Проверьте функциональность: После завершения всех настроек вам стоит проверить, что дополнительный экран функционирует корректно. Откройте несколько приложений и перетаскивайте их с одного экрана на другой, чтобы убедиться, что все работает без проблем.
Следуя этим простым шагам, вы сможете успешно подключить второй монитор к вашему ноутбуку Acer Aspire и расширить свои возможности работы и развлечений.
Вопрос-ответ

Как подключить второй монитор к ноутбуку Acer Aspire?
Для подключения второго монитора к ноутбуку Acer Aspire, вам понадобится кабель HDMI или VGA, в зависимости от разъемов на вашем ноутбуке и мониторе. Вначале убедитесь, что ваш ноутбук и монитор выключены. Затем подключите один конец кабеля к разъему на ноутбуке, а другой конец - к разъему на мониторе. Включите монитор и затем ноутбук. После включения ноутбука перейдите в настройки дисплея в операционной системе и выберите режим "Расширить экран". Если все сделано правильно, на втором мониторе должен появиться рабочий стол.
Как выбрать правильный кабель для подключения второго монитора к ноутбуку Acer Aspire?
Выбор кабеля для подключения второго монитора к ноутбуку Acer Aspire зависит от разъемов на вашем ноутбуке и мониторе. Если ваш ноутбук и монитор оба оборудованы HDMI разъемами, то лучше использовать HDMI кабель для передачи видеосигнала. Если одно или оба устройства имеют VGA разъемы, то вам потребуется VGA кабель. При выборе кабеля убедитесь, что он имеет нужную длину и подходящее качество, чтобы обеспечить стабильную передачу сигнала. Если вы не уверены, какой кабель выбрать, лучше обратиться к руководству пользователя или к производителю ноутбука и монитора для получения рекомендаций.



