Xbox One – не только популярная игровая консоль, но и универсальный мультимедийный центр, способный работать с различными устройствами. Если у вас есть ноутбук, возникает вопрос о возможности подключения Xbox One к нему. Это может быть полезно, например, для трансляции игр на больший экран или использования ноутбука в качестве дисплея для Xbox.
В данной статье мы рассмотрим шаги, необходимые для успешного подключения Xbox One к ноутбуку, а также дадим полезные советы по использованию этой связки устройств. Следуйте указаниям и настройте свою игровую систему и ноутбук для гармоничной работы вместе!
Как подключить Xbox One к ноутбуку
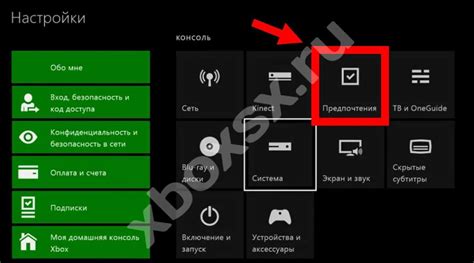
Для подключения Xbox One к ноутбуку вам потребуется следовать нескольким простым шагам:
- Убедитесь, что ваш ноутбук оборудован HDMI-портом.
- Подключите HDMI-кабель к порту HDMI на Xbox One и к порту HDMI на ноутбуке.
- После подключения откройте Панель управления и выберите "Показать на экране" или аналогичный пункт в настройках.
- Включите Xbox One и настройте отображение на экране ноутбука через HDMI.
- Теперь вы можете играть на большом экране, используя ноутбук в качестве монитора.
Необходимое оборудование для подключения

Для успешного подключения Xbox One к ноутбуку вам понадобится следующее оборудование:
- Ноутбук с операционной системой Windows 10
- Чемоданчик Xbox One S (если у вас Xbox One S)
- Игровой контроллер Xbox One и соответствующее зарядное устройство
- Кабель HDMI (обычно идет в комплекте с Xbox One)
- Сетевой кабель Ethernet (для проводного подключения)
- Wi-Fi роутер (для беспроводного подключения)
Шаги подключения Xbox One к ноутбуку

- Убедитесь, что у вас есть работающий HDMI кабель и доступ к интернету.
- Подключите HDMI кабель к порту HDMI на Xbox One и свободному порту HDMI на ноутбуке.
- Включите Xbox One и ноутбук.
- Откройте меню настройки дисплея на вашем ноутбуке.
- Теперь вы можете начать играть на Xbox One через ноутбук!
Установка драйверов и программ для корректной работы

Для успешного подключения Xbox One к ноутбуку, необходимо установить несколько драйверов и программ:
- Драйвер для геймпада Xbox One - загрузите и установите официальный драйвер с официального сайта Microsoft.
- Программа Xbox Accessories - с помощью этой программы можно настроить геймпад, обновить его прошивку и проверить состояние батареи.
- Драйверы для подключения через USB - убедитесь, что компьютер автоматически установил необходимые драйверы для корректной работы подключения через USB.
- Дополнительные программы - для более удобного игрового опыта, рекомендуется установить дополнительные программы, такие как Xbox Game Bar или Xbox Console Companion.
После установки всех необходимых драйверов и программ, подключите Xbox One к ноутбуку и наслаждайтесь игровым процессом без проблем.
Проверка соединения и настройка параметров
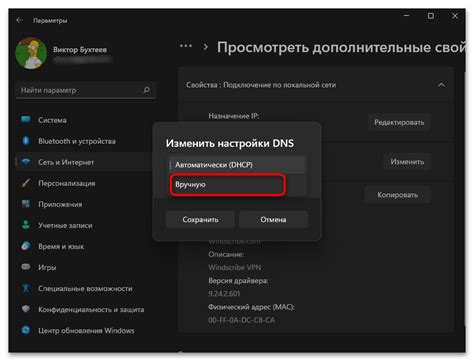
После того как вы подключили Xbox One к ноутбуку, необходимо проверить соединение и настроить параметры для комфортного использования. Вот простая инструкция:
| Шаг | Действие |
|---|---|
| 1 | Убедитесь, что оба устройства подключены к одной Wi-Fi сети. |
| 2 | На Xbox One откройте раздел "Параметры" и выберите "Сеть". Проверьте статус подключения к сети. |
| 3 | На ноутбуке откройте "Параметры" и найдите раздел "Сеть и Интернет". Убедитесь, что сеть подключена и работает стабильно. |
| 4 | Если возникают проблемы с соединением, попробуйте перезагрузить оба устройства и повторно выполнить шаги подключения. |
| 5 | После успешного соединения проверьте настройки сети на Xbox One и ноутбуке, чтобы убедиться, что все параметры правильно настроены. |
| 6 | Теперь вы готовы использовать Xbox One на ноутбуке и наслаждаться игрой с максимальным комфортом. |
Оптимизация качества видео и звука при подключении
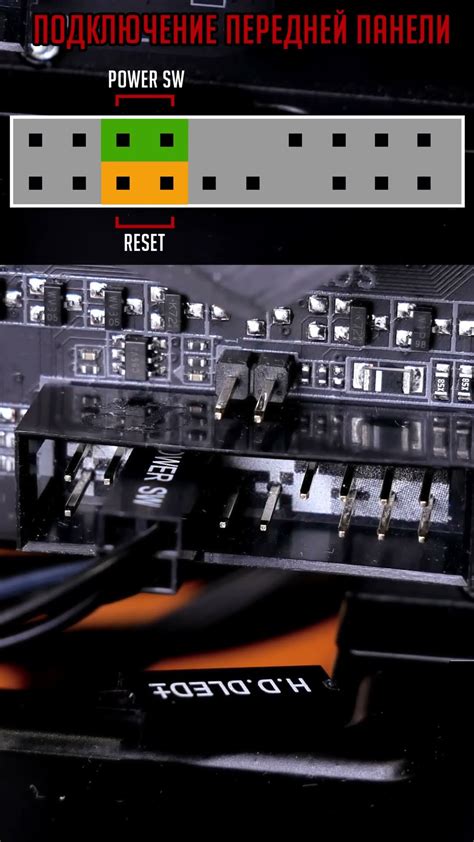
Для улучшения качества видео и звука при подключении Xbox One к ноутбуку рекомендуется следовать нескольким простым советам:
- Убедитесь, что используемые кабели соответствуют требуемым стандартам качества передачи сигнала.
- Настройте разрешение на экране ноутбука на максимально поддерживаемое для лучшего качества изображения.
- Проверьте настройки звука и используйте качественные наушники или аудиосистему для наилучшего звучания.
- Обновите драйвера на ноутбуке для оптимальной совместимости с Xbox One и лучшего качества воспроизведения.
- Используйте стабильное подключение к сети Интернет для минимизации задержек при передаче видео и звука.
Проблемы и их решения при подключении Xbox One к ноутбуку

При подключении Xbox One к ноутбуку могут возникнуть следующие проблемы:
2. Проблемы с звуком: Если звук не воспроизводится через ноутбук, проверьте настройки звука на обоих устройствах. Убедитесь, что выбран правильный аудиоустройства в настройках.
3. Задержка или лаги в играх: Возможно, ноутбук не обладает достаточной производительностью для плавной передачи видеосигнала. Попробуйте снизить разрешение или качество графики.
4. Не распознается Xbox One: Убедитесь, что на ноутбуке установлены все необходимые драйверы и обновления. Попробуйте перезагрузить оба устройства.
Следуя указанным выше рекомендациям, вы сможете успешно подключить Xbox One к ноутбуку и насладиться игровым процессом!
Полезные советы и рекомендации для использования Xbox One на ноутбуке

Для наилучшего опыта игры на Xbox One через ноутбук следуйте некоторым рекомендациям:
| 1. | Установите все необходимые драйверы на вашем ноутбуке, чтобы обеспечить совместимость с Xbox One. |
| 2. | Убедитесь, что ваш ноутбук подключен к интернету, чтобы иметь доступ к обновлениям и онлайн-играм. |
| 3. | Используйте качественный HDMI-кабель для подключения Xbox One к ноутбуку и настройте соответствующий разрешение экрана. |
| 4. | Проверьте наличие достаточного пространства на жестком диске ноутбука для загрузки и хранения игр. |
| 5. | Не забудьте настроить аудио-выход с Xbox One на ноутбук, чтобы получить качественное звучание. |
Вопрос-ответ

Как подключить Xbox One к ноутбуку?
Для подключения Xbox One к ноутбуку существует несколько способов. Один из них - использование кабеля HDMI, который позволяет передавать видео и звук с консоли на ноутбук. Для этого вам нужно подключить Xbox One к ноутбуку с помощью HDMI-кабеля, затем выбрать в настройках Windows вход HDMI как источник сигнала.
Чем полезно подключение Xbox One к ноутбуку?
Подключение Xbox One к ноутбуку может быть полезным, если вам нужно играть в игры на консоли на большом экране, который предоставляет ноутбук. Также вы можете использовать ноутбук для стриминга игр с Xbox One или для записи геймплея. Более того, это может быть удобным способом расширить функциональность вашего устройства.
Какие дополнительные материалы потребуются для подключения Xbox One к ноутбуку?
Для успешного подключения Xbox One к ноутбуку вам понадобится HDMI-кабель, который поможет передать видео и аудио сигнал с консоли на ноутбук. Также удобно иметь дополнительный геймпад для управления играми на Xbox One, если ноутбук используется в качестве экрана.
Есть ли особенности или нюансы, на которые стоит обратить внимание при подключении Xbox One к ноутбуку?
При подключении Xbox One к ноутбуку стоит обратить внимание на правильное выбор разрешения экрана, чтобы получить наилучшее качество изображения. Также важно учесть наличие свободного порта HDMI на ноутбуке и наличие аудиосистемы для воспроизведения звука с консоли. Некоторые ноутбуки могут также требовать специальных драйверов или настроек для корректной работы со звуком.



