Ноутбуки Acer Nitro 5 пользуются популярностью среди геймеров и пользователей, нуждающихся в высокой производительности. Один из важных аспектов обслуживания такого устройства - вход в BIOS (Basic Input/Output System). BIOS дает возможность оперировать настройками железа, запускать систему с разных устройств, контролировать температуру и другие параметры.
В данной статье мы расскажем вам, как зайти в биос ноутбука Acer Nitro 5. Процедура может отличаться в зависимости от модели и производителя, поэтому важно следовать инструкциям точно. Не бойтесь производить действия в биосе, чтобы настроить свое устройство в соответствии с вашими потребностями.
Следуйте нашей подробной инструкции, и вы сможете легко и быстро войти в биос ноутбука Acer Nitro 5, открыв для себя новые возможности по управлению компьютером. Помните, что правильная настройка BIOS может повлиять на стабильность работы ноутбука и обеспечить оптимальную производительность вашего устройства.
Активация доступа к БИОСу
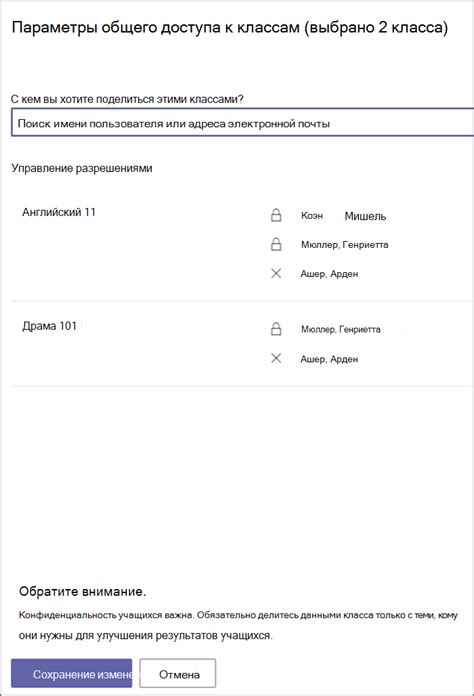
Для того чтобы зайти в БИОС ноутбука Acer Nitro 5, необходимо выполнить следующие шаги:
| 1. | Перезагрузите ноутбук и дождитесь появления логотипа Acer. |
| 2. | Нажмите клавишу F2 или Delete (Del) на клавиатуре. Может понадобиться повторное нажатие пару раз. |
| 3. | После этого вы попадете в меню БИОСа, где сможете настроить различные параметры устройства. |
Нажмите на кнопку питания
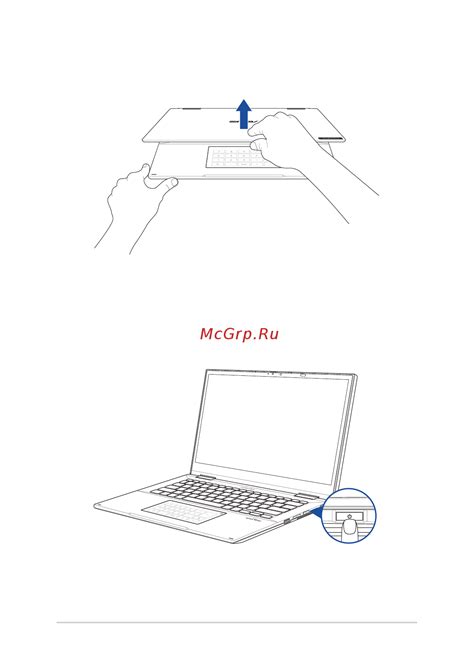
Для доступа к BIOS на ноутбуке Acer Nitro 5, необходимо включить устройство. Для этого нажмите кнопку питания, расположенную на ноутбуке. Обычно кнопка питания находится сбоку или сверху ноутбука. Нажмите на кнопку и удерживайте ее до тех пор, пока ноутбук не включится.
Дождитесь появления логотипа Acer

Перезагрузите ноутбук Acer Nitro 5 и наблюдайте за экраном. При включении устройства на экране появится логотип Acer. В этот момент нужно быстро нажать определенную клавишу, чтобы попасть в BIOS. Обычно это клавиша Del или F2, но на некоторых моделях может быть и другая. Поэтому следите за инструкциями на экране или в руководстве к устройству.
Переход в настройки
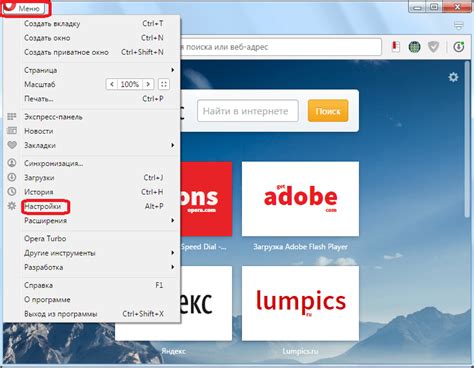
Чтобы зайти в БИОС ноутбука Acer Nitro 5, следуйте этим простым шагам:
- Выключите ноутбук.
- Нажмите кнопку включения ноутбука.
- Немедленно начинайте нажимать клавишу F2.
- Продолжайте нажимать F2 до тех пор, пока не откроется окно BIOS.
Нажмите и удерживайте клавишу F2

Для входа в BIOS ноутбука Acer Nitro 5 необходимо нажать и удерживать клавишу F2, как только вы включите устройство. Удерживайте клавишу F2 до появления экрана BIOS. Это позволит вам получить доступ к настройкам BIOS и внести необходимые изменения.
Выберите "BIOS Setup" в меню
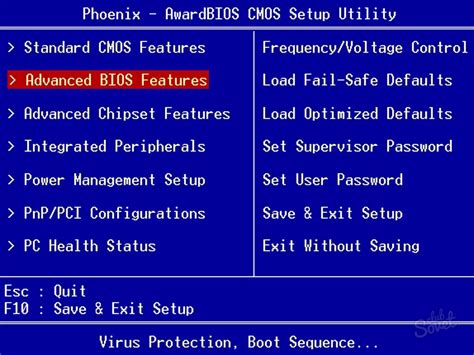
После того как нажмете клавишу F2 или удастся зайти в установочное меню, используйте стрелки на клавиатуре для навигации. Перемещайтесь вверх и вниз, выбирая "BIOS Setup", затем нажмите Enter для подтверждения выбора.
Навигация в меню BIOS
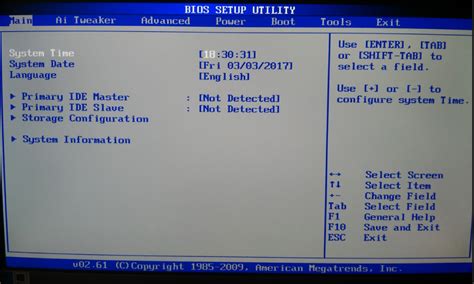
После входа в BIOS навигация в меню осуществляется с помощью стрелок на клавиатуре.
Для перемещения между разделами и выбора опций используйте клавиши со стрелками вверх и вниз.
Для подтверждения выбора опции нажмите клавишу Enter.
Для выхода из меню BIOS и сохранения изменений нажмите клавишу F10, а затем подтвердите свое намерение сохранить изменения.
Используйте клавишу Esc, чтобы вернуться на предыдущий уровень меню.
Вопрос-ответ

Как зайти в биос ноутбука Acer Nitro 5?
Для того чтобы зайти в биос ноутбука Acer Nitro 5, включите устройство и нажмите клавишу F2 несколько раз, как только появится логотип Acer. Это приведет вас к меню биоса, где вы сможете настраивать параметры системы.
Что делать, если не удается зайти в биос ноутбука Acer Nitro 5?
Если у вас не получается зайти в биос ноутбука Acer Nitro 5, попробуйте перезагрузить устройство и повторить попытку. Убедитесь, что вы нажимаете клавишу F2 сразу после появления логотипа Acer. Если проблема сохраняется, возможно, вам потребуется обратиться к специалисту.
Какие параметры можно настроить в биосе ноутбука Acer Nitro 5?
В биосе ноутбука Acer Nitro 5 можно настроить различные параметры системы, такие как загрузочное устройство, порядок загрузки, дату и время, а также различные настройки аппаратного обеспечения. Это позволяет пользователю более гибко управлять работой ноутбука и повысить его производительность.



