Современные смартфоны на платформе Android обладают широкими функциональными возможностями, включая камеру, которая позволяет делать качественные фото и видео. Но как иногда случается, найти нужную функцию в настройках устройства может показаться сложной задачей. В данной статье мы расскажем вам, как включить камеру на Android всего в несколько шагов.
Первым делом, для того чтобы включить камеру на вашем устройстве Android, необходимо найти иконку камеры на главном экране или в списке приложений. Обычно иконка камеры выглядит как круг с изображением камеры внутри.
После того как вы открыли приложение камеры, вам необходимо разрешить доступ к камере, если система попросит об этом. Для этого просто нажмите кнопку "Разрешить" или "Да" в появившемся сообщении.
Подготовка к работе с камерой

Перед тем как начать использовать камеру на устройстве Android, стоит убедиться, что у вас есть камера и она работает корректно. Также важно убедиться, что у вас установлено приложение для работы с камерой, например, стандартное приложение Камера или другое стороннее приложение. Проверьте наличие свободной памяти на устройстве, так как фотографии и видео могут занимать много места. Также убедитесь, что у вас достаточно заряда батареи, чтобы избежать неприятных сюрпризов во время съемки.
| Шаг 1: | Убедитесь, что камера вашего устройства работает исправно. |
| Шаг 2: | Установите необходимое приложение для работы с камерой. |
| Шаг 3: | Проверьте доступное место на устройстве для хранения фотографий и видео. |
| Шаг 4: | Зарядите устройство перед началом съемки. |
Установите приложение для камеры
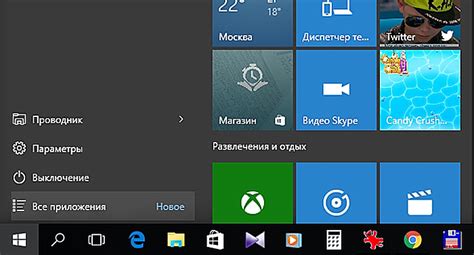
Если на вашем устройстве отсутствует приложение для камеры или вы хотите попробовать другие варианты, вы можете установить стороннее приложение из Google Play Store. Для этого перейдите в магазин приложений на вашем устройстве, введите "камера" в строку поиска, выберите подходящее приложение и нажмите "Установить". После установки откройте приложение и следуйте инструкциям по настройке камеры.
Проверьте наличие заряда

Прежде чем включать камеру на устройстве Android, убедитесь, что ваш смартфон или планшет достаточно заряжены. Включение камеры с низким зарядом аккумулятора может привести к непредвиденным сбоям и проблемам с работой устройства. Убедитесь, что заряд устройства достаточен для комфортной работы с камерой. В случае необходимости подзарядите устройство перед использованием камеры.
Настройка камеры на Android

После включения камеры на вашем устройстве Android, вы можете настроить различные параметры для получения лучших снимков:
- Откройте камеру на устройстве, нажав на значок приложения камеры на экране.
- Потяните пальцем вниз от верхней части экрана, чтобы открыть меню настроек.
- Выберите нужные настройки, такие как режим съемки, режим HDR, баланс белого, разрешение и другие.
- Настройте камеру согласно вашим предпочтениям и нуждам.
- После завершения настройки, нажмите на экран, чтобы вернуться к основному режиму съемки.
Откройте приложение камеры
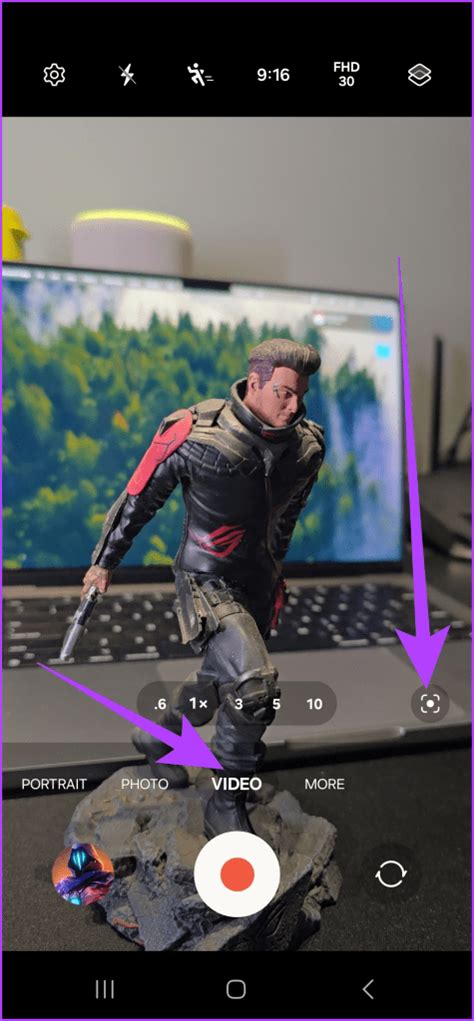
Чтобы включить камеру на устройстве Android, первым шагом необходимо открыть приложение камеры. Для этого найдите иконку камеры на главном экране или в меню приложений.
Каснитесь иконки камеры, чтобы запустить приложение. Обычно иконка камеры выглядит как стилизованная камера или камера с объективом.
После открытия приложения камеры вы увидите интерфейс приложения, готовый к использованию. Теперь камера вашего устройства активирована и готова к работе.
Выберите режим съемки
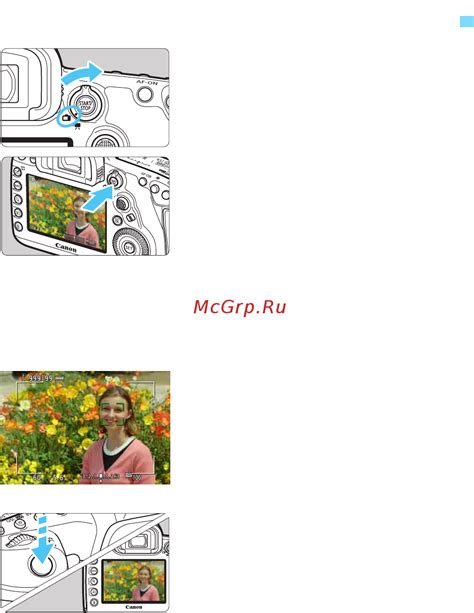
После запуска камеры на Android у вас будет возможность выбрать режим съемки. Обычно доступны такие режимы, как фото, видео, панорама, профессиональный режим и другие. Для этого обычно достаточно нажать на соответствующую иконку или выбрать режим из выпадающего списка. После выбора режима съемки можно приступать к съемке фото или видео в соответствующем режиме.
Параметры камеры
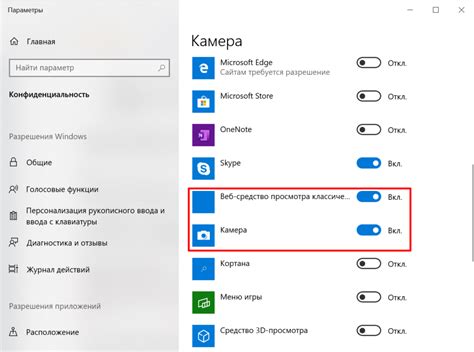
Камеры на устройствах Android поддерживают различные параметры, которые могут быть настроены в зависимости от ваших потребностей. Вот некоторые из наиболее распространенных параметров камеры:
Разрешение: Вы можете выбрать разрешение съемки в зависимости от того, какого качества изображения вам требуется. Более высокое разрешение обеспечивает более детальные изображения, но может занимать больше места на устройстве.
Режимы съемки: Камера может поддерживать различные режимы съемки, такие как автофокус, портрет, панорама, ночная съемка и другие. Выберите подходящий режим в зависимости от условий съемки.
Эффекты и фильтры: Многие камеры предлагают возможность применять различные эффекты и фильтры к изображениям прямо во время съемки.
Регулировка экспозиции: Настройте экспозицию, чтобы получить правильное освещение сцены и избежать пере- или недоэкспозиции изображения.
Изучив и настроив параметры камеры, вы сможете получить более качественные и интересные снимки с помощью вашего устройства Android.
Установите разрешение
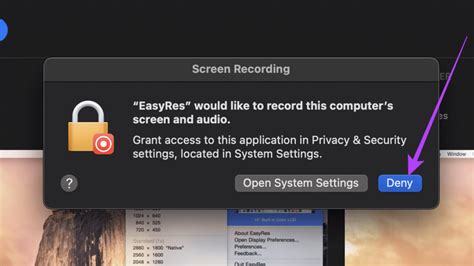
Перед тем, как использовать камеру на Android устройстве, убедитесь, что разрешение на использование камеры включено. Для этого перейдите в настройки вашего устройства и найдите раздел "Приложения".
Далее выберите приложение Камера и убедитесь, что у него есть доступ к камере. Если доступ не предоставлен, нажмите на соответствующую опцию и установите разрешение.
| 1 | 2 |
| 3 | 4 |
Вопрос-ответ

Как включить камеру на Android?
Чтобы включить камеру на устройстве Android, найдите значок камеры на экране и нажмите на него. Обычно это иконка камеры в виде кружка или камеры с разделительной линией. После этого камера активируется и вы сможете начать съемку.
Могу ли я запустить камеру на Android с помощью голосовых команд?
Да, некоторые устройства Android поддерживают запуск камеры с помощью голосовых команд. Для этого обычно нужно настроить определенную команду, например, "Открой камеру". Проверьте настройки вашего устройства, чтобы узнать, поддерживается ли эта функция.
Что делать, если камера на Android не включается?
Если камера на устройстве Android не включается, сначала убедитесь, что у вас достаточно заряда в батарее. Попробуйте перезагрузить устройство и повторно запустить камеру. Если проблема не решается, возможно, нужно обновить программное обеспечение или обратиться к специалисту.
Какие дополнительные функции предоставляет камера на Android?
Камера на устройстве Android обычно имеет различные дополнительные функции, такие как режимы съемки (портретный, панорамный, ночной и т.д.), настройки экспозиции, фильтры, таймер, возможность записи видео и многое другое. Вы можете настроить параметры камеры в соответствии с вашими потребностями.
Как использовать вспышку на камере Android?
Чтобы использовать вспышку на камере устройства Android, обычно нужно найти соответствующий значок или опцию при запуске камеры. В некоторых ситуациях вспышка включается автоматически, когда условия освещения недостаточны. Вы также можете вручную включить вспышку в режиме съемки.



