Ninja Ripper – это удобный инструмент для извлечения 3D-моделей и текстур из игр и других приложений. С его помощью можно создать копии ассетов и использовать их для своих проектов или анализа игровых механик. Однако, использование Ninja Ripper требует определенных навыков и знаний, поэтому следует внимательно изучить инструкцию перед началом работы.
Прежде всего, для работы с Ninja Ripper необходимо скачать и установить программу на свой компьютер. После установки запустите приложение и откройте игру или приложение, из которого хотите извлечь модели и текстуры. После этого следует выбрать необходимые настройки и комбинацию клавиш для снятия снимков.
Для извлечения ассетов нажмите заданную комбинацию клавиш во время работы игры. Ninja Ripper создаст копии 3D-моделей и текстур, которые можно найти в указанной папке на вашем компьютере. После этого можно импортировать полученные файлы в специализированные программы для дальнейшей работы или анализа.
Как использовать Ninja Ripper?

- Запустите Ninja Ripper и выберите игру, из которой хотите извлечь модели.
- Установите горячие клавиши для захвата моделей и текстур в игре.
- Запустите выбранную игру и нажмите заданные клавиши для захвата.
- Модели и текстуры будут сохранены в папке, указанной в настройках Ninja Ripper.
Теперь вы знаете, как использовать Ninja Ripper для извлечения моделей и текстур из игр!
Скачивание и установка программы
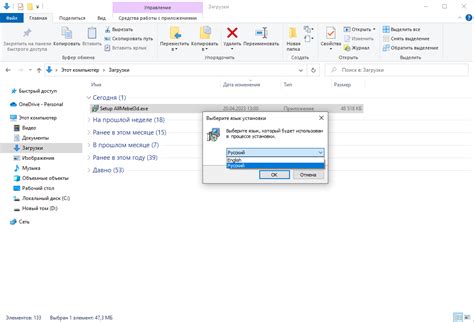
Для начала использования Ninja Ripper необходимо скачать программу с официального сайта разработчика.
После загрузки установочного файла, выполните его запуск и следуйте указаниям мастера установки.
При установке убедитесь, что выбрали правильный путь для сохранения файлов и следуйте инструкциям на экране.
После завершения установки можно запустить программу и начать использовать ее для захвата 3D-моделей из игр.
Запуск Ninja Ripper и выбор целевой игры

Перед началом работы с Ninja Ripper необходимо запустить программу. Для этого следуйте указаниям:
| Шаг | Действие |
|---|---|
| 1 | Запустите Ninja Ripper на вашем компьютере. |
| 2 | Выберите целевую игру, которую вы хотите захватить с помощью Ninja Ripper. |
| 3 | Откройте игру и дождитесь полной загрузки. |
| 4 | Перейдите обратно к программе Ninja Ripper, чтобы продолжить работу с захватом данных. |
После выполнения этих шагов вы будете готовы к захвату требуемых данных из выбранной игры с помощью Ninja Ripper для дальнейшего анализа или модификации.
Настройка параметров захвата
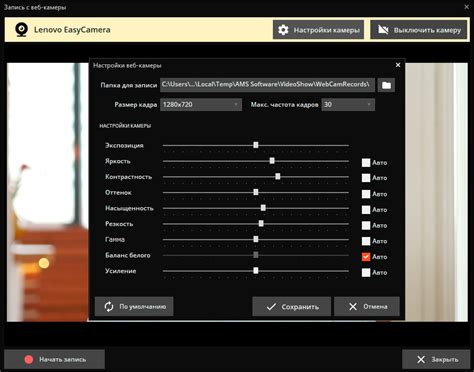
Перед тем, как начать захватывать сцены и модели с игры с помощью Ninja Ripper, необходимо правильно настроить параметры захвата. Ниже приведены основные параметры, которые могут понадобиться:
- Hotkey: Укажите сочетание клавиш, которое будет использоваться для запуска захвата сцены.
- Путь сохранения: Укажите папку, в которую будут сохранены захваченные сцены и модели.
- Разрешение захвата: Выберите разрешение сцены, которое будет захвачено (может повлиять на количество и качество захваченных данных).
- Прозрачность объектов: Возможность установить, как обрабатывать прозрачные объекты в захвате.
После настройки параметров захвата, вы будете готовы начать процесс захвата сцен и моделей с помощью Ninja Ripper.
Запуск процесса захвата сцен

Для начала захвата сцен с помощью Ninja Ripper необходимо запустить целевое приложение, сцены которого вы хотите захватить. После запуска целевого приложения откройте программу Ninja Ripper.
В окне Ninja Ripper укажите путь к исполняемому файлу целевого приложения, который вы запустили. Выберите режим захвата (Direct3D 9, Direct3D 10/11, OpenGL) в зависимости от использованного графического движка.
Нажмите кнопку "Запустить" или используйте горячие клавиши для начала процесса захвата сцен. Ninja Ripper захватит сцены и текстуры, которые могут быть сохранены в директории, указанной в настройках программы.
Сохранение и экспорт захваченных данных

После успешного захвата данных с помощью Ninja Ripper, необходимо сохранить их в удобном формате. Для этого следуйте инструкции:
- Выберите все необходимые файлы и модели, которые вы хотите сохранить.
- Нажмите "Сохранить" или используйте сочетание клавиш, указанное в программе.
- Выберите путь и название для сохраняемых файлов.
После этого вы сможете экспортировать данные в нужном формате для дальнейшего использования в других программах или проектах.
Обработка и использование полученных моделей
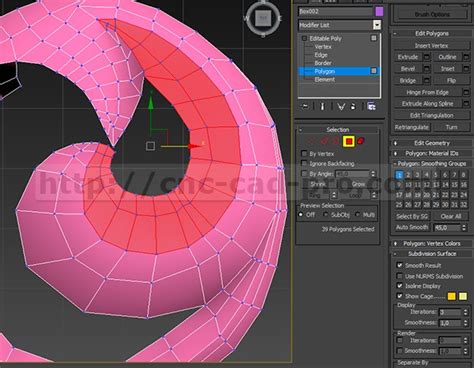
Полученные модели можно использовать в различных программах для редактирования и создания контента. Различные форматы файлов, такие как OBJ, FBX или DAE, позволяют импортировать модели в различные приложения.
Шаг 1: При необходимости, проведите ретопологию модели для оптимизации её геометрии.
Шаг 2: Импортируйте модель в программу для редактирования, такую как Blender, Maya или 3ds Max.
Шаг 3: Произведите необходимые изменения, добавления текстур или других деталей.
Шаг 4: Экспортируйте модель в нужный формат для дальнейшего использования в вашем проекте.
Теперь у вас есть возможность работать с полученными моделями и использовать их в создании уникального контента.
Вопрос-ответ

Как скачать и установить Ninja Ripper на компьютер?
Для того чтобы скачать и установить Ninja Ripper, необходимо перейти на официальный сайт разработчика программы, найти раздел загрузок и скачать установщик. Затем следуйте инструкциям установщика, выбрав папку назначения для установки. После завершения установки запустите программу и ознакомьтесь с основными функциями.
Как использовать Ninja Ripper для извлечения 3D-моделей из игр?
Для извлечения 3D-моделей из игр с помощью Ninja Ripper, запустите программу и выберите нужный процесс игры. Затем запустите игру и нажмите горячую клавишу для захвата моделей (по умолчанию - F10). После захвата моделей вы найдете их в папке, указанной в настройках программы. Далее можно импортировать эти модели в 3D-редактор для редактирования и использования по своему усмотрению.



