BIOS (Basic Input/Output System) - это программное обеспечение, которое загружается при включении компьютера и отвечает за основные операции взаимодействия аппаратного обеспечения с операционной системой. Одной из важных задач BIOS является настройка параметров компьютера.
CMOS Setup Utility - это утилита, которая предоставляет доступ к различным настройкам BIOS, помогая пользователю оптимизировать работу компьютера. Правильная настройка BIOS и знание основных функций CMOS Setup Utility позволят улучшить производительность и стабильность системы.
В этой статье мы рассмотрим детальное руководство по настройке BIOS и использованию CMOS Setup Utility. Мы покажем, как правильно изменять параметры, сохранять конфигурацию и решать распространенные проблемы, связанные с настройкой компьютера через BIOS.
Начало работы: что такое BIOS
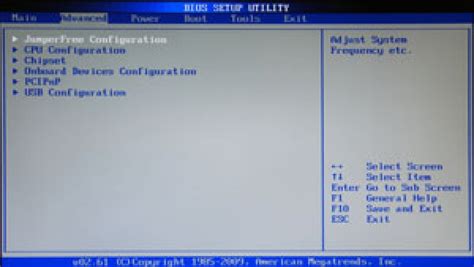
BIOS находится на небольшом чипе на материнской плате компьютера и запускается сразу после включения питания. Его основными задачами является проверка и инициализация аппаратных устройств, загрузка операционной системы с жесткого диска или другого устройства хранения данных, а также управление параметрами и настройками компьютера.
Подготовка к настройке: важные моменты

Перед тем как приступить к настройке BIOS, рекомендуется выполнить ряд подготовительных действий:
1. Познакомьтесь с документацией к материнской плате или устройству, на котором будет производиться настройка BIOS. Это позволит избежать ошибок и недопониманий при изменении параметров.
2. Убедитесь, что компьютер полностью выключен перед входом в BIOS. Для этого отсоедините питание от системного блока и подождите несколько секунд.
3. При необходимости, сделайте резервную копию текущих настроек BIOS. Это позволит быстро восстановить старые параметры в случае возникновения проблем.
4. Придумайте пароль для доступа к BIOS, если требуется повышенная безопасность. Обязательно запомните или записать его в надежное место.
5. Подготовьте необходимые инструменты, такие как клавиатура и мышь, для удобного взаимодействия с интерфейсом BIOS.
Загрузка в BIOS: правильный способ

Чтобы войти в BIOS, следуйте указаниям ниже:
- Перезагрузите компьютер или включите его, если он был выключен.
- На самых современных компьютерах часто используется клавиша DEL или F2 для входа в BIOS. На других компьютерах можно использовать F1, F10, ESC, F12 и другие клавиши. Обратите внимание на сообщение, которое может появиться на экране при включении компьютера, о том, как войти в BIOS.
- Нажмите нужную клавишу, когда компьютер только начинает загружаться, до появления логотипа производителя или начала загрузки операционной системы.
- Если все сделано правильно, вы должны увидеть BIOS Setup Utility.
Теперь вы можете настроить параметры BIOS с помощью клавиш на клавиатуре. Не забудьте сохранить изменения перед выходом из BIOS.
Интерфейс BIOS: cmos setup utility
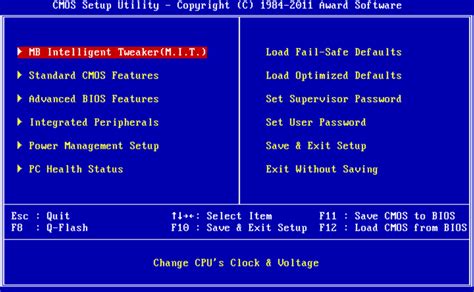
Интерфейс CMOS Setup Utility обычно представляет собой меню с различными вкладками и подменю. В нем можно настроить различные параметры BIOS, такие как дата и время, порядок загрузки устройств, безопасность и т. д.
Для навигации по меню CMOS Setup Utility используйте стрелки на клавиатуре для перемещения между разделами и параметрами. Для изменения значений параметров используйте клавиши Enter, Esc и соответствующие клавиши для увеличения или уменьшения значений.
Помните, что неправильные настройки в CMOS Setup Utility могут привести к неправильной работе компьютера, поэтому будьте осторожны при внесении изменений.
Настройка параметров: шаг за шагом
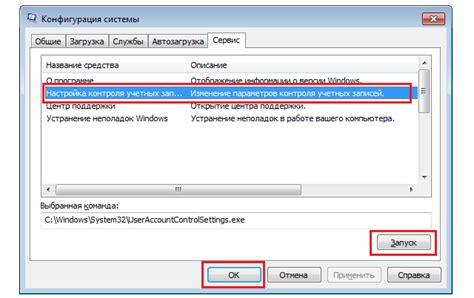
1. Включите компьютер и нажмите определенную клавишу (обычно Delete, F2 или F12) для входа в BIOS.
2. Перемещайтесь по меню с помощью стрелок на клавиатуре и выберите раздел с параметрами, который хотите настроить.
3. Для изменения значения параметра используйте клавиши +/- или соответствующие буквенные клавиши, указанные внизу экрана.
4. После внесения всех изменений сохраните их, нажав сочетание клавиш (обычно F10) или выбрав опцию Save & Exit.
5. Перезагрузите компьютер, чтобы применить новые настройки.
| Опция | Описание |
|---|---|
| Boot Order | Настройка порядка загрузки устройств (например, жесткий диск, USB, CD-ROM). |
| System Time | Настройка системного времени компьютера. |
| System Date | Настройка системной даты компьютера. |
| Advanced Settings | Расширенные настройки BIOS для опытных пользователей. |
Сохранение изменений: безопасный выход
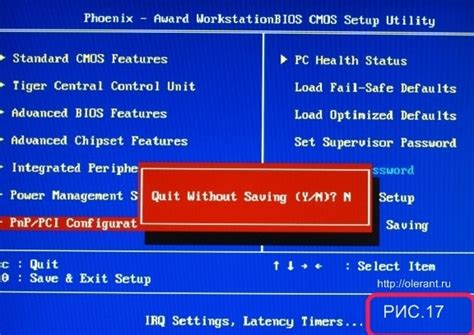
После завершения настроек в BIOS необходимо убедиться, что все изменения были сохранены правильно. Для этого следует использовать функцию "Save & Exit", которая обычно находится в меню Setup Utility. Нажмите соответствующую клавишу (обычно F10) для сохранения изменений и выхода из BIOS.
При сохранении изменений BIOS может запросить подтверждение. Убедитесь, что все параметры настроены правильно, прежде чем подтвердить сохранение. В случае необходимости, вы можете вернуться в меню настроек и внести корректировки.
После сохранения изменений и выхода из BIOS компьютер будет перезагружен с учетом новых настроек. Убедитесь, что все работает корректно и нет ошибок. Если при перезагрузке возникли проблемы, вы можете вернуться в BIOS и откатить изменения или произвести дополнительные коррекции.
| Совет: | Перед сохранением изменений в BIOS рекомендуется сделать резервную копию текущих настроек или записать их, чтобы иметь возможность быстро восстановить стандартные параметры в случае необходимости. |
Проверка результатов: работоспособность компьютера

После того, как вы изменили настройки BIOS и завершили процедуру настройки, необходимо проверить работоспособность компьютера.
1. Перезагрузка компьютера: Перезагрузите компьютер, чтобы убедиться, что он успешно загружается без ошибок. Если компьютер загружается как обычно, это означает, что изменения в BIOS были правильно установлены.
2. Проверка оборудования: Проверьте работу всех устройств компьютера, таких как жесткий диск, оптический привод, звуковая карта и сетевая карта. Убедитесь, что все устройства распознаются и работают корректно.
3. Проверка стабильности: Запустите несколько программ и приложений, чтобы проверить стабильность работы компьютера. Обратите внимание на возможные сбои, вылеты программ или неожиданные зависания.
Если компьютер работает корректно и без проблем после внесения изменений в BIOS, можно считать процесс настройки завершенным успешно.
Вопрос-ответ

Зачем нужно настраивать BIOS?
Настройка BIOS необходима для корректной работы компьютера и оптимизации его производительности. В BIOS можно изменять различные параметры, такие как порядок загрузки устройств, частоту процессора, температурные режимы и многое другое.
Что такое CMOS Setup Utility и как его правильно настроить?
CMOS Setup Utility - это специальное программное обеспечение, которое позволяет управлять параметрами BIOS. Для правильной настройки CMOS Setup Utility необходимо внимательно ознакомиться с руководством к материнской плате и следовать указаниям производителя.
Какой порядок загрузки устройств правильно установить в BIOS?
Порядок загрузки устройств в BIOS следует устанавливать в зависимости от потребностей пользователя. Если вы хотите, чтобы компьютер загружался с USB-накопителя, то необходимо установить его в соответствующем разделе настроек загрузки.
Существует ли оптимальная конфигурация BIOS для игрового компьютера?
Для игрового компьютера оптимальная конфигурация BIOS может быть индивидуальной в зависимости от оборудования и требований конкретных игр. Однако целесообразно уделить внимание настройкам частоты процессора, памяти, а также режимам охлаждения.
Какие наиболее распространенные проблемы могут возникнуть при неправильной настройке BIOS и как их решить?
При неправильной настройке BIOS могут возникнуть проблемы с загрузкой операционной системы, перегревом компонентов, некорректной работой устройств. Для их решения следует вернуть параметры BIOS к настройкам по умолчанию или внимательно перенастроить режимы и параметры с учетом рекомендаций производителя.



