Вы обожаете компьютерные игры и хотите окунуться в потрясающий мир PlayStation 2? К сожалению, ваш бюджет не позволяет приобрести эту консоль. Однако не стоит отчаиваться! Специальные эмуляторы позволяют вам наслаждаться играми PS2 прямо на вашем компьютере. А с помощью джойстика вы сможете получить еще больше удовольствия от игры, полностью погрузившись в происходящее на экране.
Но настройка эмулятора и работы с джойстиком может показаться сложной и непонятной. Не волнуйтесь, сегодня мы подготовили для вас подробное руководство! В этой статье мы разберем все этапы подготовки вашего компьютера к игре на эмуляторе, а также основные настройки джойстика, чтобы вы могли наслаждаться игровым процессом без каких-либо проблем.
Какие эмуляторы существуют и как выбрать самый подходящий? Как подключить джойстик к компьютеру и настроить его для работы с эмулятором PlayStation 2? Все это - лишь малая часть вопросов, которые мы рассмотрим в этой статье. Мы дадим вам все необходимые инструкции и советы, чтобы ваш игровой процесс был максимально комфортным и захватывающим.
Шаг 1: Исходная подготовка и установка необходимых программ и драйверов

В этом разделе мы рассмотрим первый этап подготовки к настройке эмулятора для использования джойстика. Здесь вы найдете пошаговую инструкцию по установке и настройке необходимых программ и драйверов, которые позволят вам получить полную функциональность вашего джойстика и обеспечить его корректную работу на эмуляторе PS2.
Перед тем как приступать к установке программ и драйверов, важно убедиться в наличии актуальной версии операционной системы на вашем компьютере. Обновите систему, чтобы обеспечить совместимость и предотвратить возможные проблемы в дальнейшем.
Далее, вам потребуется загрузить и установить несколько необходимых программ и драйверов. В эту категорию входят драйверы для вашего джойстика и программное обеспечение, которое позволит вашему компьютеру распознать и корректно обрабатывать входящие сигналы от джойстика.
Важно установить последние версии драйверов для вашего джойстика, чтобы обеспечить совместимость с операционной системой и получить максимальную производительность и функциональность. Кроме того, убедитесь, что данные драйверы совместимы с вашей операционной системой. Если вы не знаете, где найти и загрузить эти драйверы, обратитесь к официальному сайту производителя вашего джойстика. На их веб-сайте будут представлены все необходимые драйверы, а также инструкции по установке.
После установки драйверов для джойстика, вам может потребоваться установить программное обеспечение для полной настройки и работы с вашим джойстиком. В зависимости от модели и производителя, могут быть доступны различные программы для настройки, а также дополнительные возможности, которые помогут вам настроить джойстик в соответствии с вашими предпочтениями. Следуйте инструкциям и загрузите соответствующее программное обеспечение с официального сайта производителя вашего джойстика.
Шаг 2: Подключение джойстика к компьютеру

В данном разделе мы рассмотрим подробный процесс подключения джойстика к вашему компьютеру. Это необходимый шаг для настройки эмулятора и обеспечения полноценного управления игровым процессом.
Прежде чем начать, убедитесь, что ваш компьютер оборудован соответствующими портами и драйверами для работы с джойстиками. В противном случае, вам может потребоваться приобрести специальный адаптер или драйверы для расширения возможностей вашей системы.
Определите тип подключения вашего джойстика к компьютеру. В настоящее время существует несколько основных типов интерфейсов для подключения джойстиков, таких как USB, Bluetooth или специализированные порты. Убедитесь, что ваш джойстик совместим с типом подключения, доступным на вашем компьютере.
После того, как вы определили тип подключения, подключите джойстик к соответствующему порту на вашем компьютере. В некоторых случаях может потребоваться установить особые драйверы для обеспечения правильной работы джойстика.
Когда джойстик успешно подключен к компьютеру, вам может потребоваться настроить его настройки для обеспечения оптимальной работы с эмулятором. В зависимости от выбранного эмулятора, вы можете настроить кнопки и оси джойстика, чтобы они соответствовали вашим предпочтениям.
После завершения этого шага вы будете готовы к использованию джойстика для управления играми на эмуляторе PS2. Дальнейшие настройки и геймплей вам предстоит рассмотреть в следующих разделах нашего руководства.
Шаг 3: Юзабилити эмулятора PCSX2 с компатибильным контроллером
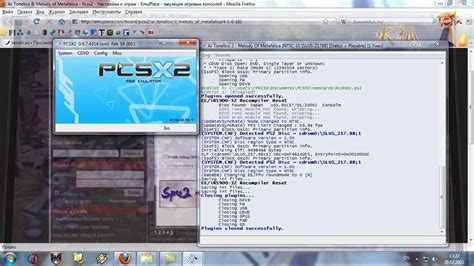
На данном этапе мы разберемся с подключением и настройкой совместимого контроллера в эмуляторе PCSX2, чтобы обеспечить комфортное управление игрой.
Один из главных аспектов игрового процесса – удобство управления. Часто использование клавиатуры и мыши ограничивает нам возможности и не позволяет полностью погрузиться в виртуальную реальность. Для устранения этой проблемы, мы настраиваем эмулятор PCSX2 для работы с джойстиком.
Перед началом процесса убедитесь, что ваш джойстик подключен к компьютеру и корректно определен. После подключения, откройте программу эмулятора PCSX2 и перейдите в раздел настроек управления. Здесь вам предоставляются опции для настройки контроллера и кнопок под ваши предпочтения.
1. Определение контроллера
Для начала, выберите "Настроить контроллер" из меню настроек или главного окна PCSX2. Затем выберите свой джойстик из списка доступных контроллеров. Если ваш контроллер еще не определен, попробуйте перезагрузить эмулятор и проверьте, корректно ли вы его подключили.
2. Назначение кнопок
После того, как ваш контроллер определен, перейдите к назначению кнопок. Вам будет предложено список доступных функций, которые можно назначить на кнопки вашего джойстика. Выберите нужную функцию и нажмите на кнопку, которую хотите ей присвоить. Повторите этот процесс для всех функций, которым хотите назначить кнопки.
Примечание: Если хотите использовать аналоговые стики в игре, не забудьте также назначить им соответствующие оси.
3. Тестирование настроек
Чтобы убедиться, что все настройки выполнились правильно, нажмите кнопку "Тест" и попробуйте все функции вашего контроллера. Удостоверьтесь, что каждая кнопка работает так, как задумано, и оси реагируют в соответствии с вашими желаниями.
После успешного прохождения всех шагов, вы можете сохранить свои настройки контроллера и начать наслаждаться игрой с комфортным управлением через ваш джойстик.
Вопрос-ответ

Можно ли использовать джойстик от PlayStation для эмулятора PS2?
Да, вы можете использовать джойстик от PlayStation для эмулятора PS2. Для этого достаточно подключить ваш джойстик от PlayStation к компьютеру через USB-порт или Bluetooth-соединение. Затем, следуйте инструкциям по настройке джойстика для работы с эмулятором PS2, чтобы задать соответствия кнопок и осей джойстика в игре. После завершения настройки, вы сможете использовать джойстик от PlayStation для эмуляции игрового контроллера PlayStation 2 на вашем компьютере.
Какие оси поддерживает эмулятор PS2 для джойстика?
Эмулятор PS2 для джойстика поддерживает оси X, Y, Z, ось поворота, оси движения для правого и левого аналоговых стиков, а также ось скроллинга колесика мыши (если джойстик имеет такую функцию). Вы можете настроить каждую ось джойстика в эмуляторе PS2 в соответствии с вашими предпочтениями и требованиями конкретной игры. Например, при настройке оси Х может быть прикреплено к оси вправо-влево на джойстике, а ось Y - к оси вверх-вниз. Таким образом, вы можете достичь максимального удобства и точности при управлении игрой с помощью джойстика.



