Вы в поиске уникальных моментов и впечатляющих видеороликов, запечатлевающих ваши самые захватывающие приключения? Представляем вам полезные советы и рекомендации для настройки камеры нового поколения, которые помогут вам достичь беспрецедентно реалистичного и динамичного результата.
Важным шагом в достижении высокого качества видео является настройка основных параметров камеры. Уделите внимание настройке режимов съемки, фокуса, баланса белого и других важных настроек, чтобы ваше видео было ярким, четким и профессионально выглядело.
Управление освещением и настройка экспозиции являются важными аспектами при создании эффектных и реалистичных кадров. Настройте ISO, диафрагму и скорость затвора, чтобы контролировать количество света, попадающего на матрицу камеры. Комбинируя эти параметры, вы сможете создавать удивительные снимки даже в условиях низкого освещения или яркого солнца.
Распаковка и подготовка к использованию

Перед тем, как начать использовать вашу камеру, необходимо правильно распаковать и подготовить ее к работе. В этом разделе мы расскажем вам, как это сделать.
1. Внимательно откройте упаковку и извлеките камеру GoPro Hero 3 и все комплектующие из коробки. Убедитесь, что вам доступны все необходимые компоненты для работы с камерой.
2. Проверьте наличие аккумулятора. Убедитесь, что он полностью заряжен или у вас есть запасной аккумулятор для более продолжительной съемки. Установите аккумулятор в предназначенное для него место на задней панели камеры.
3. Подготовьте память. Вставьте MicroSD-карту в слот на боковой стороне камеры. Убедитесь, что карта правильно установлена и защелкнута в слоте.
4. Возьмите USB-кабель, входящий в комплект камеры, и подключите его к порту для подключения кабеля на боковой панели камеры. Другой конец кабеля подключите к компьютеру или зарядному устройству.
5. Включите камеру, нажав и удерживая кнопку питания на передней панели. Дождитесь запуска камеры и перехода в основное меню.
6. Теперь ваша GoPro Hero 3 готова к использованию! Продолжайте чтение наших инструкций, чтобы узнать, как настроить и использовать все функции и возможности этой камеры.
Зарядка аккумулятора и установка карты памяти: эффективный старт с GoPro Hero 3

Этот раздел расскажет вам, как правильно зарядить аккумулятор вашей камеры GoPro Hero 3 и установить карту памяти, чтобы быть готовыми к захвату невероятных моментов.
Заряд аккумулятора был всегда важным аспектом использования электронных устройств. В случае с GoPro Hero 3, необходимо убедиться, что аккумулятор полностью заряжен, чтобы вы могли наслаждаться долгими съемками без перерывов. В этом разделе мы рассмотрим, как правильно зарядить аккумулятор и какие лучшие практики стоит учесть для максимальной эффективности зарядки.
Кроме того, камера GoPro Hero 3 требует наличия карты памяти для сохранения видео и фотографий. В разделе также будет описано, как правильно установить карту памяти в камеру, чтобы избежать потери данных и обеспечить надежное хранение ваших ценных файлов. Будут представлены рекомендации по выбору подходящей карты памяти и шаги для ее установки.
Следование этим простым и понятным инструкциям позволит вам готовиться к приключениям с вашей GoPro Hero 3 безопасно и эффективно, гарантируя высокое качество и сохранность важных съемок.
Подключение к компьютеру и установка программного обеспечения
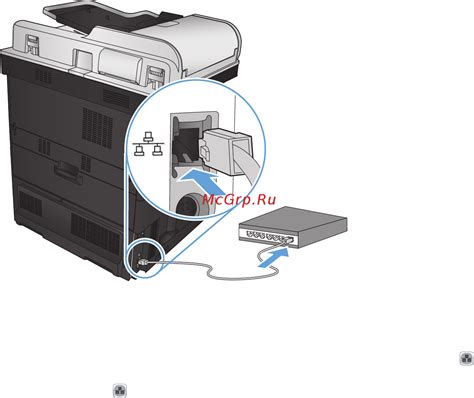
Возможности камеры GoPro Hero 3 простираются далеко за пределы ее самостоятельной работы. Подключение к компьютеру и установка необходимого программного обеспечения открывают дополнительные возможности для управления и обработки видеоматериалов.
Для начала, подключите вашу GoPro Hero 3 к компьютеру с помощью USB-кабеля, который поставляется в комплекте с камерой. Убедитесь, что камера включена и находится в режиме "USB Storage" (Хранилище USB). Если необходимо, управляйте камерой с помощью кнопок и дисплея, чтобы войти в нужный режим.
После подключения камеры к компьютеру, операционная система автоматически обнаружит новое устройство и установит необходимые драйверы. Для управления и обработки материалов с GoPro Hero 3, вам будет необходимо установить специальное программное обеспечение, которое поставляется вместе с камерой.
Программное обеспечение, предоставляемое GoPro, позволяет осуществлять переключение режимов съемки, просматривать и удалять фотографии и видео, а также редактировать и обрабатывать материалы перед их публикацией или использованием в других приложениях.
Установка программного обеспечения обычно происходит автоматически при подключении камеры к компьютеру, однако, если этого не произошло, вам нужно будет запустить файл установки вручную. После успешной установки программы вы сможете запустить ее и начать работу с камерой, имея доступ ко всем функциям и настройкам, которые предлагает GoPro Hero 3.
Основные настройки камеры

В данном разделе мы рассмотрим основные параметры, которые можно настроить на вашей камере, чтобы достичь наилучших результатов в съемке. Важно понимать, что каждая настройка может влиять на качество и характеристики получаемых видео и фотографий, поэтому внимательно ознакомьтесь с параметрами и выбирайте оптимальные настройки для вашего конкретного сценария.
Разрешение видео
Одним из важных параметров вашей GoPro является разрешение видео. Данная настройка определяет количество пикселей, которые используются для записи видеоматериала. Выбор разрешения зависит от ваших потребностей и предпочтений. Чем выше разрешение, тем более детализированными будут видео.
Частота кадров
Частота кадров определяет, сколько кадров в секунду будет записываться камерой. Это влияет на плавность и реалистичность видео. Для большинства сценариев рекомендуется использовать стандартную частоту в 30 кадров/сек, однако, в некоторых случаях может потребоваться пониженная или повышенная частота.
Формат фотографий
GoPro позволяет снимать не только видео, но и фотографии. Выбор формата фотографий зависит от того, каким образом вы планируете использовать полученные снимки. JPEG – наиболее распространенный и универсальный формат, который подходит для печати, просмотра на компьютере и дальнейшей обработки. Также доступны режимы RAW и WDR для более продвинутых пользователей.
Баланс белого
Баланс белого определяет, как камера будет корректировать цветовую гамму изображения, исходя из условий освещения. Правильная настройка баланса белого поможет избежать синеватого оттенка в условиях естественного или искусственного освещения.
Запомните, что оптимальные настройки могут варьироваться в зависимости от условий съемки. Экспериментируйте и находите лучшие параметры для вашего случая!
Настройка видеорежима и разрешения
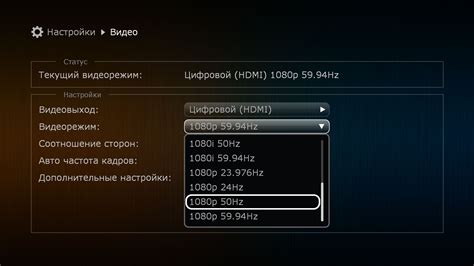
В данном разделе мы рассмотрим процесс настройки видеорежима и выбора оптимального разрешения для вашей камеры. Эти параметры играют важную роль в создании качественных и плавных видеоматериалов, позволяя вам выразить свою творческую интерпретацию мира.
Видеорежимы
Перед вами открыты различные видеорежимы, каждый из которых обладает уникальными возможностями и применениями. Они варьируются от стандартных форматов, подходящих для ежедневной съемки, до высококачественных форматов для профессиональных съемок.
Например, съемка в режиме Time Lapse позволяет создавать удивительные видеоролики, сжимая длительные периоды времени в ускоренные сцены. А режим SuperView обеспечивает широкий угол обзора, идеальный для съемки экстремальных видов спорта.
Разрешение
Качество видео определяется его разрешением. Выбор разрешения зависит от ваших целей и требований к окончательному видеоматериалу. В GoPro Hero 3 доступны различные разрешения, начиная от стандартного HD (High Definition) до более продвинутых форматов.
К примеру, если вам необходимо снять видео для загрузки в социальные сети, разрешение 1080p будет оптимальным выбором, обеспечивая высокое качество и достаточную детализацию. В то же время, для профессиональной съемки и воспроизведения на больших экранах вам может потребоваться разрешение 4K.
Дополнительные возможности и параметры настройки устройства GoPro Hero 3

В данном разделе мы рассмотрим все дополнительные функции и опции, доступные в устройстве GoPro Hero 3. Эти возможности помогут вам настроить камеру для получения наилучших результатов в различных ситуациях, а также расширят ее функциональность.
В первую очередь, стоит обратить внимание на дополнительные режимы съемки, которые предоставляет GoPro Hero 3. Среди них можно выделить режимы Time Lapse, Burst и Looping, которые позволяют создавать уникальные снимки и видео в различных условиях. Кроме того, вы сможете настроить разрешение, кадровую частоту и другие параметры для каждого из этих режимов.
Для оптимальной настройки камеры вам также стоит обратить внимание на возможность использования различных аксессуаров и дополнительных настроек. Например, вы можете подключить внешний микрофон для улучшения качества звука, настроить режимы экспозиции и баланса белого, а также применять различные фильтры и объективы для получения нужного эффекта на снимках и видео.
Не менее важным аспектом является настройка меню и управление камерой. GoPro Hero 3 предоставляет возможность настроить не только язык и время, но и использовать функции Wi-Fi и Bluetooth для удаленного управления и передачи файлов на другие устройства. Вы можете создавать пользовательские настройки и выбирать нужные функции для удобства использования камеры в различных условиях съемки.
В завершение этого раздела мы рассмотрим другие дополнительные возможности и настройки GoPro Hero 3, такие как использование GPS, настройку экрана и звуковых сигналов, а также функции связи с компьютером и облачными сервисами для сохранения и обработки полученного материала.
Вопрос-ответ




