Один из основных шагов при настройке принтера в сети – это установка IP-адреса устройства. IP-адрес позволяет определить месторасположение принтера в сети и обеспечить его доступность для других компьютеров.
Для начинающих пользователей процесс установки IP-адреса принтера может показаться сложным, но на самом деле это довольно простая процедура. В этой статье мы рассмотрим основные шаги, которые помогут вам правильно настроить IP адрес принтера и начать успешно печатать документы.
Следуя нашей инструкции, вы сможете установить IP-адрес принтера с минимальными усилиями и без лишних сложностей. Готовы узнать, как сделать это правильно? Тогда давайте начнем!
Как установить IP адрес принтера:

Для установки IP адреса принтера необходимо выполнить следующие шаги:
| 1. Откройте меню на принтере. На некоторых моделях принтеров кнопка "Меню" может быть обозначена иначе, например, как "Настройки". |
| 2. Найдите пункт меню, отвечающий за настройку сетевых параметров принтера. Обычно это раздел "Настройки сети" или "Сетевые настройки". |
| 3. В меню настройки сети найдите пункт "IP адрес" или "TCP/IP", выберите этот раздел. |
| 4. Введите новый IP адрес для принтера, следуя инструкциям на экране. После ввода адреса сохраните изменения. |
| 5. Проверьте, что новый IP адрес принтера успешно установлен, путем печати тестовой страницы или проверки подключения к принтеру по новому адресу. |
Выбор подходящего принтера

Перед установкой IP-адреса на принтер необходимо выбрать подходящую модель. При выборе принтера обращайте внимание на следующие критерии:
- Тип печати (лазерный, струйный и пр.);
- Совместимость с вашими устройствами и операционной системой;
- Наличие сетевых функций и возможность установки IP-адреса;
- Объем памяти и функциональные возможности.
Выберите принтер, который соответствует вашим требованиям и задачам, а затем переходите к настройке IP-адреса для подключения к сети.
Подключение принтера к сети
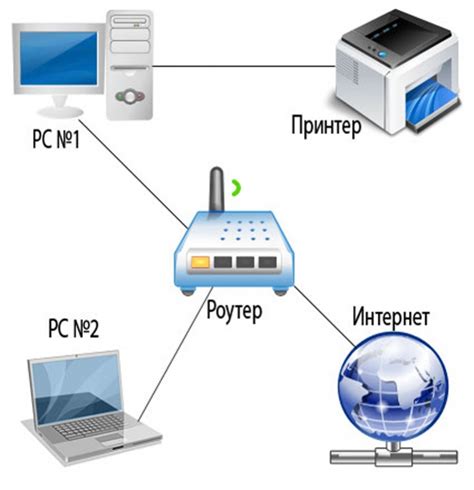
Для того чтобы принтер был доступен в локальной сети и мог использоваться не только с одного компьютера, требуется подключить его к сети.
Шаги:
- Установите принтер вблизи роутера или коммутатора, чтобы кабель Ethernet мог достигнуть порта Ethernet устройства.
- Подключите кабель Ethernet к порту принтера.
- Подключите другой конец кабеля Ethernet к свободному порту на роутере или коммутаторе.
- Убедитесь, что принтер включен и настроен на использование сети Ethernet в настройках.
- Включите принтер и дождитесь, пока он получит IP-адрес от роутера (обычно это происходит автоматически).
После выполнения указанных шагов ваш принтер будет подключен к локальной сети, и его IP-адрес будет доступен для настройки и использования.
Поиск IP адреса принтера

Процесс нахождения IP адреса принтера может варьироваться в зависимости от модели и производителя устройства. Однако, есть несколько общих способов, которые могут помочь вам найти IP адрес принтера:
| Способ 1: | Использование панели управления принтером. В некоторых моделях принтеров, вы можете найти IP адрес, просмотрев информацию на дисплее панели управления. |
| Способ 2: | Поиск IP адреса в настройках печати. Зайдите в параметры печати на компьютере и найдите раздел сетевых настроек принтера, там часто можно найти IP адрес. |
| Способ 3: | Использование утилит для поиска устройств в сети. Существуют специальные программы и утилиты, которые могут сканировать сеть и показать все подключенные устройства, включая принтеры. |
Вход в настройки принтера
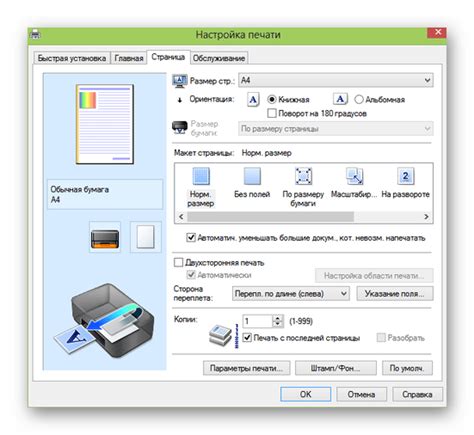
Для начала установки IP-адреса принтера необходимо зайти в его настройки. Для этого выполните следующие действия:
- Откройте браузер на компьютере, подключенном к той же сети, что и принтер.
- Введите IP-адрес принтера в адресной строке (обычно указывается на самом принтере или в его документации).
- Нажмите Enter, чтобы перейти на страницу управления принтером.
После этого вы окажетесь на странице настроек принтера, где сможете продолжить процесс установки IP-адреса. В зависимости от модели принтера, шаги могут немного отличаться, но общий принцип входа в настройки остается тем же.
Настройка сетевого подключения
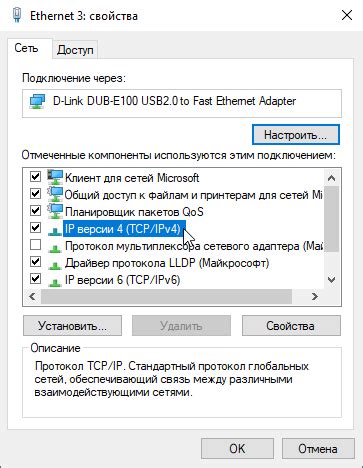
Для установки IP адреса принтера сетевым способом необходимо выполнить следующие шаги:
- Перейдите в настройки принтера через панель управления или специальное программное обеспечение.
- Выберите раздел "Сеть" или аналогичный, где находятся параметры сетевого подключения.
- В меню настройки сети найдите пункт "IP-адрес" и выберите ручное задание IP адреса.
- Введите необходимый IP адрес, подсеть и шлюз, согласно настройкам вашей сети.
- Сохраните изменения и перезапустите принтер, чтобы применить новый IP адрес.
После выполнения этих шагов, принтер будет доступен по указанному IP адресу в вашей сети.
Присвоение статического IP адреса

Присвоение статического IP адреса вашему принтеру позволяет обеспечить постоянное соединение с сетью и облегчить управление печатными заданиями.
Для начала определите свободный IP адрес в вашей сети, который не конфликтует с другими устройствами. Обычно это можно сделать через панель управления роутером.
Далее, зайдите в настройки сети принтера и найдите раздел, где можно изменить тип адресации на статический.
Введите выбранный вами IP адрес, а также подсеть, шлюз и DNS сервера, если это необходимо для работы в вашей сети.
После сохранения изменений принтер будет использовать указанный вами статический IP адрес для доступа к сети.
Не забудьте проверить работоспособность печати после изменения IP адреса и убедиться, что все устройства в сети могут нормально обращаться к принтеру.
Проверка корректности настроек
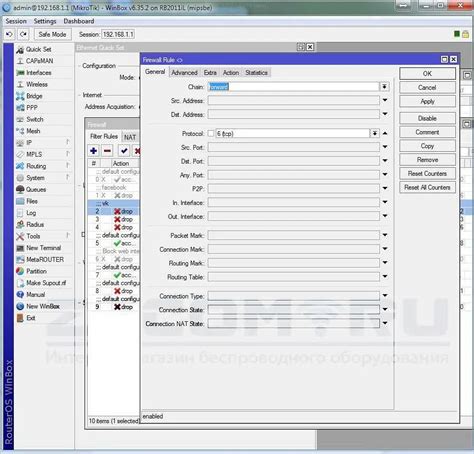
После того как вы ввели IP адрес принтера, необходимо убедиться, что настройки были приняты корректно. Для этого:
- Проверьте соединение: убедитесь, что принтер подключен к сети и соединен с вашим компьютером.
- Проверьте IP адрес: узнайте IP адрес, который был установлен на принтере, и сравните его с тем, что вы ввели в настройках.
- Попробуйте распечатать тестовую страницу: отправьте печать тестовой страницы с вашего компьютера на принтер с новым IP адресом и убедитесь, что печать проходит успешно.
Если все проверки прошли успешно, значит настройка IP адреса принтера была выполнена правильно и принтер готов к использованию.
Печать тестовой страницы
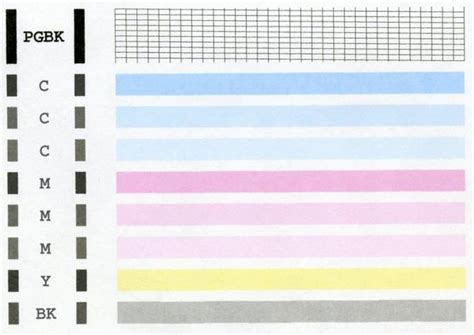
Шаг 1: Откройте меню "Пуск" на компьютере с Windows.
Шаг 2: Выберите пункт "Устройства и принтеры".
Шаг 3: Щелкните правой кнопкой мыши на иконке вашего принтера и выберите "Печать тестовой страницы".
Шаг 4: Принтер автоматически напечатает тестовую страницу, которая поможет вам убедиться, что все настройки принтера корректные.
Настройка доступа к принтеру из сети

Для того чтобы пользоваться принтером с любого устройства в сети, необходимо установить сетевой принтер. Для этого настройте IP-адрес принтера и убедитесь, что он находится в одной локальной сети с другими устройствами.
После установки IP-адреса принтера, вам нужно подключить его к маршрутизатору или сетевому коммутатору. Затем настройте сетевое подключение на всех устройствах, которым необходимо напечатать документы.
После успешной настройки принтера на IP-адрес и подключения его к сети, вы сможете печатать документы с любого устройства в сети, которое имеет доступ к принтеру. Убедитесь, что установлены необходимые драйверы и программное обеспечение для вашего принтера на всех устройствах.
Советы по улучшению качества печати
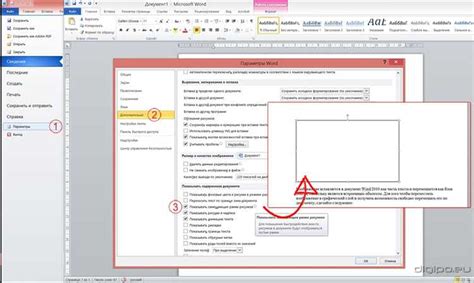
1. Проверьте качество бумаги. Используйте качественную бумагу, предназначенную специально для принтеров. Это поможет избежать засорения и размазывания чернил.
2. Выберите правильный режим печати. При необходимости выберите настройки печати соответствующие вашим требованиям: черно-белый или цветной режим, высокое качество или экономичная печать.
3. Периодически чистите принтер. Убедитесь, что принтер и картриджи чисты, чтобы избежать засорения и плохого качества печати.
4. Проверьте состояние картриджей. При необходимости замените картриджи или заправьте их, чтобы обеспечить оптимальную работу принтера.
5. Выбирайте правильное разрешение. Установите оптимальное разрешение печати для получения четкого и качественного изображения.
Вопрос-ответ

Как найти ip адрес принтера на Windows?
Для того чтобы узнать ip адрес принтера на Windows, нужно зайти в "Панель управления", выбрать раздел "Принтеры и сканеры", нажать правой кнопкой мыши на свой принтер, выбрать "Свойства принтера" и перейти на вкладку "Порты". Здесь вы увидите ip адрес принтера.
Можно ли установить ip адрес принтера вручную?
Да, установить ip адрес принтера вручную возможно. Для этого нужно зайти в настройки принтера (через веб-интерфейс или дисплей принтера), найти раздел сетевых настроек или настройку ip адреса и указать нужное значение ip адреса, маску подсети и шлюз.
Что делать, если принтер не отображается по ip адресу в сети?
Если принтер не отображается по ip адресу в сети, стоит проверить подключение принтера к сети Ethernet или Wi-Fi, правильность введенного ip адреса, совместимость сетевых настроек принтера и маршрутизатора. При возникновении проблем рекомендуется перезагрузить принтер и маршрутизатор.
Как провести тестирование сети после установки ip адреса принтера?
После установки ip адреса принтера и настройки сетевых параметров можно провести тестирование сети. Для этого можно попробовать отправить печать тестовой страницы с компьютера, подключенного к той же сети, что и принтер. Также можно пропинговать ip адрес принтера с компьютера, чтобы проверить доступность узла.
Что делать, если ip адрес принтера изменился?
Если ip адрес принтера изменился, его можно обновить на компьютере или других устройствах в настройках принтера. Также можно заново назначить статический ip адрес принтеру или использовать функцию DHCP резервации для фиксации ip адреса принтера на маршрутизаторе.



