Возможность настроить работу меню на ваших умных часах от Apple является одной из ключевых функций, которую вы обязательно захотите исследовать. Успешная настройка позволяет оптимизировать ваш опыт использования часов, делая его еще более персонализированным и удобным. Настройка меню позволяет вам выбирать и организовывать функции, которые для вас важны, акцентируя на них внимание и обеспечивая максимальную доступность.
Это обеспечивает вам реальную гибкость и контроль над содержимым вашего умного часа Apple, подстраивая его под ваши индивидуальные потребности и предпочтения. Независимо от того, используете ли вы часы для отслеживания физической активности, получения уведомлений или управления музыкой - меню станет вашим незаменимым источником информации и инструментом, организованным именно по вашему усмотрению.
В данной статье мы дадим вам подробное представление о том, как настроить меню на умных часах Apple. Мы расскажем вам о множестве возможностей и функций, которые доступны вам, а также об их конфигурации и индивидуальной настройке. Учтите, что процесс настройки меню может отличаться в зависимости от вашей модели Apple Watch и используемой вами версии операционной системы WatchOS, поэтому мы предоставим вам всю необходимую информацию для успешной настройки вне зависимости от этих факторов.
Основные функции и возможности интерфейса Apple Watch

Этот раздел посвящен основным функциям и возможностям интерфейса умных часов от Apple. Здесь мы рассмотрим важные элементы меню и предоставим обзор их функциональности.
| Элемент меню | Описание |
|---|---|
| Главный циферблат | Это основной экран Apple Watch, отображающий время и дату. Он также предоставляет доступ к различным компактным приложениям и функциям. |
| Уведомления | В этом разделе пользователь может просматривать уведомления, поступающие с его iPhone, такие как сообщения, звонки, календарные напоминания и другое. Уведомления можно открывать и отвечать на них непосредственно со своего Apple Watch. |
| Управление музыкой | С помощью этой функции пользователь может управлять воспроизведением музыки на своем iPhone или на своих AirPods прямо с экрана Apple Watch. Здесь можно переключать треки, устанавливать громкость и использовать другие музыкальные функции. |
| Тренировки | Этот раздел предлагает пользователю широкий выбор фитнес-трекеров и приложений для записи и анализа его тренировок и активности. Можно выбирать различные типы тренировок, устанавливать цели и отслеживать свои успехи в реальном времени. |
| Приложения | Здесь пользователь может найти и запустить приложения, установленные на его Apple Watch. Приложения могут предоставлять доступ к различным функциям и сервисам, таким как мессенджеры, здоровье и фитнес, банковские приложения и другие. |
| Настройки | В этом разделе пользователь может настроить различные параметры и предпочтения для своего Apple Watch. Здесь можно настроить уведомления, язык, подключить Bluetooth-устройства и многое другое. |
Это лишь небольшой обзор основных функций и возможностей меню Apple Watch. Интерфейс умных часов предоставляет гораздо больше функциональности, которую можно настроить и адаптировать под личные потребности и предпочтения пользователя.
Шаги по организации настройки панели управления на вашем экране Apple Watch
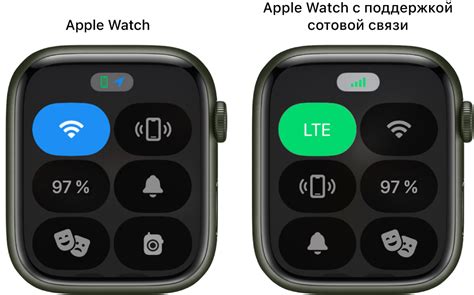
В этом разделе мы рассмотрим пошаговые действия по составлению удобной и индивидуальной панели управления на вашем Apple Watch. Отображение и организация различных функций может быть настроено в соответствии с вашими потребностями и предпочтениями.
1. Первый шаг - Откройте настройки
Чтобы начать настройку панели управления, вам необходимо открыть меню настроек на вашем Apple Watch. Это можно сделать, щелкнув на центральную кнопку на боковой панели вашего устройства.
2. Изучите варианты функций
После открытия меню настроек, прокрутите вниз, чтобы найти раздел "Панель управления". В этом разделе вам будут представлены различные функции, которые вы можете добавить или удалить из панели управления вашего Apple Watch.
3. Персонифицируйте панель управления
Выберите интересующие вас функции и переместите их на верхнюю часть списка, чтобы они отображались в панели управления. Вы также можете сортировать их в нужном порядке, чтобы удовлетворить ваши потребности в использовании часто используемых приложений и функций.
4. Удалите ненужные функции
Если вам необходимо удалить какую-либо функцию из панели управления, просто переместите ее из верхней части списка в нижнюю или удалите полностью, чтобы она больше не отображалась на вашем экране Apple Watch.
5. Примените изменения
После завершения настройки вашей панели управления, не забудьте сохранить изменения, нажав на кнопку "Готово" или используя другую подобную опцию, доступную на вашем устройстве.
Следуя этим шагам и настраивая панель управления на вашем Apple Watch, вы сможете быстро и удобно получать доступ к нужным вам функциям и приложениям, подстраивая ее под ваш повседневный стиль использования устройства.
Управление приложениями в панели Apple Watch
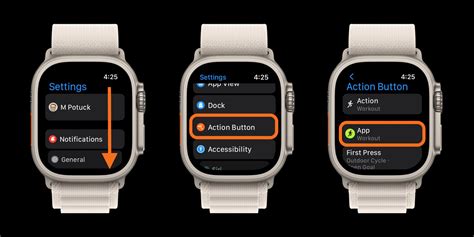
Этот раздел представляет собой подробное руководство по добавлению и удалению приложений в панели управления Apple Watch. Вы узнаете, как настроить ваше меню, чтобы оно соответствовало вашим потребностям и предпочтениям. Оптимизируйте доступ к важным функциям и приложениям, чтобы получить наибольшую пользу от своего устройства.
С помощью панели управления Apple Watch вы можете легко добавлять и удалять приложения, чтобы создать оптимальную конфигурацию для вашего устройства. Проявите активность и умение настроить свою панель в соответствии с вашими потребностями, чтобы оперативно получать доступ к функциям и приложениям, необходимым вам.
Для добавления приложения в панель управления вам необходимо пройти несколько простых шагов. В ячейке "Устройство" вашего iPhone выберите приложение, которое хотите добавить, и установите переключатель "Показывать на Apple Watch" в положение "Вкл". Теперь приложение отобразится в панели управления на вашем устройстве Apple Watch.
Если вы захотите удалить приложение из панели управления, просто откройте ячейку "Устройство" на вашем iPhone и переключите переключатель "Показывать на Apple Watch" в положение "Выкл". Приложение будет удалено из панели и больше не будет отображаться на вашем Apple Watch.
| Шаги для добавления приложения: | Шаги для удаления приложения: |
|---|---|
| 1. Откройте приложение "Apple Watch" на iPhone. | 1. Откройте приложение "Apple Watch" на iPhone. |
| 2. Найдите раздел "Мои часы" и выберите его. | 2. Найдите раздел "Мои часы" и выберите его. |
| 3. Пролистайте вниз и найдите список приложений. | 3. Пролистайте вниз и найдите список приложений. |
| 4. В списке приложений найдите те, которые хотите добавить, и включите переключатель "Показывать на Apple Watch". | 4. В списке приложений найдите те, которые хотите удалить, и выключите переключатель "Показывать на Apple Watch". |
Экраны навигации на Apple Watch: переходы между панелями
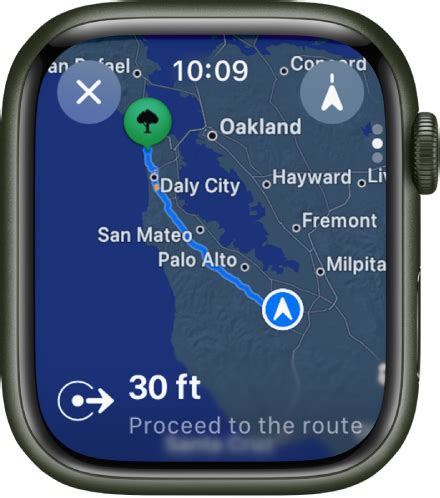
Чтобы полностью освоить функциональность Apple Watch, необходимо научиться перемещаться между экранами меню. На устройстве существует несколько панелей, каждая из которых предлагает различные настройки и инструменты.
Главный экран Apple Watch представляет собой основную панель, на которой отображается датчики времени и другие важные функции. Однако, на устройстве доступно несколько дополнительных экранов, которые можно открыть свайпом в нужном направлении.
| Экраны меню | Описание |
|---|---|
| Уведомления | На этом экране отображаются ваши последние уведомления: сообщения, приглашения, уведомления от приложений и другая важная информация. Вы можете просматривать, удалять или отвечать на уведомления. |
| Управление музыкой | Этот экран предоставляет вам возможность управлять воспроизведением музыки на связанном с Apple Watch устройстве, просматривать и выбирать треки, регулировать громкость и выполнить другие действия связанные с музыкой. |
| Здоровье и фитнес | На данном экране вы сможете отследить свои физические показатели, такие как количество пройденных шагов, затраченные калории и пульс. Также вы сможете использовать приложения для занятия спортом или управленческие приложения, чтобы сделать тренировки более эффективными. |
Чтобы переходить между экранами меню, достаточно провести пальцем по главному экрану влево или вправо. Каждый раз, когда вы будете свайпать, Apple Watch будет переключаться на следующую или предыдущую панель в зависимости от направления свайпа.
Переходы между экранами позволяют вам быстро получить доступ к нужным функциям и настройкам Apple Watch. Это позволяет сделать использование устройства более интуитивным и удобным для пользователя.
Изменение порядка приложений в меню Apple Watch
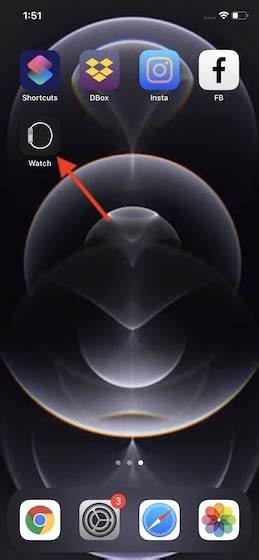
В этом разделе будет описано, как изменить расположение приложений в меню на вашем Apple Watch с помощью простого процесса перетаскивания.
- Откройте меню на вашем Apple Watch, где находятся все установленные приложения.
- Найдите приложение, которое вы хотите переместить и удерживайте его палец вниз на экране часов.
- Когда приложение начнет "дрожать", перетащите его в желаемое место в меню.
- Отпустите палец, чтобы приложение осталось на новом месте.
- Повторите процесс для всех приложений, которые вы хотите переупорядочить в меню.
Таким образом, вы можете легко изменить порядок приложений в меню на вашем Apple Watch, чтобы они располагались в удобном для вас порядке и облегчали доступ к наиболее используемым функциям.
Способы отображения приложений: сеткой или списком

В данном разделе мы рассмотрим способы представления приложений на Apple Watch и возможности выбора между режимами сетки и списка. Выбор такого параметра влияет на то, как приложения будут отображаться на главном экране устройства, позволяя пользователю настроить внешний вид интерфейса согласно своим предпочтениям и потребностям.
Первым вариантом отображения является режим сетки, который представляет приложения в виде квадратных иконок, сгруппированных по сетке. Этот режим обеспечивает компактность и удобство навигации между приложениями. Пользователь может легко прокручивать экран и быстро находить нужное приложение среди других.
Второй вариант - режим списка, который отображает приложения в виде вертикального списка. В этом режиме пользователь видит названия приложений и их иконки справа. Режим списка обеспечивает наглядность и более подробную информацию о каждом приложении, что полезно, если у пользователя много приложений и нужна более подробная навигация.
Выбор между режимами сетки и списка можно осуществить в настройках Apple Watch. Пользователь может переключаться между режимами и настроить отображение приложений согласно своим привычкам и предпочтениям. Важно учесть, что выбор режима отображения приложений может повлиять на удобство использования устройства, поэтому рекомендуем провести небольшое исследование и выбрать наиболее удобный режим для себя.
Дизайн приложений и выбор цветовых схем
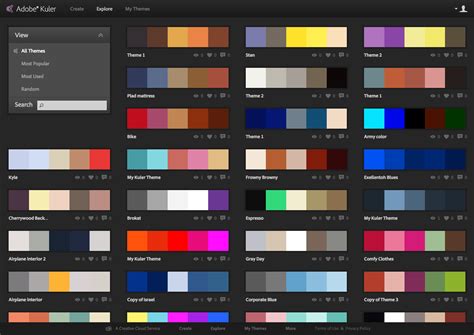
Для начала, следует определиться с тематикой комплексов приложений. Вам понадобится выбрать наиболее удобную и функциональную группу приложений, которая отвечает вашим потребностям. Комплексы приложений могут быть организованы по разным принципам - по функциональности, связанным задачам или областям интересов.
Важным аспектом при настройке комплексов приложений является выбор подходящей цветовой схемы. Она должна соответствовать вашим предпочтениям, гармонировать с вашими настроениями и быть удобной для чтения и использования. В Apple Watch предоставляется несколько предустановленных цветовых схем, однако вы также можете создать собственную с помощью кастомизации.
- Рассмотрим основные шаги настройки комплексов приложений:
- 1. Перейдите в настройки Apple Watch.
- 2. Выберите пункт "Комплексы приложений".
- 3. В списке доступных комплексов выберите наиболее подходящий под вашу тематику.
- 4. Пользовательская кастомизация позволяет изменить порядок приложений в комплексе, добавлять или удалять их и настраивать виджеты.
Важно помнить, что цветовая схема должна быть хорошо видима на дисплее Apple Watch в любых условиях освещения. При выборе или создании цвета фона, фона для активного элемента и цвета текста, рекомендуется использовать контрастные комбинации, чтобы обеспечить легкость восприятия и минимизировать нагрузку на зрение.
Персонализация меню Apple Watch: выбор и изменение циферблатов
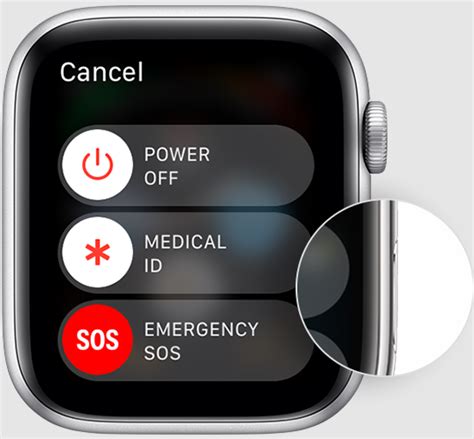
Циферблаты являются главным элементом отображения информации на Apple Watch и представляют собой виртуальные циферблаты или интерактивные изображения, которые отображаются на экране устройства. Выбор и настройка циферблата позволяет вам индивидуализировать внешний вид часов и отображаемую информацию.
Для выбора и изменения циферблатов на Apple Watch необходимо выполнить следующие шаги:
| Шаг 1: | Войдите в режим "Настройки" на Apple Watch, нажав на иконку "Настройки" на главном экране. |
| Шаг 2: | Прокрутите вниз и выберите опцию "Циферблаты и внешний вид". |
| Шаг 3: | В этом меню вы увидите список доступных циферблатов. Чтобы выбрать новый циферблат, просто нажмите на желаемую опцию. |
| Шаг 4: | После выбора циферблата, вы можете настроить его внешний вид и отображаемую информацию. Некоторые циферблаты предлагают различные варианты дизайна, цветовую схему и компоненты, которые можно изменить по своему усмотрению. |
| Шаг 5: | Сохраните изменения, нажав на кнопку "Готово" или аналогичную опцию внизу экрана. |
После завершения этих шагов вы увидите новый циферблат на главном экране вашего Apple Watch. Вы можете повторить эти действия для выбора и изменения различных циферблатов в любое время.
Выбор и изменение циферблатов на Apple Watch помогает владельцам устройства подчеркнуть свой собственный стиль и предпочтения. Персонализация меню Apple Watch позволяет сделать умные часы более индивидуальными и удобными в использовании.
Использование жестов для перемещения по функциям Apple Watch

Раздел представляет основные принципы навигации по меню Apple Watch с использованием жестов, позволяющих управлять различными функциями умных часов. С помощью интуитивных движений, пользователи могут легко перемещаться по меню, открывать различные приложения и выполнять необходимые операции без лишних усилий.
Жестом поднять руку к лицу активируется просмотр часового лица, где пользователь может увидеть текущее время, дату, а также использовать различные компоненты, такие как погода, календарь и другие.
Жестом прокрутки влево и вправо пользователь может легко перемещаться между доступными приложениями и функциями. Это позволяет быстро переключаться между часами, установленными приложениями, уведомлениями и другими функциями, которые пользователь выберет.
Жестом прокрутки вверх и вниз можно быстро просматривать специальные панели быстрого доступа, такие как управление громкостью, настройки яркости экрана, режим "Не беспокоить" и другие. Это позволяет быстро регулировать основные настройки Apple Watch, не отвлекаясь от текущей активности.
Движение влево или вправо по панели уведомлений позволяет просматривать новые уведомления и доступ к другим функциям непосредственно с часового лица. Таким образом, пользователь всегда будет в курсе актуальной информации, не отвлекаясь от главного экрана часов.
Использование жестов для навигации делает использование Apple Watch удобным и эффективным, позволяя легко перемещаться между функциями и приложениями. Интуитивная система управления позволяет пользователю быстро получить доступ к нужной информации и провести необходимые операции, не тратя много времени и усилий.
Оптимизация меню Apple Watch: полезные советы для более эффективного использования устройства

1. Используйте кастомизацию
Вашим первым шагом в оптимизации меню Apple Watch должно стать персонализирование его с помощью кастомизации. Выберите те приложения и функции, которые вы чаще всего используете, и разместите их в меню для быстрого доступа. Чтобы добавить или удалить приложения из меню, перейдите в соответствующий раздел в приложении Apple Watch на iPhone.
2. Разделите на категории
Чтобы сделать меню более организованным и легко управляемым, разделите его на категории. Например, создайте раздел для фитнес-приложений, отдельный раздел для быстрого доступа к сообщениям и раздел для контроля музыки. Это поможет вам быстро находить нужное приложение и упростит навигацию по меню.
3. Используйте сокращения и контекстуальные подсказки
Apple Watch предлагает возможность создавать сокращения для приложений и использовать контекстуальные подсказки для быстрого доступа к нужным функциям. Например, можно создать сокращение для отправки сообщения определенному контакту или контекстуальную подсказку для быстрого управления музыкой. Используйте эти функции, чтобы сэкономить время и сделать навигацию по меню более эффективной.
4. Определите главные компоненты
Вашим следующим шагом будет определение главных компонентов и функций, которые часто используются. Установите их в меню напротив левого края для более быстрого доступа. Таким образом, основные функции всегда будут находиться под рукой, и вам не потребуется прокручивать весь список приложений и функций.
5. Удалите ненужное
Не забывайте удалять из меню приложения и функции, которые вы больше не используете. Это поможет упростить навигацию и освободить место для новых приложений или функций, которые вам могут понадобиться. Регулярно пересматривайте свое меню и удаляйте все, что вам больше не нужно.
- Используйте кастомизацию для персонализации меню Apple Watch.
- Разделите меню на категории для более удобной навигации.
- Используйте сокращения и контекстуальные подсказки для быстрого доступа к функциям.
- Определите главные компоненты и разместите их ближе к краю меню.
- Удаляйте ненужные приложения и функции для освобождения места и упрощения навигации.
Вопрос-ответ

Как настроить меню на Apple Watch?
Для настройки меню на Apple Watch вам необходимо открыть приложение "Watch". Затем перейдите во вкладку "Приложения на часах" и выберите "Приложения в появляющемся списке. Далее нажмите на переключатель рядом с нужным приложением, чтобы добавить или удалить его из меню Apple Watch. Вы также можете упорядочить приложения, удерживая их и перетаскивая на нужное место в списке."
Как добавить новое приложение в меню Apple Watch?
Чтобы добавить новое приложение в меню Apple Watch, откройте приложение "Watch" на своем iPhone. Затем выберите вкладку "Приложения на часах" и прокрутите список до раздела "Доступные приложения". Найдите нужное вам приложение и нажмите на него. После этого включите переключатель "Показывать на Apple Watch". Приложение будет добавлено в меню на вашем Apple Watch.
Как удалить приложение из меню Apple Watch?
Для удаления приложений из меню Apple Watch откройте приложение "Watch" на iPhone. Затем перейдите во вкладку "Приложения на часах" и найдите нужное вам приложение в списке. Переключите переключатель рядом с ним в положение "Выкл.". Приложение будет удалено из меню Apple Watch, но останется установленным на вашем iPhone.
Как упорядочить приложения в меню Apple Watch?
Чтобы упорядочить приложения в меню Apple Watch, откройте приложение "Watch" на iPhone. Перейдите во вкладку "Приложения на часах" и найдите список установленных приложений на вашем Apple Watch. Удерживайте нужное вам приложение, пока оно не начнет трястись, и перетащите его на нужное место в списке. После этого отпустите палец, и приложение будет перемещено на новое место.
Как можно сделать основным приложение в меню Apple Watch?
Для того чтобы сделать основное приложение в меню Apple Watch, откройте приложение "Watch" на iPhone. Затем перейдите во вкладку "Мое часы" и выберите пункт "Главный экран". В списке приложений найдите нужное вам приложение и нажмите на него. Переключите переключатель "Показать на главном экране" в положение "Вкл.". Затем выйдите из настроек, и основное приложение будет отображаться на главном экране вашего Apple Watch.



