Онлайн-коммуникация стала неотъемлемой частью нашей повседневной жизни. Виртуальные встречи, видеоконференции и онлайн-уроки стали нормой, и необходимость иметь хорошо настроенный звук несомненна. Одним из ключевых аспектов в создании качественного аудио является настройка микрофона. Но в нашем быстром и динамичном мире часто бывает сложно сориентироваться в огромном количестве информации и выбрать правильный способ. В этой статье мы рассмотрим подробную инструкцию по настройке микрофона на ноутбуке, чтобы вы могли наслаждаться чистым и четким звуком во время онлайн-коммуникации.
Безупречное качество звука важно не только для представителей бизнес-сферы, но и для всех остальных пользователей, ведь комфортная коммуникация в онлайн-режиме также требует понятного и отчетливого звучания. Подключившись к онлайн-конференции с неясным и шумным звуком, вы рискуете потерять значимые моменты и неправильно понять информацию, что может испортить впечатление от коммуникации и снизить эффективность ваших действий.
Правильная настройка микрофона на ноутбуке – это ключ к успешной онлайн-коммуникации. Это означает, что вы сможете преодолеть все преграды в звуковом качестве, начиная от шумов фоновой активности и заканчивая неправильной акустикой помещения. Даже самый дорогой микрофон может иметь проблемы, если он будет неправильно настроен. Любой пользователь может достичь высокого уровня звукового качества при помощи несложных настроек и простых рекомендаций, которые мы озвучим в этой статье.
Получение и настройка удобного звукового устройства для улучшения опыта использования системы видеоконференций Zoom на вашем ноутбуке

Шаг 1: Приобретение подходящего микрофона
Прежде чем приступить к настройке микрофона Zoom, вам необходимо выбрать устройство, которое подойдет специально для ваших потребностей и обеспечит отличное качество звука. Вы можете выбрать микрофон с USB-подключением или аналоговый микрофон с разъемом для наушников/микрофона. При выборе обратите внимание на рекомендации производителя Zoom и отзывы пользователей, которые помогут вам принять правильное решение.
Шаг 2: Подключение и расположение микрофона
После выбора подходящего микрофона, подключите его к своему ноутбуку. Если у вас есть микрофон с USB-подключением, вставьте его в свободный USB-порт. Если у вас есть аналоговый микрофон, вставьте его в соответствующий разъем для наушников/микрофона на вашем ноутбуке. Расположите микрофон перед собой на удобной высоте и убедитесь, что он находится достаточно близко, чтобы ловить ваш голос без помехи.
...
Шаг 1: Выбор подходящего устройства для записи звука

Перед началом настройки микрофона для использования в приложении Zoom на вашем ноутбуке необходимо выбрать соответствующее устройство для записи звука. Это может быть встроенный микрофон в ноутбуке или внешний аудиоустройство, такое как наушники с микрофоном или USB-микрофон.
Важно убедиться, что выбранное устройство обеспечивает хорошее качество звука и одновременно является совместимым с приложением Zoom. Встроенные микрофоны можно использовать, но для получения более четкого звука и устранения нежелательного фонового шума, внешние устройства могут предложить более высокое качество записи.
Выбор микрофона для ноутбука может зависеть от ваших потребностей и бюджета. Если вы планируете использовать Zoom для деловых встреч, важно выбрать микрофон, который обеспечит ясную и понятную передачу голоса. Если вы будете использовать Zoom для развлекательных целей, таких как игры или потоковое вещание, вы можете обратить внимание на микрофоны с дополнительными функциями, такими как шумоподавление или регулировка уровня громкости.
В следующих шагах мы рассмотрим, как подключить выбранный микрофон к вашему ноутбуку и настроить его в приложении Zoom для оптимальной работы.
Шаг 2: Соединение микрофона Zoom с ноутбуком

1. Проверьте доступные порты
Перед тем как начать процесс подключения, убедитесь, что ваш ноутбук имеет соответствующие порты для подключения микрофона. Обычно это порты USB или аудио. Изучите спецификации вашего ноутбука или обратитесь к руководству пользователя для подтверждения.
2. Подключите микрофон к ноутбуку
Найдите соответствующий порт на вашем ноутбуке и вставьте штекер микрофона Zoom в этот порт. Обычно разъемы имеют определенную маркировку, например, иконку микрофона. Удостоверьтесь, что штекер надежно подключен, чтобы избежать проблем с заземлением и неправильной передачей аудиосигнала.
3. Проверьте подключение
После того, как микрофон Zoom подключен к ноутбуку, вам следует убедиться, что устройство распознается и работает правильно. Перейдите в настройки вашего ноутбука и найдите раздел, отвечающий за управление аудио устройствами. Проверьте, что микрофон Zoom отображается в списке доступных устройств и что он выбран в качестве входного источника звука.
После завершения этих шагов вы будете готовы использовать микрофон Zoom для проведения качественных аудиозаписей, ведения видеоконференций и других задач, требующих передачи звука.
Шаг 3: Проверка настроек звука и микрофона в настройках компьютера
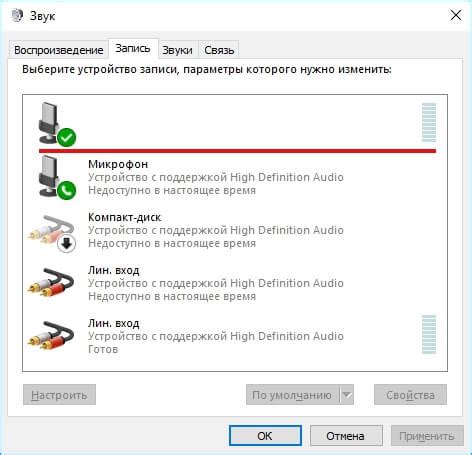
В этом разделе мы рассмотрим, как проверить и настроить звук и микрофон на вашем ноутбуке, чтобы гарантировать оптимальные условия использования.
Прежде чем начать использовать микрофон в программе Zoom, важно убедиться в правильной настройке звука и микрофона на вашем компьютере. Проверьте, что уровень громкости установлен на подходящем уровне и не создаёт искажений или эхо. Если вы используете внешний микрофон, удостоверьтесь, что он подключен правильно.
Далее, проведите проверку настроек звука и микрофона в настройках компьютера. Откройте "Панель управления" и найдите раздел, отвечающий за звук и аудиоустройства. Обратите внимание на установленные аудиоустройства и выберите нужный микрофон для записи звука.
Также рекомендуется проверить настройки усиления звука для микрофона. Слишком низкое усиление может привести к тому, что ваши собеседники не услышат вас ясно, а слишком высокое усиление может вызвать искажения и шумы. Настройте уровень усиления так, чтобы ваш голос был понятен и четок.
После завершения настройки звука и микрофона в настройках компьютера, выполните тестовый звонок или проверку в программе Zoom. Убедитесь, что ваш микрофон работает исправно и звук передается без помех и искажений. Если обнаружатся проблемы с звуком или микрофоном, вернитесь к настройкам и внесите соответствующие изменения.
Не стесняйтесь проводить повторные проверки и экспериментировать с настройками, чтобы достичь наилучшего качества звука и пользования микрофоном в программе Zoom на вашем ноутбуке!
Установка драйверов и программного обеспечения для подключения к микрофону Zoom
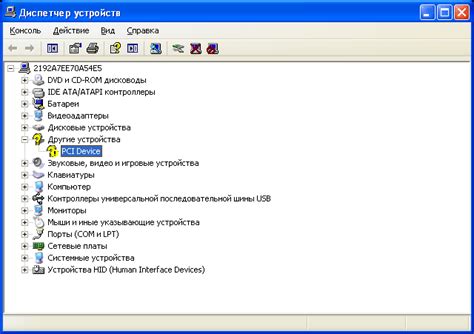
Шаг 4: Подготовьте компьютер к работе с микрофоном Zoom путем установки необходимых драйверов и программного обеспечения. Эти компоненты обеспечат правильную работу микрофона и максимальное качество звукозаписи.
Прежде чем начать установку, убедитесь, что ваш компьютер соответствует системным требованиям микрофона Zoom и что у вас есть доступ к интернету. Затем следуйте инструкциям ниже для успешной установки драйверов и программного обеспечения.
1. Загрузка драйверов: Посетите официальный веб-сайт производителя микрофона Zoom и найдите страницу загрузки драйверов. Скачайте последнюю версию драйверов, совместимую с вашей операционной системой. Обратите внимание на инструкции по загрузке и сохраните файлы на вашем компьютере.
2. Установка драйверов: Перейдите в папку, где были сохранены загруженные драйверы, и запустите установочный файл. Следуйте инструкциям на экране, чтобы завершить установку драйвера. После успешной установки перезагрузите компьютер.
3. Проверка установки: После перезагрузки компьютера убедитесь, что драйверы были правильно установлены. Перейдите в меню "Устройства и звук" в панели управления и найдите ваш микрофон Zoom в списке подключенных устройств. Установите его как предпочтительное устройство ввода звука.
4. Установка программного обеспечения: Если микрофон Zoom имеет дополнительное программное обеспечение, которое расширяет его функциональность, выполните его установку согласно инструкциям, предоставленным производителем. Это может быть полезно, если вы планируете использовать дополнительные функции, например, настройку звуковых эффектов.
После завершения установки драйверов и программного обеспечения ваш микрофон Zoom будет полностью готов к использованию на вашем ноутбуке. Перейдите к следующему шагу в инструкции для завершения настройки и начала использования микрофона Zoom.
Шаг 5: Настройка микрофона Zoom в приложении для видеоконференций
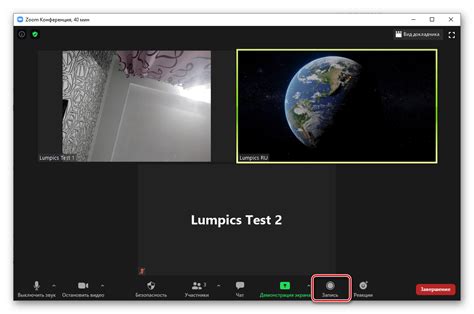
В данном разделе вы узнаете, как провести настройку микрофона в приложении Zoom, чтобы обеспечить четкое и качественное звуковое воспроизведение во время видеоконференций.
1. Откройте приложение Zoom
Перед тем как приступить к настройке микрофона, убедитесь что приложение Zoom запущено на вашем ноутбуке. Для этого проверьте наличие значка Zoom в панели задач или на рабочем столе.
2. Перейдите в настройки аудио
Для настройки микрофона вам потребуется открыть окно настроек аудио. Вы можете сделать это, кликнув на значок Zoom в панели задач, затем выбрав пункт "Настройки".
3. Выберите микрофон
В открывшемся окне настроек аудио найдите раздел "Микрофон". Здесь вы сможете выбрать микрофон, который будет использоваться для передачи звука во время видеоконференций. Убедитесь, что выбранный микрофон активирован и готов к использованию.
4. Проверьте уровень громкости
Чтобы убедиться, что ваш микрофон настроен правильно, проверьте уровень громкости. В окне настроек аудио вы найдете ползунок, с помощью которого можно регулировать уровень звука. Установите его на оптимальный уровень, который позволит другим участникам видеоконференции слышать вас четко и без помех.
5. Протестируйте микрофон
После завершения настройки рекомендуется протестировать микрофон, чтобы убедиться, что все работает правильно. В приложении Zoom есть функция тестирования аудио, которая позволяет записать краткое аудио сообщение и воспроизвести его. Используйте эту функцию, чтобы проверить качество звука и убедиться, что микрофон настроен корректно.
Пройдя все указанные шаги, вы успешно настроили микрофон Zoom в приложении для видеоконференций. Теперь вы готовы приступить к проведению совещаний и общению в Zoom, наслаждаясь качественным звуком.
Шаг 6: Проверка работоспособности микрофона в программе Zoom
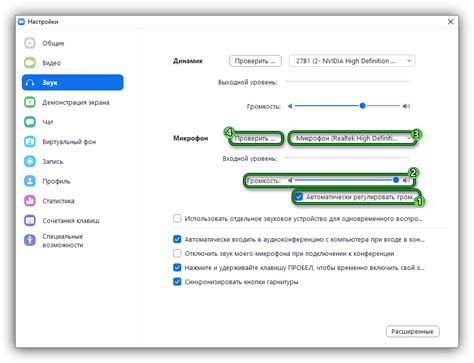
После выполнения всех необходимых настроек микрофона на вашем ноутбуке, настало время протестировать его работу в приложении Zoom. Это важный шаг, который поможет вам убедиться, что микрофон настроен правильно и готов к использованию.
Для начала, откройте программу Zoom на вашем ноутбуке. Перейдите в настройки аудио и видео и найдите раздел, отвечающий за настройку микрофона. Здесь можно выбрать нужное аудиоустройство и установить оптимальные настройки уровня громкости и чувствительности.
После выбора настроек микрофона, перейдите во вкладку "Тестирование звука" или "Проверка аудио". Здесь вы сможете прослушать звук, который передается через ваш микрофон. Для этого нажмите на кнопку "Тестирование микрофона" или "Записать звук" и произнесите несколько слов в микрофон.
После окончания записи, вам будет предоставлена возможность прослушать записанный звук. Убедитесь, что звук четкий, без искажений и помех. Если возникают проблемы с качеством звука, вы можете вернуться к настройкам микрофона и внести изменения.
Помните, что качество звука может зависеть от различных факторов, таких как окружающий шум, расстояние от микрофона и т.д. Поэтому рекомендуется провести тестирование в разных условиях и на разных расстояниях от микрофона, чтобы убедиться в его работоспособности в различных ситуациях.
| Важно: | Если настройка микрофона не приводит к улучшению качества звука, возможно, вам потребуется проверить состояние самого микрофона, а также убедиться, что его драйверы на ноутбуке установлены и обновлены. |
Шаг 7: Решение возможных проблем при настройке звука на виртуальной платформе
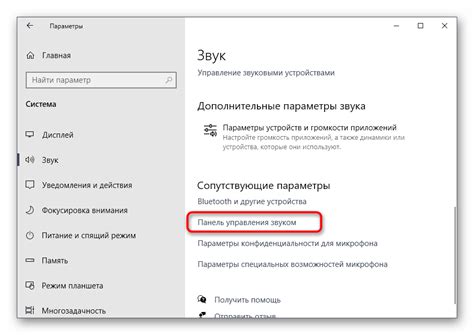
В процессе настройки микрофона на платформе Zoom, могут возникнуть некоторые проблемы, которые могут оказаться препятствием для эффективного использования приложения. Ниже представлены рекомендации по решению возможных трудностей.
- Отсутствие звука: Если вы не слышите звук или его качество плохое, проверьте громкость на своем устройстве, а также убедитесь, что микрофон включен и подключен к компьютеру правильно.
- Шум или искажения: Если ваш звук сопровождают шумы или искажения, попробуйте удалить все источники шума из вашего окружения, такие как вентиляторы, кондиционеры или другие электронные устройства, которые могут вызывать помехи.
- Эхо: Если у вас возникают проблемы с эхо, попробуйте надеть наушники или подключить внешний микрофон, чтобы уменьшить возможность обратной связи.
- Неправильная работа микрофона: Если микрофон не работает должным образом, убедитесь, что драйверы микрофона установлены и обновлены на вашем устройстве. Лучше всего проверить сайт производителя для обновлений драйверов.
- Отсутствие доступа к микрофону: Если Zoom не имеет доступа к вашему микрофону, проверьте настройки конфиденциальности вашего компьютера и разрешите доступ к микрофону для приложения.
- Использование неподходящего микрофона: Если у вас все еще возникают проблемы с микрофоном, попробуйте использовать другой микрофон или наушники с микрофоном, чтобы убедиться, что проблема не связана с самим устройством.
Следуя этим рекомендациям, вы сможете решить возможные проблемы с настройкой микрофона на платформе Zoom и наслаждаться безупречным качеством звука во время видеоконференций и онлайн-встреч.
Вопрос-ответ

Как подключить микрофон Zoom к ноутбуку?
Для подключения микрофона Zoom к ноутбуку, вам потребуется специальный кабель или адаптер, в зависимости от интерфейса вашего ноутбука. Сначала вставьте один конец кабеля в микрофон Zoom, а другой – в разъём на ноутбуке. После этого компьютер может запросить драйверы для установки, если это необходимо. В случае успешного подключения, микрофон будет готов к использованию.
Как проверить, работает ли микрофон Zoom на ноутбуке?
Чтобы убедиться, что микрофон Zoom работает на ноутбуке, вы можете выполнить несколько простых шагов. Перейдите в "Панель управления" и найдите раздел "Звук". В нем выберите вкладку "Запись". Если микрофон Zoom правильно подключен к ноутбуку и работает, то вы должны увидеть его в списке доступных аудиоустройств. Вы также можете проверить работу микрофона, записав небольшое аудиофайл и воспроизведя его с помощью соответствующего программного обеспечения.
Как настроить микрофон Zoom на ноутбуке через операционную систему Windows?
Настройка микрофона Zoom на ноутбуке через Windows достаточно проста. Щелкните правой кнопкой мыши по значку громкости в правом нижнем углу экрана и выберите "Звуковые параметры". Затем перейдите на вкладку "Запись" и найдите микрофон Zoom в списке доступных устройств. Выделите его и нажмите кнопку "Настроить". Следуйте инструкциям мастера настройки, чтобы правильно настроить микрофон Zoom на вашем ноутбуке.
Как настроить микрофон Zoom на ноутбуке через операционную систему macOS?
Для настройки микрофона Zoom на ноутбуке с macOS вам нужно открыть системные настройки и выбрать вкладку "Звук". Затем перейдите на вкладку "Ввод", где вы должны увидеть список доступных аудиоустройств. Выберите микрофон Zoom из этого списка и настройте уровень громкости, эквалайзер и другие параметры по вашему усмотрению. Если микрофон Zoom не появляется в списке, убедитесь, что он правильно подключен к ноутбуку и функционирует.
Как подключить микрофон Zoom к ноутбуку?
Для подключения микрофона Zoom к ноутбуку, вам понадобится подходящий адаптер, обычно это USB-кабель. Подключите один конец к микрофону, а другой – к свободному порту USB на ноутбуке. После этого Windows должна автоматически обнаружить микрофон и установить необходимые драйверы.



