World Vision T64D – это маршрутизатор, который обеспечивает стабильное подключение к Интернету и обеспечивает высокую скорость передачи данных. Для того чтобы правильно настроить устройство и использовать его на полную мощность, необходимо выполнить несколько шагов.
В этой статье мы представим вам подробную инструкцию по настройке World Vision T64D, которая поможет вам установить соединение с Интернетом, настроить безопасность сети, и выполнить другие основные настройки, для комфортного использования маршрутизатора.
Что такое World Vision T64D?

Преимущества и особенности устройства

1. Компактный дизайн и легкая монтажная установка.
2. Широкий диапазон рабочих температур для использования в различных климатических условиях.
3. Высокая четкость изображения и цветопередача для качественного наблюдения.
4. Устойчивость к экстремальным условиям, таким как влага, пыль и удары.
5. Возможность настройки различных параметров для оптимальной работы устройства.
Необходимые компоненты для настройки
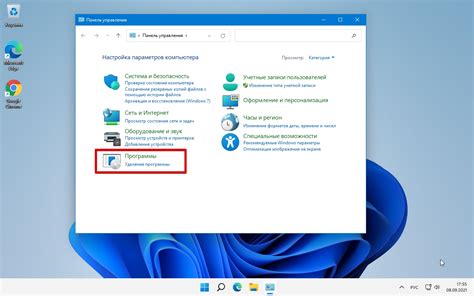
Для успешной настройки World Vision T64D вам понадобятся следующие компоненты:
- ПК или ноутбук с доступом в интернет;
- Кабель для подключения маршрутизатора к компьютеру;
- World Vision T64D и его блок питания;
- Документация, предоставленная производителем;
- Учетные данные (логин и пароль) от вашего интернет-провайдера.
Шаг 1: Подключение к сети электропитания

Перед тем как начать настройку World Vision T64D, убедитесь, что устройство подключено к сети электропитания.
| 1. | Найдите кабель питания, который поставляется в комплекте с устройством. |
| 2. | Подключите один конец кабеля питания к разъему на задней панели устройства. |
| 3. | Подключите другой конец кабеля в розетку сети электропитания. |
| 4. | Убедитесь, что устройство подключено к заземленной розетке и сеть электропитания работает стабильно. |
Шаг 2: Подключение к интернету
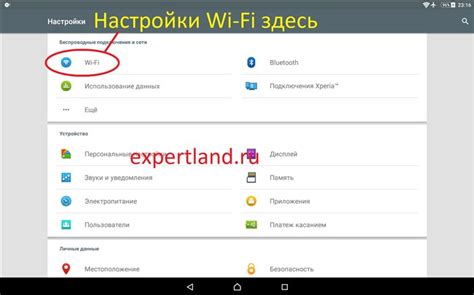
Для подключения к интернету с помощью World Vision T64D следуйте инструкциям:
- Включите маршрутизатор, подключив его к источнику питания.
- Подключите кабель Ethernet от порта WAN маршрутизатора к выходу вашего модема.
- Подключите компьютер или устройство к маршрутизатору через Wi-Fi или кабель Ethernet.
- Откройте веб-браузер и введите IP-адрес маршрутизатора (обычно 192.168.1.1) в адресной строке.
- Введите учетные данные для входа (обычно admin/admin) и выберите соединение с интернетом (DHCP, Static IP и т. д.).
- Сохраните настройки и выполните перезагрузку маршрутизатора.
Шаг 3: Настройка параметров сети
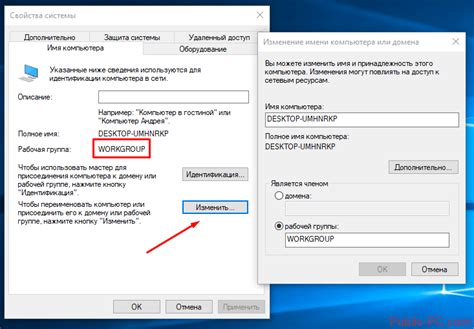
После успешной установки устройства World Vision T64D необходимо настроить параметры сети для обеспечения его правильной работы. Для этого выполните следующие действия:
- Откройте меню на устройстве, нажав на кнопку "Меню" или аналогичную.
- Выберите пункт меню "Настройки" или "Настройка сети".
- В меню настройки сети укажите следующие параметры:
- IP-адрес: введите IP-адрес устройства в соответствии с настройками вашей сети.
- Маска подсети: введите маску подсети для корректного определения подсети.
- Шлюз: укажите адрес шлюза, через который устройство будет отправлять данные в сеть.
- DNS-сервер: укажите адрес DNS-сервера для правильного разрешения имен сайтов в сети.
- Сохраните внесенные изменения и перезагрузите устройство для применения новых настроек.
Шаг 4: Установка драйверов и программного обеспечения

После успешного подключения вашего видеорегистратора World Vision T64D к компьютеру через кабель USB, необходимо установить драйверы и программное обеспечение для работы устройства.
| 1. | Скачайте драйверы для видеорегистратора с официального сайта производителя или используйте диск, поставляемый в комплекте. |
| 2. | Запустите установочный файл драйверов и следуйте инструкциям мастера установки. |
| 3. | После установки драйверов перезагрузите компьютер. |
| 4. | Теперь установите программное обеспечение для управления видеорегистратором. Выполните установку в соответствии с инструкциями на экране. |
| 5. | После установки программного обеспечения запустите его и подключите видеорегистратор для проверки корректной работы. |
Шаг 5: Проверка работоспособности и дополнительные настройки
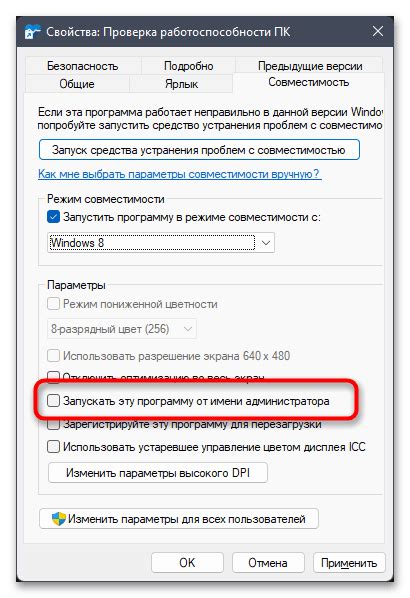
После завершения всех основных настроек необходимо проверить работоспособность системы и выполнить дополнительные настройки для оптимальной работы устройства World Vision T64D.
Важно убедиться, что все подключения камер, сети и других устройств выполнены правильно. Проверьте доступность видеопотока, а также возможность записи и воспроизведения данных.
При необходимости настройте дополнительные функции, такие как детектор движения, уведомления по электронной почте или настройки облачного хранения. Обратитесь к руководству пользователя для подробной информации о доступных возможностях и способах их настройки.
После выполнения всех действий убедитесь, что система функционирует корректно, и проведите тестовые задачи для проверки стабильности работы устройства.
| Важно! | Перед выполнением проверки и дополнительных настроек убедитесь, что оборудование подключено к питанию и сети. |
Вопрос-ответ

Как подключить World Vision T64D к компьютеру?
Для подключения World Vision T64D к компьютеру, вам потребуется специальный кабель HDMI. Вставьте один конец кабеля в порт HDMI на мониторе, а другой конец – в порт HDMI на компьютере. После этого выберите в меню настройки компьютера разрешение экрана, соответствующее разрешению монитора World Vision T64D. Теперь монитор должен отобразить изображение с компьютера.
Как настроить яркость и контрастность на мониторе World Vision T64D?
Для настройки яркости и контрастности на мониторе World Vision T64D, используйте кнопки управления, которые обычно расположены на задней или боковой стороне монитора. Нажимайте на кнопки "яркость" и "контрастность", чтобы отрегулировать значения до желаемого уровня. После того, как вы установите необходимые настройки, сохраните их в меню настроек монитора.
Как переключить источники входа на мониторе World Vision T64D?
Для переключения источников входа на мониторе World Vision T64D, используйте кнопку "Источник" на пульте дистанционного управления или на мониторе. Нажимайте на эту кнопку, чтобы выбрать нужный источник – HDMI, VGA, DVI или другой. Монитор автоматически переключится на выбранный источник, и вы сможете видеть соответствующее изображение на экране.



