Мышки DEXP представляют собой надежные и функциональные устройства, которые позволяют удобно работать на компьютере. Однако, чтобы использовать все возможности данного устройства, необходимо правильно настроить его работу. В данной инструкции мы расскажем вам, как выполнить настройку мышки DEXP и настроить ее под ваши индивидуальные потребности.
Прежде чем приступить к настройке мышки DEXP, убедитесь, что у вас установлены необходимые драйвера. Обычно они поставляются в комплекте с устройством, но при необходимости их можно скачать с официального сайта производителя.
Настройка мышки DEXP: подготовка к работе
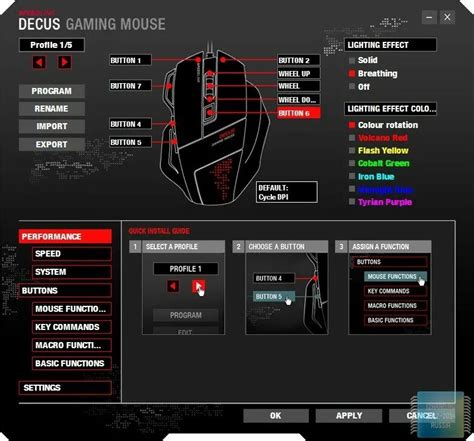
Перед началом настройки мышки DEXP убедитесь, что у вас есть все необходимые компоненты:
| 1. | Мышка DEXP |
| 2. | USB-порт на компьютере |
| 3. | Драйвера для мышки (если требуется) |
Проверьте, что мышка полностью заряжена или установите новые батарейки, чтобы избежать возможных проблем в процессе настройки. Убедитесь, что вы подключили мышку к компьютеру через USB-порт. Теперь вы готовы приступить к настройке работы вашей мышки DEXP.
Шаг 1: Распаковка и подключение
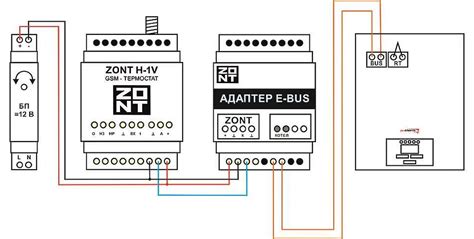
Перед началом настройки убедитесь, что в коробке с мышью DEXP присутствуют сама мышь, инструкция по использованию и USB-кабель.
1.1. Аккуратно распакуйте мышь DEXP из упаковки, избегая повреждений.
1.2. Вставьте USB-кабель в USB-порт компьютера или ноутбука.
1.3. Подключите другой конец USB-кабеля к порту на мыше DEXP.
1.4. Дождитесь, пока операционная система обнаружит новое устройство и установит необходимые драйвера.
Теперь мышь DEXP готова к настройке и использованию.
Калибровка мышки DEXP: особенности и настройки
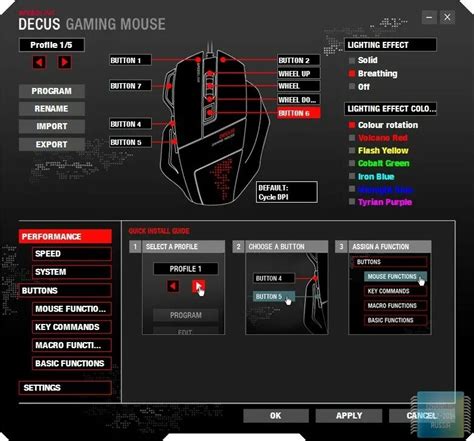
Для оптимальной работы мышки DEXP рекомендуется провести калибровку, чтобы установить нужные настройки чувствительности и скорости курсора. Калибровка поможет сделать пользовательский опыт более комфортным и эффективным.
Для начала калибровки войдите в Панель управления Windows и найдите раздел "Мышь". Здесь вы сможете настроить скорость движения курсора, чувствительность и другие параметры. Рекомендуется начать с минимальных значений и постепенно увеличивать их в зависимости от индивидуальных предпочтений.
Также стоит обратить внимание на критерии удобства использования мышки, такие как размер и форма, расположение кнопок и колеса прокрутки. Подберите оптимальные настройки, которые подойдут именно вам.
После завершения калибровки сохраните настройки и протестируйте мышку в различных приложениях и играх, чтобы убедиться в их правильности. Не забудьте регулярно обновлять драйвера и программное обеспечение мышки, чтобы избежать возможных проблем с работой устройства.
Шаг 2: Выбор драйверов для мышки
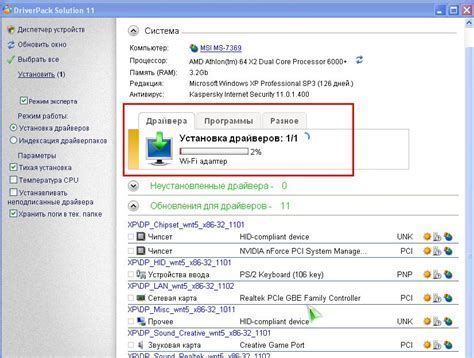
После успешного подключения мышки DEXP к компьютеру необходимо выбрать подходящие драйверы для ее работы. В большинстве случаев операционная система автоматически установит необходимые драйверы при подключении устройства. Однако, если этого не произошло или вы хотите обновить драйверы, следует выполнить следующие действия:
- Откройте меню "Пуск" (или эквивалентное на вашей операционной системе).
- Выберите "Панель управления" или "Настройки", а затем "Устройства и принтеры".
- Найдите раздел "Мышь" или "Устройства ввода" и найдите в списке вашу мышку DEXP.
- Щелкните правой кнопкой мыши на значке вашей мышки и выберите "Обновить драйвер".
- Выберите "Автоматический поиск обновленного ПО для оборудования" и дождитесь завершения процесса.
После завершения этих шагов драйверы для вашей мышки DEXP должны быть установлены и готовы к использованию. Если у вас возникли какие-либо проблемы или вопросы, обратитесь к руководству пользователя или службе поддержки производителя.
Оптимизация рабочего процесса с мышкой DEXP

Мышка DEXP предлагает удобство и функциональность для повышения эффективности вашего рабочего процесса. Для оптимизации использования мышки DEXP следуйте следующим рекомендациям:
1. Настройте кнопки мыши под свои потребности: определите функции каждой кнопки мыши с использованием специального программного обеспечения, которое часто поставляется в комплекте с мышью DEXP. Назначьте функциональные действия для каждой кнопки в соответствии с вашими задачами.
2. Изучите возможности управления курсором: проверьте настройки скорости и чувствительности курсора, чтобы сделать его наиболее удобным для ваших рабочих задач. Это позволит вам быстрее и точнее перемещаться по экрану.
3. Используйте колесо прокрутки с умом: колесо прокрутки мыши DEXP может использоваться для быстрого просмотра больших объемов информации. Настройте скорость прокрутки колеса и изучите возможности многозадачности.
4. Эргономика и комфорт: убедитесь, что ваш рабочий стол и стул настроены на оптимальный уровень комфорта. Правильная эргономика не только повысит вашу продуктивность, но и снизит риск развития мышечной усталости.
Следуя этим рекомендациям, вы сможете оптимизировать свой рабочий процесс с мышкой DEXP и повысить эффективность своей работы.
Шаг 3: Настройка чувствительности
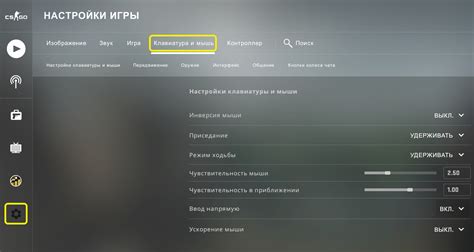
Чтобы настроить чувствительность мышки DEXP, откройте панель управления мышью в операционной системе. В разделе "Движение" или "Настройки" вы сможете изменить скорость и чувствительность курсора. Экспериментируйте с параметрами, пока не найдете оптимальные настройки для вашего комфорта и эффективности работы.
Польза программного обеспечения для мышки DEXP
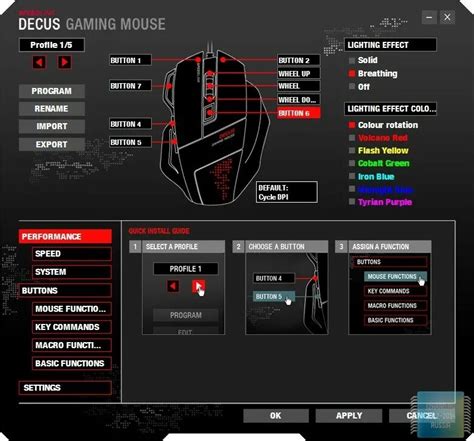
Программное обеспечение для мышки DEXP предоставляет пользователям целый набор полезных функций и возможностей для оптимизации работы с устройством. С помощью специальных драйверов и программ можно настроить чувствительность мыши, скорость указателя, назначить дополнительные кнопки для выполнения определенных действий и многое другое.
Благодаря программному обеспечению, пользователи могут индивидуализировать настройки мышки под свои потребности, что повышает удобство использования и эффективность работы. Также, часто в программном обеспечении предусмотрены дополнительные функции, такие как макросы, управление подсветкой и обновление программного обеспечения, что делает использование мышки DEXP более удобным и функциональным.
Шаг 4: Установка специализированных приложений
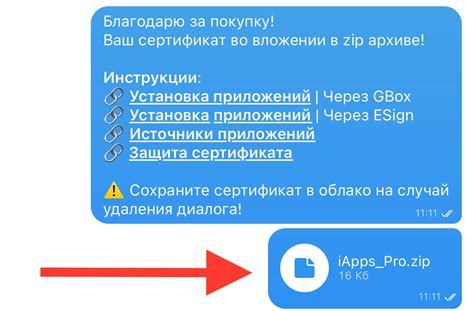
Для полноценного использования мышки DEXP на вашем компьютере рекомендуется установить специализированные приложения, предоставляемые производителем.
Как установить приложения:
- Посетите официальный сайт производителя DEXP.
- Перейдите на страницу поддержки или загрузок.
- Найдите соответствующее приложение для вашей модели мышки.
- Скачайте и установите приложение на свой компьютер.
С помощью специализированных приложений вы сможете настроить дополнительные функции мышки, изменить параметры работы колеса прокрутки и кнопок, а также обновлять прошивку устройства для улучшения его производительности.
Вопрос-ответ

Как подключить мышку DEXP к компьютеру?
Для подключения мышки DEXP к компьютеру следует использовать USB-порт. Вставьте разъем мышки в один из портов USB на компьютере. Драйверы для мышки обычно устанавливаются автоматически, но при необходимости можно загрузить их с официального сайта производителя.
Как настроить кнопки мышки DEXP под определенные функции?
Для настройки кнопок мышки DEXP под определенные функции, можно воспользоваться специальным программным обеспечением, поставляемым вместе с мышкой или загрузить его с сайта производителя. В этой программе вы сможете присваивать кнопкам нужные вам действия, такие как открытие определенной программы или выполнение определенной команды.
Как настроить скорость и чувствительность мышки DEXP?
Для настройки скорости и чувствительности мышки DEXP, зайдите в настройки мыши в операционной системе. Обычно там можно регулировать скорость курсора и чувствительность подвижности. Если вам нужна дополнительная настройка, вы можете воспользоваться программным обеспечением, предоставляемым производителем мыши.



