Microsoft Excel 2019 является мощным инструментом для обработки данных и создания таблиц. Часто требуется совместная работа над файлами Excel, и важно обеспечить доступ к ним нескольким пользователям одновременно. В этой статье мы рассмотрим подробное руководство по настройке общего доступа к файлам Excel 2019, чтобы упростить совместную работу и обмен данными.
Один из способов обеспечить общий доступ к файлам Excel 2019 - использовать облачные сервисы, такие как OneDrive или Dropbox. После загрузки файла в облако, вы можете установить соответствующие разрешения для доступа других пользователей. Таким образом, каждый член команды сможет работать с файлом Excel в реальном времени, делая необходимые изменения и внесения комментариев.
Настройка общего доступа
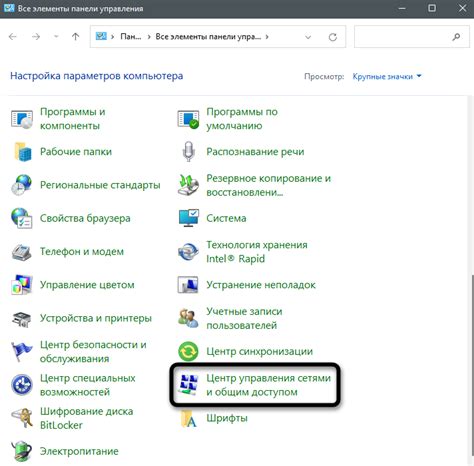
Примечание: При использовании облачного хранилища необходимо быть осторожным с правами доступа, чтобы исключить возможность несанкционированного использования информации.
Кроме того, вы можете сохранить файл Excel на общем сетевом диске в вашей организации и настроить доступ к нему через сетевые права доступа. Этот способ обеспечения общего доступа позволяет управлять доступом к файлу на уровне сетевой инфраструктуры.
Как открыть файл Excel
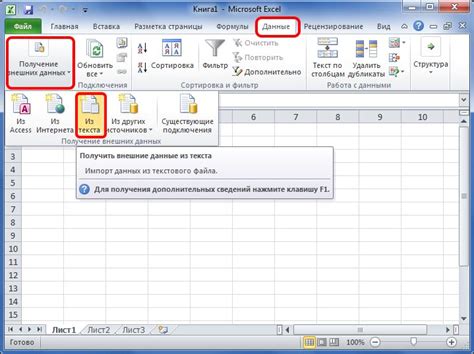
Для того чтобы открыть файл Excel, следуйте инструкциям:
- Запустите приложение Excel 2019. Для этого найдите ярлык программы на рабочем столе или в меню Пуск.
- Выберите "Открыть". В верхнем меню Excel найдите и нажмите на кнопку "Файл", затем выберите пункт "Открыть".
- Найдите файл на компьютере. В появившемся окне выбора файла найдите нужный файл Excel на вашем компьютере.
- Откройте файл. После выбора файла, кликните на кнопку "Открыть" для открытия выбранного файла в Excel.
Теперь вы можете просматривать и редактировать файл Excel в приложении Excel 2019.
Установка прав доступа
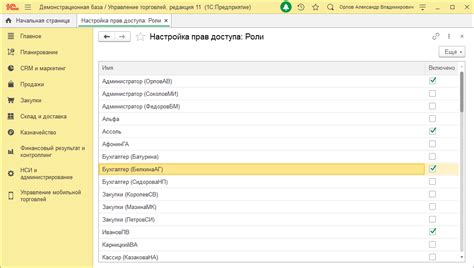
Права доступа к файлу Excel 2019 можно настроить, чтобы разрешить или ограничить доступ к различным функциям документа. Для этого выполните следующие шаги:
1. Откройте файл Excel 2019 и выберите вкладку "Файл".
2. Выберите пункт "Информация" в меню слева.
3. Нажмите кнопку "Защита документа" и выберите "Установить права доступа".
4. В появившемся окне укажите, кто имеет право на чтение, запись или редактирование файла.
5. Нажмите "Применить" для сохранения изменений.
Теперь у вас есть возможность контролировать доступ к вашему файлу Excel 2019 и устанавливать нужные права для его использования.
Создание пароля для файла
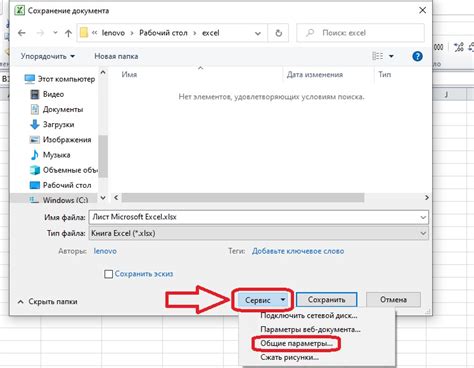
Для обеспечения безопасности и защиты конфиденциальных данных можно задать пароль на файл Excel 2019.
1. Откройте файл, который хотите защитить паролем.
2. Перейдите во вкладку "Файл" и выберите "Информация".
3. Нажмите на кнопку "Защита книги" и выберите "Установить пароль".
4. Введите желаемый пароль дважды и нажмите "ОК".
Теперь файл Excel 2019 защищен паролем и требует его для открытия и редактирования.
Изменение прав доступа для пользователей
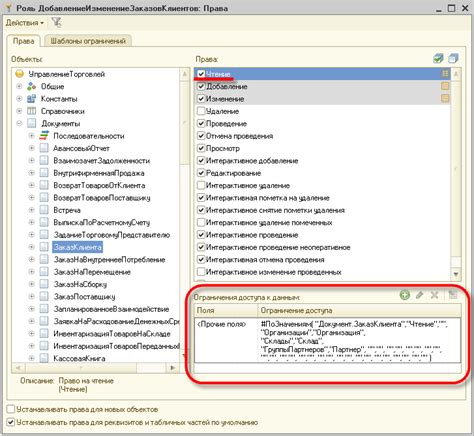
Для изменения прав доступа к файлу Excel 2019 для различных пользователей следуйте этим шагам:
- Откройте файл Excel 2019, к которому вы хотите изменить доступ.
- Перейдите на вкладку "Файл" в верхнем левом углу окна Excel.
- Выберите "Информация" из меню слева.
- Нажмите на кнопку "Защитить книгу" и выберите "Управление правами доступа".
- Выберите "Добавить пользователей" и введите адреса электронной почты пользователей, которым вы хотите предоставить доступ.
- Выберите уровень доступа: "Чтение" или "Изменение".
- Нажмите "Отправить" для завершения процесса изменения прав доступа.
Ограничение доступа к функциям
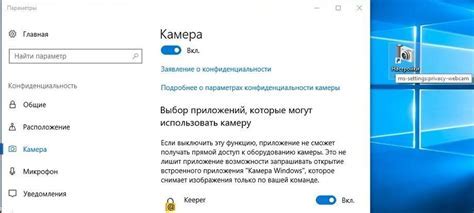
При настройке общего доступа к файлу Excel 2019 можно ограничить доступ к определенным функциям программы. Для этого необходимо установить соответствующие параметры безопасности.
| Уровень доступа | Описание |
|---|---|
| Чтение | Пользователь имеет право только на просмотр содержимого файла без возможности изменений или добавления данных. |
| Редактирование | Пользователь может вносить изменения в файл, но не имеет доступа к расширенным функциям Excel или возможности добавления новых формул. |
| Полный доступ | Пользователь имеет полный доступ к функциям Excel и может вносить любые изменения в файле, включая добавление новых формул и макросов. |
Советы по безопасности
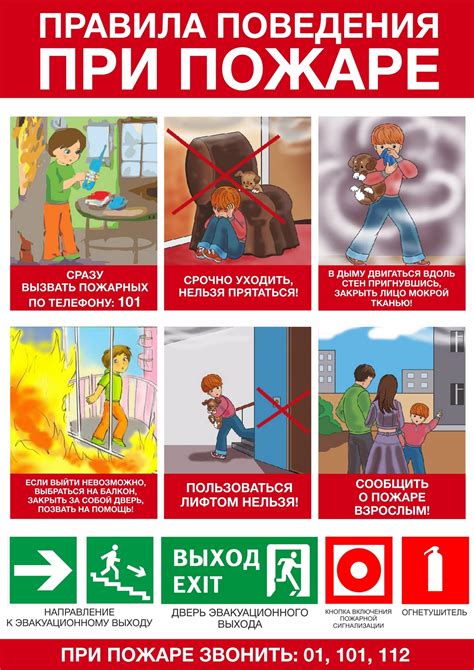
При настройке общего доступа к файлу Excel 2019 для обеспечения безопасности рекомендуется следовать некоторым основным принципам. Вот несколько полезных советов:
| 1. | Используйте сильные пароли. |
| 2. | Ограничьте доступ к файлу, предоставляя права только нужным пользователям. |
| 3. | Регулярно обновляйте пароли и пересматривайте права доступа. |
| 4. | Шифруйте файл, если это возможно, для дополнительной защиты данных. |
| 5. | Не делитесь паролями или ссылками на файл с непроверенными лицами. |
| 6. | Будьте бдительны при загрузке файлов из ненадежных источников. |
Вопрос-ответ

Как настроить общий доступ к файлу Excel 2019?
Для настройки общего доступа к файлу Excel 2019 сначала откройте файл, затем выберите вкладку "Файл" в верхнем левом углу окна программы. Далее выберите пункт "Информация" и нажмите на "Добавить пользователей". После этого укажите адреса электронной почты людей, которым хотите предоставить доступ к файлу, установите права доступа (редактирование или просмотр) и нажмите кнопку "Отправить". Приглашенные пользователи получат ссылку на доступ к файлу.
Как изменить права доступа к файлу Excel 2019?
Для изменения прав доступа к файлу Excel 2019 откройте файл и выберите вкладку "Файл". Затем перейдите в раздел "Информация" и найдите окно с участниками, которым предоставлен доступ. Щелкните по имени пользователя, чтобы изменить его права доступа (редактирование или просмотр). Вы также можете удалить пользователя из списка, если нужно. Нажмите "Применить", чтобы сохранить изменения.
Как удалить общий доступ к файлу Excel 2019?
Для удаления общего доступа к файлу Excel 2019 откройте файл, затем перейдите в раздел "Файл" и выберите "Информация". Найдите список участников, которым предоставлен доступ, и выберите пользователя, которого хотите удалить. Щелкните по его имени и нажмите кнопку "Удалить". Подтвердите свое действие, нажав "Удалить". Теперь выбранный пользователь больше не имеет доступа к файлу.
Как узнать, кто имеет доступ к файлу Excel 2019?
Для того чтобы узнать, кто имеет доступ к файлу Excel 2019, откройте файл и перейдите в раздел "Файл". Затем выберите "Информация" и найдите список участников, которым предоставлен доступ к файлу. Вы увидите их имена и адреса электронной почты. Также можно узнать уровень доступа каждого пользователя (редактирование или только просмотр).



