Alice UX – это современная операционная система на Android TV, которая обладает удобным интерфейсом и множеством функций. Настройка этой системы может показаться сложной и запутанной для новичков, но благодаря нашей пошаговой инструкции вы сможете легко настроить Alice UX на своем устройстве.
В данной статье мы рассмотрим каждый этап настройки Alice UX подробно и понятно. Вы узнаете, как добавить приложения, настроить экраны, установить темы и многое другое. Следуя нашим рекомендациям, вы сможете создать удобную и персонализированную среду для работы и развлечений.
Готовы к тому, чтобы сделать свой Android TV еще удобнее и функциональнее? Тогда следуйте за нами и начинайте узнавать, как настроить Alice UX на своем устройстве!
Шаг 1: Подготовка
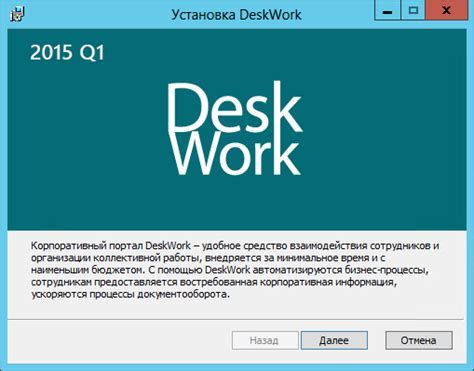
Перед началом настройки Alice UX необходимо убедиться, что у вас установлено подходящее программное обеспечение для этого процесса. Убедитесь, что ваше устройство поддерживает работу с данной программой и что у вас есть все необходимые данные для успешной конфигурации.
Шаг 2: Скачивание приложения
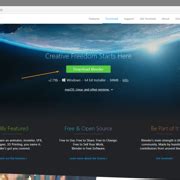
Для того чтобы начать использовать Alice UX, вам необходимо сначала скачать приложение на свое устройство. Вот как это сделать:
- Откройте App Store или Google Play на вашем устройстве.
- Введите "Alice UX" в поле поиска.
- Найдите приложение "Alice UX" и нажмите на кнопку "Установить".
- Дождитесь завершения загрузки и установки приложения.
Теперь вы готовы перейти к следующему шагу и настроить приложение по инструкции. Удачи!
Шаг 3: Установка Alice UX
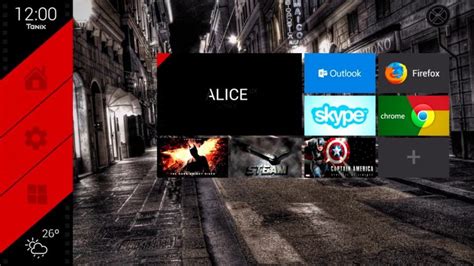
Для установки Alice UX на вашем устройстве выполните следующие действия:
1. Скачайте файл установки: Перейдите на официальный сайт Alice UX и загрузите установочный файл.
2. Запустите установочный файл: После загрузки файла откройте его и следуйте инструкциям мастера установки.
3. Подтвердите установку: При необходимости подтвердите разрешение на установку приложения на вашем устройстве.
4. Дождитесь завершения установки: После завершения процесса установки Alice UX будет готов к использованию.
Поздравляем! Теперь у вас установлена и готова к использованию Alice UX. Наслаждайтесь новым пользовательским интерфейсом!
Шаг 4: Основные настройки
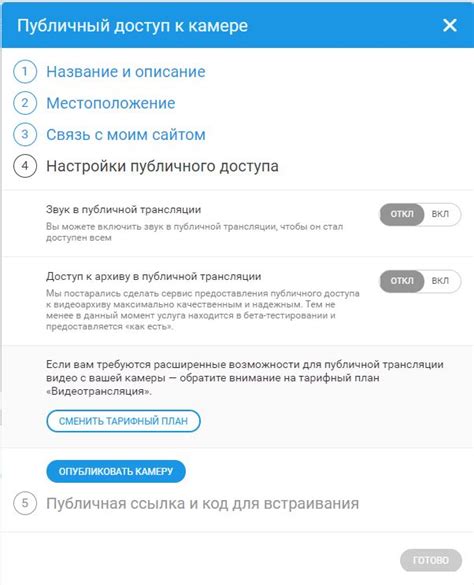
После установки Alice UX на вашем устройстве, вы можете перейти к основным настройкам системы. В этом разделе вы сможете настроить интерфейс по вашему усмотрению, выбрав цветовую схему, шрифт, язык и другие параметры.
1. Цветовая схема: Выберите цветовую палитру, которая подходит вам больше всего. Можно выбрать темную или светлую тему, а также настроить отдельные элементы интерфейса.
2. Шрифт: Подберите шрифт для текста на экране. Вы можете выбрать основной шрифт и шрифт для заголовков.
3. Язык: Установите предпочитаемый язык интерфейса. Alice UX поддерживает множество языков, что позволяет настроить систему под свои потребности.
4. Прочие настройки: В этой категории можно настроить различные параметры, такие как размер текста, звуки уведомлений, расположение элементов интерфейса и другие параметры системы.
После завершения основных настроек системы, вы готовы начать использовать Alice UX на полную мощность!
Шаг 5: Дополнительные функции

После успешной настройки Alice UX вы можете пользоваться различными дополнительными функциями для улучшения пользовательского опыта. Например, вы можете настроить автоматическую блокировку экрана, установить индивидуальные уведомления или настроить кастомное оформление интерфейса.
Управление голосовым помощником
Вы также можете настроить параметры голосового помощника, выбрав предпочтительный язык или голосовую модель. Это поможет вам настроить опыт работы с голосовым помощником и сделать его более удобным для вашего использования.
Примечание: перед изменением дополнительных функций рекомендуется ознакомиться с документацией и советами по использованию Alice UX.
Шаг 6: Персонализация интерфейса
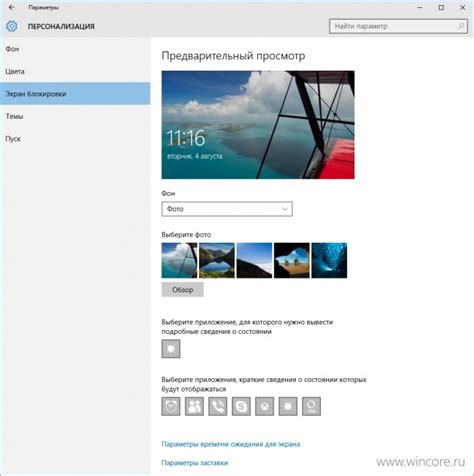
В Alice UX вы можете настроить интерфейс по своему вкусу. Персонализация включает в себя изменение темы, шрифтов, разметки и многих других параметров. Чтобы настроить интерфейс, выполните следующие действия:
| 1. | Откройте меню настроек, нажав на иконку шестеренки в верхнем правом углу экрана. |
| 2. | Выберите раздел "Интерфейс" из списка доступных опций. |
| 3. | Здесь вы можете изменить тему оформления, размер шрифта, цвета элементов интерфейса и другие параметры. Персонализируйте интерфейс по своему усмотрению. |
| 4. | После завершения настроек нажмите кнопку "Сохранить", чтобы применить изменения. |
Шаг 7: Настройка голосовых команд
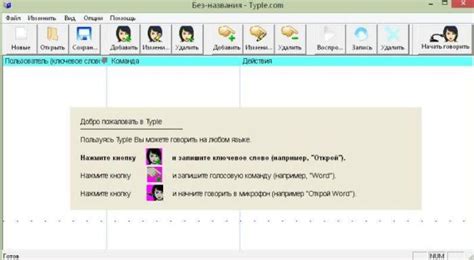
Для использования голосовых команд в Alice UX, вам необходимо настроить их в меню настроек. Для этого перейдите в раздел "Голосовые команды" в меню настроек системы.
Здесь вы можете добавить новые голосовые команды, отредактировать существующие или удалить ненужные. Также в этом разделе вы можете настроить распознавание голосовых команд и выбрать язык, на котором будет происходить распознавание.
Не забудьте сохранить изменения после выполнения всех настроек. Теперь вы сможете управлять устройством с помощью голосовых команд в Alice UX!
Шаг 8: Синхронизация с устройствами
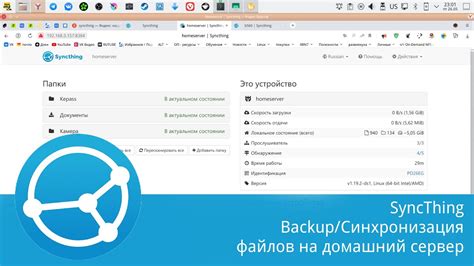
Для синхронизации Alice UX с вашими устройствами (телевизором, смартфоном, планшетом и прочими) необходимо выполнить следующие шаги:
- Откройте приложение Alice UX на вашем устройстве.
- Перейдите в меню настроек. Обычно это значок шестеренки или три полоски в верхнем правом углу экрана.
- Выберите раздел "Устройства" или "Синхронизация"
- Выберите тип устройства, который вы хотите синхронизировать с Alice UX (например, телевизор).
- Следуйте инструкциям на экране, чтобы установить соединение с выбранным устройством.
- По завершении синхронизации, вы сможете управлять функциями устройства через приложение Alice UX.
Синхронизация с устройствами позволит вам расширить функционал и удобство использования приложения Alice UX. Следуйте инструкциям по шагам, чтобы успешно настроить синхронизацию с вашими устройствами.
Шаг 9: Проверка работы системы
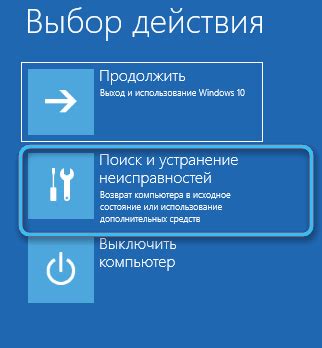
После завершения всех настроек Alice UX необходимо проверить работоспособность системы. Для этого запустите устройство с установленным Alice UX и протестируйте все основные функции и приложения. Убедитесь, что интерфейс отзывчивый, все элементы работают корректно и отображаются правильно.
Если в процессе проверки вы обнаружите какие-либо ошибки или неполадки, вернитесь к предыдущим шагам и устраните их перед окончательной настройкой системы.
Вопрос-ответ

Что такое Alice UX?
Alice UX - это пользовательский интерфейс, разработанный для ТВ-приставок на базе операционной системы Android. Он создан компанией Dune HD и предлагает богатый функционал и удобный интерфейс для просмотра видео, прослушивания музыки, игр и других развлечений.
Зачем нужно настраивать Alice UX?
Настройка Alice UX позволяет улучшить пользовательский опыт, настроить интерфейс под свои личные предпочтения, добавить удобные виджеты и приложения, а также повысить производительность и функциональность устройства.
Как начать настройку Alice UX?
Для начала настройки Alice UX необходимо зайти в меню настроек ТВ-приставки, выбрать раздел "Настройки интерфейса" или "Настройки Alice UX", где вы сможете редактировать различные параметры, включая фон, виджеты, ярлыки и другие элементы интерфейса.
Как добавить виджеты на главный экран Alice UX?
Для добавления виджетов на главный экран Alice UX необходимо зайти в режим редактирования интерфейса, выбрать пункт "Добавить виджет", а затем выбрать интересующий виджет из списка доступных виджетов. После этого вы сможете перемещать и изменять размер виджета на экране.
Как изменить фоновое изображение на Alice UX?
Для изменения фонового изображения на Alice UX нужно зайти в настройки интерфейса, выбрать пункт "Настройки фона" или "Изменить обои", где вы сможете выбрать изображение из галереи устройства или установить собственное изображение в качестве фона.



