Смартфоны Wileyfox – это современные устройства, обладающие широкими функциональными возможностями и привлекательным дизайном. Однако для полноценного использования всех их возможностей необходимо правильно настроить устройство.
В данной статье мы поговорим о том, как настроить смартфон Wileyfox, чтобы он работал наиболее эффективно и удобно для вас. Мы рассмотрим основные шаги и настройки, которые помогут вам настроить устройство под свои потребности и предпочтения.
От создания учетной записи до настройки интернета и установки приложений – мы разберем все этапы настройки смартфона Wileyfox для того, чтобы вы могли с уверенностью использовать все функции своего устройства.
Подробная настройка смартфона Wileyfox

После покупки смартфона Wileyfox важно провести настройку устройства для оптимального использования. Следуйте этим шагам для успешной настройки:
- Включите смартфон, следуя инструкциям включения, и выберите язык и регион.
- Подключите устройство к Wi-Fi или мобильной сети для установки соединения.
- Войдите в учетную запись Google или создайте новую, если у вас ее еще нет.
- Настройте экран блокировки и безопасность устройства, выбрав пин-код или шаблон.
- Настройте уведомления и звуки, выбрав оповещения и звонки по вашему усмотрению.
- Синхронизируйте учетные записи, чтобы получить доступ к контактам, календарю и другим данным.
- Настройте интерфейс, выбрав темы и настройки отображения по вашему вкусу.
- Установите приложения из магазина приложений Google Play и настройте их по вашим предпочтениям.
- Проверьте обновления ПО и приложений, чтобы убедиться, что устройство работает на последней версии.
Регистрация и привязка к учетной записи
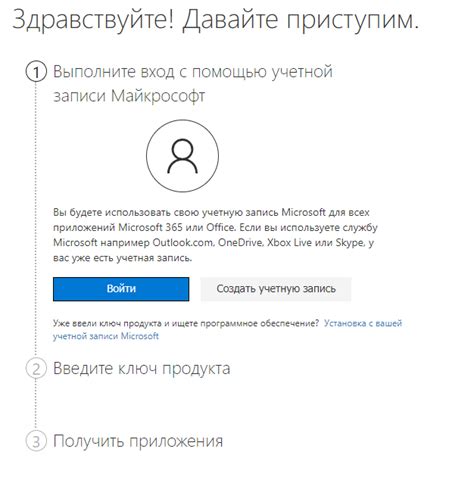
Для успешной настройки смартфона Wileyfox необходимо зарегистрировать учетную запись Google. Это позволит вам синхронизировать контакты, календарь, установленные приложения и другие данные между устройствами.
Для регистрации учетной записи Google выполните следующие шаги:
| 1. | На главном экране устройства откройте меню "Настройки". |
| 2. | Выберите раздел "Учетные записи и синхронизация". |
| 3. | Нажмите на кнопку "Добавить учетную запись". |
| 4. | Выберите "Google" из списка доступных поставщиков учетных записей. |
| 5. | Введите свой адрес электронной почты и пароль Google. |
| 6. | Пройдите процедуру аутентификации и дождитесь завершения синхронизации данных. |
После регистрации учетной записи Google ваш смартфон Wileyfox будет полностью настроен и готов к использованию.
Настройка сети Wi-Fi и мобильных данных
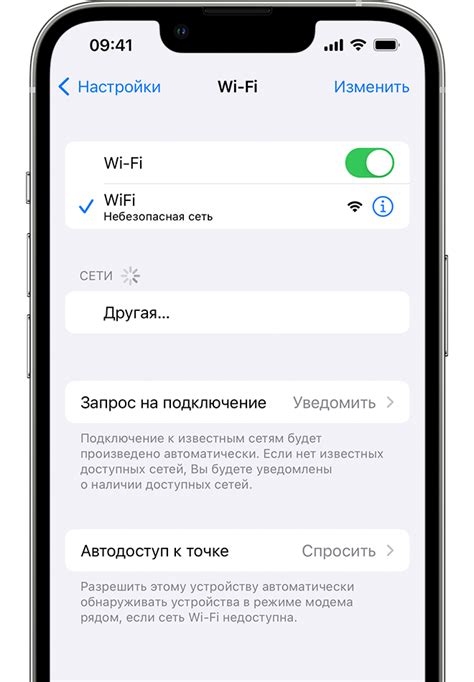
Для настройки сети Wi-Fi на смартфоне Wileyfox перейдите в раздел настроек "Wi-Fi". Найдите доступные сети Wi-Fi в списке и выберите нужную. Введите пароль, если сеть защищена.
Если вы хотите настроить мобильные данные, перейдите в раздел "Мобильные данные" и активируйте соответствующий переключатель. Здесь же можно выбрать оператора сети и настроить другие параметры подключения.
Настраивайте сети Wi-Fi и мобильные данные в соответствии с вашими предпочтениями для удобного и эффективного использования смартфона Wileyfox.
Установка и настройка приложений

Для установки приложений на смартфон Wileyfox необходимо открыть магазин приложений Google Play Store. В поисковой строке введите название приложения, которое вы хотите установить, а затем нажмите кнопку "Установить". После завершения загрузки приложения оно автоматически будет установлено на ваш смартфон.
После установки приложения откройте его из меню приложений на экране смартфона. Для настройки параметров приложения обычно используйте раздел "Настройки" или раздел "Профиль". В зависимости от функционала приложения могут быть доступны различные настройки, такие как уведомления, авторизация, учетные записи и другие параметры. Не забудьте проверить и настроить нужные параметры для комфортного использования приложения.
Настройка экрана и блокировки
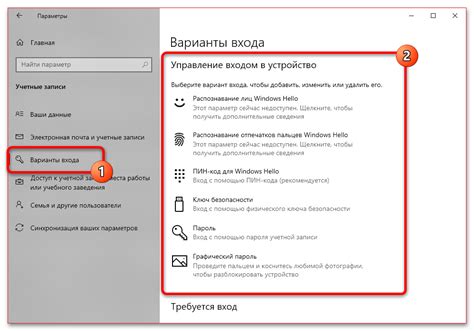
На смартфоне Wileyfox вы можете настроить экран согласно вашим предпочтениям.
Чтобы изменить яркость экрана, перейдите в настройки и найдите раздел "Дисплей". Здесь вы сможете регулировать яркость вручную или включить автоматическую настройку.
Для настройки блокировки экрана и безопасности, перейдите в настройки, затем в раздел "Безопасность". Здесь вы сможете выбрать способ блокировки: пин-код, шаблон, отпечаток пальца или распознавание лица.
Также вы можете настроить время до блокировки экрана и настроить уведомления на заблокированном экране.
Настройка безопасности и блокировки экрана
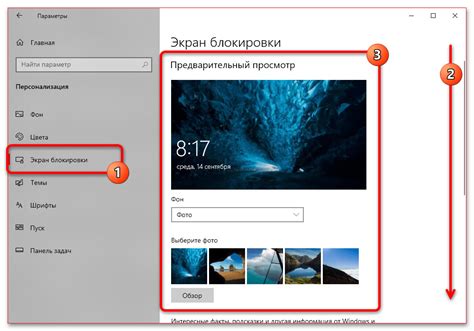
Для обеспечения безопасности своих данных и устройства важно настроить блокировку экрана. В настройках безопасности смартфона Wileyfox можно выбрать различные методы блокировки, такие как PIN-код, пароль, рисунок и др.
Чтобы настроить блокировку экрана, откройте "Настройки", затем выберите раздел "Безопасность" или "Защита данных". Далее выберите "Блокировка экрана" и следуйте инструкциям на экране для выбора желаемого метода блокировки.
Рекомендуется использовать сложные пароли или PIN-коды для защиты вашего устройства и данных. Также можно настроить время блокировки экрана, чтобы автоматически блокировать устройство после определенного периода неактивности.
Помимо основных методов блокировки экрана, рекомендуется также настроить функцию "Найти мой телефон" или "Удаленный сброс данных" для защиты в случае утери или кражи устройства.
Настройка уведомлений и звуков
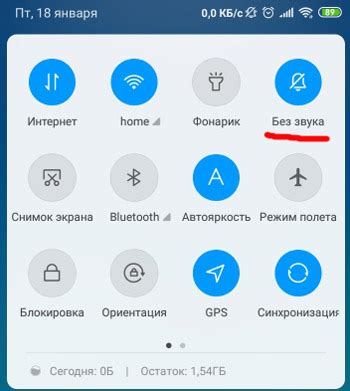
Для того чтобы настроить уведомления и звуки на смартфоне Wileyfox, выполните следующие шаги:
- Откройте меню "Настройки" на вашем устройстве.
- Выберите раздел "Звуки и уведомления".
- В этом разделе вы сможете настроить уровень громкости звонков, уведомлений и будильника.
- Также вы можете выбрать мелодии звонков и уведомлений из предустановленных или загрузить свои собственные звуки.
- Для настройки уведомлений для конкретных приложений, зайдите в раздел "Управление уведомлениями" и выберите нужное приложение.
- Здесь вы сможете включить или отключить уведомления, выбрать стиль уведомлений и звуковой сигнал.
После завершения этих шагов, уведомления и звуки на вашем смартфоне Wileyfox будут настроены согласно вашим предпочтениям.
Персонализация рабочего стола и виджетов
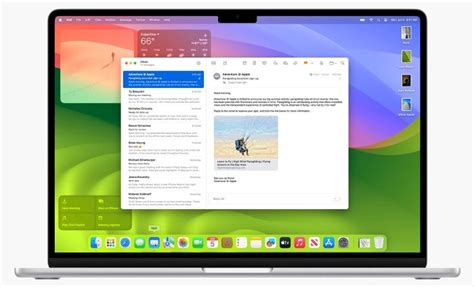
Смартфоны Wileyfox позволяют легко настраивать рабочий стол и виджеты для удобства использования.
Для изменения макета рабочего стола удерживайте пустое место на рабочем столе и выберите пункт "Настройки рабочего стола". Здесь вы сможете выбрать фон, иконки, расположение виджетов и другие параметры.
Чтобы добавить виджет на рабочий стол, удерживайте пустое место на рабочем столе, выберите "Добавить виджет" и выберите нужный виджет из списка. После этого вы сможете настроить виджет по своему усмотрению.
Вы также можете изменить размер иконок на рабочем столе, а также добавить или убрать дополнительные панели с ярлыками и виджетами.
Экспериментируйте с настройками рабочего стола и виджетов, чтобы создать удобное и персонализированное рабочее пространство на своем смартфоне Wileyfox.
Резервное копирование данных и восстановление

Важно регулярно создавать резервные копии данных на вашем смартфоне Wileyfox, чтобы в случае потери или повреждения устройства не потерять важную информацию. Существует несколько способов резервного копирования данных:
1. Резервное копирование на облачное хранилище: используйте сервисы облачного хранения данных, такие как Google Drive, Dropbox или OneDrive, чтобы регулярно загружать копии ваших фотографий, видео, контактов и других файлов.
2. Резервное копирование на компьютер: подключите смартфон к компьютеру с помощью USB-кабеля и скопируйте нужные файлы на жесткий диск компьютера.
Помните, что для восстановления данных из резервной копии устройство должно быть настроено на восстановление данных и иметь доступ к сохраненным копиям. В случае утери данных, вы сможете восстановить их, следуя инструкциям по восстановлению из выбранного источника резервного копирования.
Вопрос-ответ

Какие шаги нужно выполнить для настройки смартфона Wileyfox?
Для настройки смартфона Wileyfox необходимо выполнить следующие шаги: подключить устройство к Wi-Fi или мобильной сети, пройти процедуру первоначальной настройки, ввести учетные данные для аккаунта Google, настроить экран блокировки и безопасность, настроить уведомления и звуки, установить приложения по вашему выбору.
Как подключить смартфон Wileyfox к Wi-Fi?
Для подключения смартфона Wileyfox к Wi-Fi сети, откройте раздел "Настройки", выберите раздел "Wi-Fi", включите функцию Wi-Fi, найдите доступную Wi-Fi сеть, введите пароль, если требуется, и подключитесь к сети.
Как настроить уведомления на смартфоне Wileyfox?
Для настройки уведомлений на смартфоне Wileyfox, зайдите в раздел "Настройки", выберите "Уведомления", затем настройте параметры уведомлений для каждого приложения по вашему выбору, установив звук уведомления, вибрацию и статус панели для каждого приложения.
Как восстановить данные на смартфоне Wileyfox?
Для восстановления данных на смартфоне Wileyfox, подключите устройство к интернету, зайдите в настройки Google на устройстве, выберите "Сброс и восстановление", затем "Восстановление данных" и следуйте инструкциям на экране для восстановления данных из облака.
Как настроить экран блокировки на смартфоне Wileyfox?
Для настройки экрана блокировки на смартфоне Wileyfox, зайдите в раздел "Настройки", выберите "Безопасность", затем "Экран блокировки", выберите тип блокировки (PIN, пароль, жест и т. д.), установите необходимые параметры безопасности и настройки блокировки.



