Удаленный рабочий стол (Remote Desktop) – отличный способ получить доступ к вашему компьютеру из любой точки мира, при этом наслаждаясь полным контролем и комфортом. Независимо от того, нужно ли вам войти на рабочий компьютер из дома или подключиться к удаленному серверу, настройка удаленного рабочего стола может пригодиться в различных ситуациях.
В данной статье мы представим вам подробную, пошаговую инструкцию по настройке удаленного рабочего стола, с которой даже начинающий пользователь сможет справиться легко и быстро. Следуя этим шагам, вы сможете организовать удаленное управление вашим компьютером без лишних хлопот и проблем, экономя ваше время и упрощая работу.
Будьте готовы к тому, что после завершения настройки удаленного рабочего стола вы сможете подключиться к вашему компьютеру из любого устройства с доступом в интернет, совершенно безопасно и удобно. Готовы разобраться? Тогда начнем!
Установка программы для удаленного рабочего стола
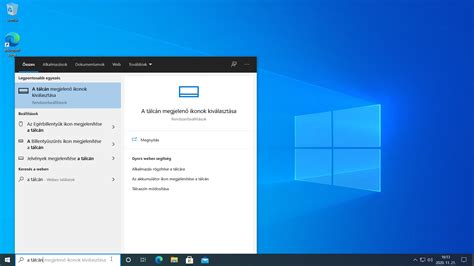
Для начала настройки удаленного рабочего стола необходимо установить специальное программное обеспечение на компьютер, который будет выступать в роли хоста. Для этого можно воспользоваться популярными программами, такими как AnyDesk, TeamViewer, Ammyy Admin и другими. Необходимо скачать и установить выбранное ПО с официального сайта разработчика.
После установки программы следуйте инструкциям по установке, запуску и регистрации аккаунта, если требуется. Не забудьте настроить доступ к программе через брандмауэр и обеспечить надежное подключение к интернету на обоих компьютерах - хосте и удаленном устройстве.
Выбор необходимого ПО
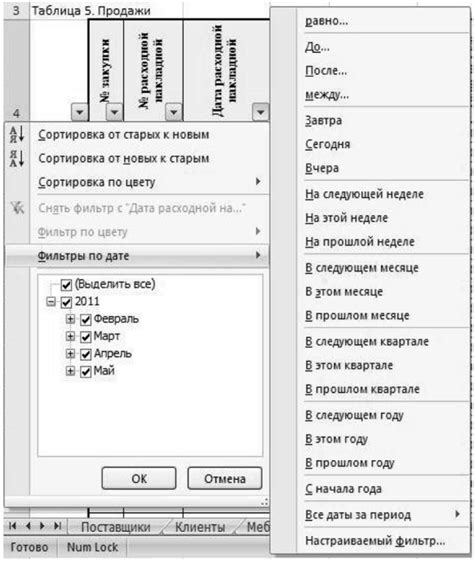
Для настройки удаленного рабочего стола вам понадобится специализированное программное обеспечение. В зависимости от вашей операционной системы, вам следует выбрать соответствующее ПО:
Для Windows:
Windows Remote Desktop Connection - стандартное приложение, встроенное в операционную систему Windows, позволяющее устанавливать удаленное соединение с другим компьютером.
Для MacOS:
Microsoft Remote Desktop - приложение, которое можно скачать и установить из App Store для работы с удаленными рабочими столами Windows.
Для Linux:
Remmina - популярное ПО, предназначенное для работы с удаленными рабочими столами. Оно поддерживает различные протоколы, включая RDP, VNC, SSH, и другие.
Выбрав подходящее программное обеспечение, вы будете готовы к следующему шагу настройки удаленного рабочего стола.
Загрузка и установка приложения
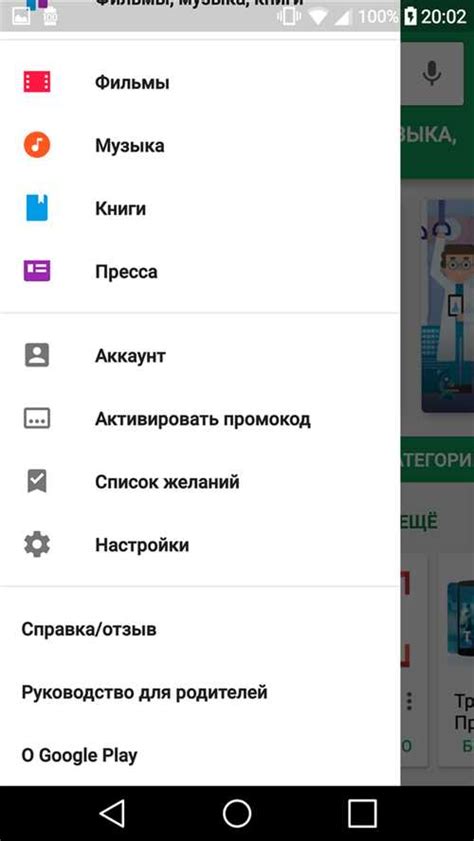
Перед началом настройки удаленного рабочего стола необходимо загрузить и установить специальное приложение на компьютер, с которого будет осуществляться подключение. Существует несколько популярных программ, поддерживающих удаленный доступ, такие как TeamViewer, AnyDesk, Chrome Remote Desktop и другие.
TeamViewer - один из наиболее распространенных инструментов для удаленного управления компьютером. Для загрузки приложения, перейдите на официальный сайт TeamViewer, выберите соответствующую операционную систему и загрузите установочный файл.
AnyDesk - еще одно популярное приложение для удаленного доступа. Для установки AnyDesk, посетите официальный сайт, загрузите приложение и запустите установочный файл.
Chrome Remote Desktop - удобное расширение для браузера Google Chrome, которое позволяет передавать контроль над компьютером. Для загрузки и установки Chrome Remote Desktop, перейдите в Chrome Web Store, найдите расширение и установите его.
После установки выбранного приложения на компьютере, можно переходить к настройке удаленного рабочего стола.
Настройка доступа к удаленному рабочему столу
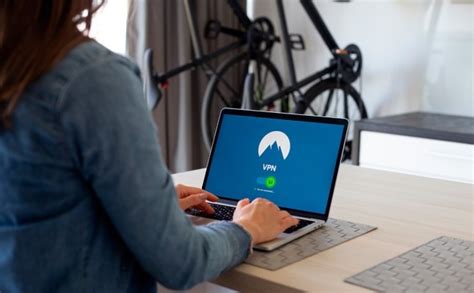
Для настройки доступа к удаленному рабочему столу необходимо выполнить следующие шаги:
- Откройте Панель управления.
- Перейдите в раздел "Система и безопасность".
- Выберите опцию "Удаленный доступ".
- Убедитесь, что включен доступ к компьютеру.
- Настройте пароль для удаленного доступа.
- Сохраните изменения и закройте Панель управления.
Теперь вы сможете получить доступ к удаленному рабочему столу и управлять компьютером удаленно.
Установка пароля для удаленного соединения
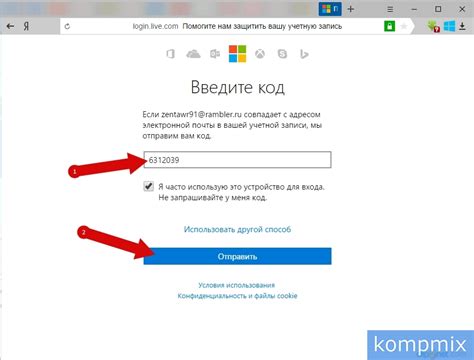
Для обеспечения безопасности удаленного рабочего стола необходимо установить пароль. Следуйте этим шагам:
- Щелкните правой кнопкой мыши на значке "Этот компьютер" на рабочем столе и выберите "Свойства".
- В меню слева выберите "Дополнительные параметры системы", затем перейдите на вкладку "Удаленный доступ".
- Поставьте галочку напротив "Разрешить подключения к этому компьютеру".
- Нажмите на кнопку "Выбрать пользователей" и добавьте пользователей, которым разрешен доступ.
- Установите пароль для каждого пользователя, выбрав "Создать пароль".
После завершения этих шагов у удаленного рабочего стола будет установлено безопасное соединение с учетом паролей.
Настройка параметров безопасности
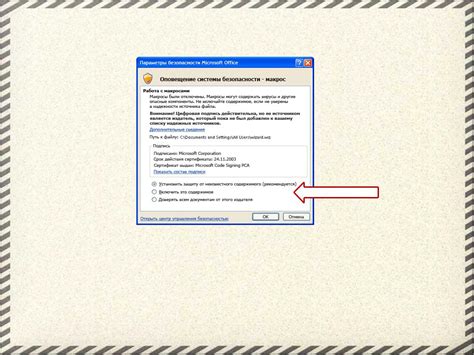
При настройке удаленного рабочего стола важно обеспечить надежную защиту вашего компьютера. Для этого следует принять несколько мер по повышению безопасности:
- Установите сложный пароль для входа в удаленную систему. Пароль должен содержать как минимум 8 символов, включая как цифры, так и буквы в верхнем и нижнем регистрах.
- Включите двухфакторную аутентификацию, если это возможно. Это обеспечит дополнительный уровень безопасности.
- Настройте брандмауэр на компьютере, чтобы блокировать нежелательные подключения. Убедитесь, что только необходимые порты открыты для удаленного рабочего стола.
- Регулярно обновляйте операционную систему и программное обеспечение, чтобы исправлять уязвимости и обеспечивать безопасность.
- Используйте виртуальную частную сеть (VPN) для шифрования передаваемых данных, особенно при работе через общедоступные сети.
Подключение к удаленному рабочему столу
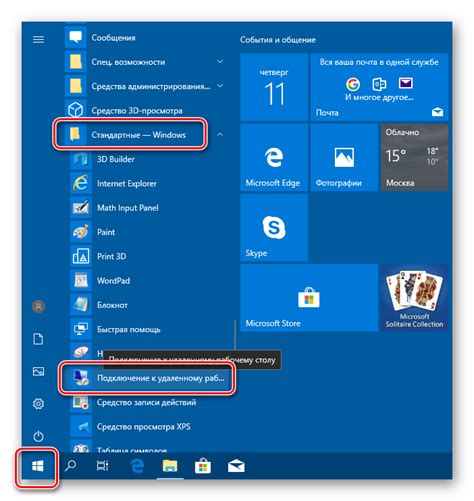
Чтобы подключиться к удаленному рабочему столу, выполните следующие шаги:
- Откройте программу для подключения к удаленному рабочему столу (например, Remote Desktop Connection).
- Введите IP-адрес удаленного компьютера или его название в соответствующее поле.
- Нажмите кнопку "Подключиться".
- Введите учетные данные (логин и пароль) для доступа к удаленному компьютеру.
- Дождитесь установления соединения и войдите в удаленную сессию.
Вопрос-ответ

Что такое DDNS и почему его нужно использовать при настройке удаленного рабочего стола?
DDNS (Dynamic Domain Name System) - это служба, которая преобразует динамический IP-адрес в постоянный доменный адрес. При настройке удаленного рабочего стола, динамический IP-адрес может меняться, что затрудняет удаленный доступ. Путем использования DDNS можно получить стабильный доменный адрес, который будет перенаправлять на ваш компьютер, даже если IP-адрес поменяется. Это удобно для постоянного доступа к удаленному рабочему столу без необходимости помнить IP каждый раз.



