В мире современной технологии, нас ждут безграничные возможности для настройки нашего окружения под личные предпочтения. Можно выбирать цвета, корректировать освещение и даже подстраивать яркость клавиатуры. Откиньте все беспокойства и узнайте, как создать идеальную атмосферу для работы или игры, взяв в свои руки полный контроль над этим нераспознанным свойством клавиатуры.
Никогда не забывайте, насколько важно иметь идеальное освещение при использовании вашей клавиатуры. Оно позволяет сосредоточиться на работе и ускорить вашу производительность. Высокая или низкая яркость клавиш может влиять на вашу точность и скорость набора текста, а также, конечно же, на уровень комфорта во время использования клавиатуры.
Если искры вашей креативности требуют тусклой подсветки, или же яркий свет наполняет ваш кабинет вдохновением, то обязательно прислушайтесь к этим простым, но полезным советам. Следуйте нижеизложенным инструкциям и узнайте, как настроить яркость клавиш таким образом, чтобы они оказали максимальный положительный эффект на вашу работу или игровой процесс.
Основные способы настройки подсветки клавиатуры

В данном разделе рассмотрим основные методы, с помощью которых можно регулировать яркость подсветки клавиатуры. Регулировка освещения клавиатуры может быть полезной для достижения комфортного рабочего окружения, создания атмосферы или просто для ознакомления с дополнительными функциями вашей клавиатуры.
1. Настройка яркости с помощью функциональных клавиш
- Используйте клавиши "Fn" и стрелки вверх/вниз для увеличения или уменьшения яркости подсветки.
- Некоторые клавиатуры обладают отдельной клавишей для управления яркостью, обычно обозначенной символом солнца.
2. Использование программного обеспечения
- Для некоторых клавиатур с подсветкой существуют специальные программы, которые позволяют настраивать различные параметры подсветки, включая яркость.
- Посетите сайт производителя клавиатуры, чтобы найти и скачать программу для настройки подсветки.
3. Использование настроек операционной системы
- Некоторые операционные системы предлагают встроенные возможности для настройки яркости подсветки клавиатуры.
- Проверьте раздел "Настройки" или "Параметры" вашей операционной системы и найдите соответствующую вкладку для настройки подсветки клавиатуры.
Не забывайте, что яркость подсветки клавиатуры можно настраивать в соответствии с вашими предпочтениями и текущей ситуацией. Экспериментируйте и находите оптимальный вариант для себя!
Регулировка яркости клавиатурного подсветки в операционной системе Windows
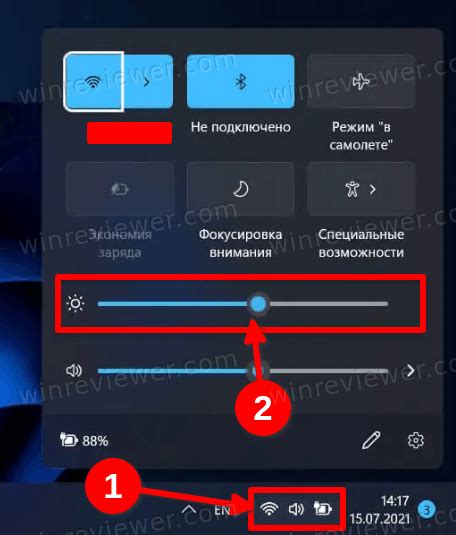
В данном разделе мы рассмотрим способы изменения интенсивности освещения клавиш на клавиатуре вашего компьютера под управлением операционной системы Windows. Установление оптимальной яркости клавиатуры позволит улучшить комфортность работы и просветиться клавиши в ночное время, облегчая набор текста и уменьшая утомление глаз.
1. Использование клавиш Fn или Fn+яркость
В большинстве ноутбуков и ультрабуков встроена функция регулировки яркости подсветки клавиатуры при помощи сочетания клавиш Fn и одной из функциональных клавиш F1 - F12. На этих клавишах должны быть изображены соответствующие пиктограммы. Нажмите и удерживайте клавишу Fn, а затем нажимайте клавишу с пиктограммой яркости (обычно имеет символ солнца или лампочки) для изменения яркости подсветки клавиатуры.
2. Поиск настроек в Панели управления
Для некоторых ноутбуков и компьютеров настройки яркости клавиш могут быть доступны для изменения в Панели управления Windows. Откройте Панель управления, выберите раздел "Аппаратное оборудование и звук" или "Устройства и принтеры", а затем найдите настройки клавиатуры или подсветки. Возможно, вам придется дополнительно переключиться на вкладку или вкладки, связанные с клавиатурой, чтобы найти опцию регулировки яркости.
3. Использование сторонних программ
Если предыдущие способы не дали желаемого результата, вы можете обратиться к стороннему программному обеспечению. В Интернете существует множество программ, которые позволяют настраивать яркость клавиатуры на уровне операционной системы. Поищите подходящую программу, загрузите ее и следуйте инструкциям для регулировки подсветки клавиш.
Необходимость во всех этих способах и опциях может варьироваться в зависимости от модели вашего устройства и установленных драйверов клавиатуры. Разнообразие методов позволяет выбрать наиболее удобный и эффективный способ регулировки яркости клавиатурного подсветки, соответствующий индивидуальным предпочтениям и потребностям пользователя.
Изменение яркости клавиатуры на Mac: эффективные методы настройки
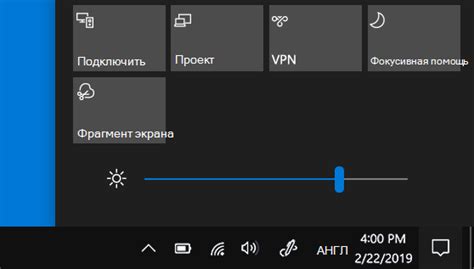
В данном разделе мы рассмотрим способы изменения яркости клавиатуры на устройствах Mac. Проявите свою индивидуальность, настраивая яркость светодиодной подсветки клавиш под свои предпочтения, создавая уникальную атмосферу при работе или игре.
- Используйте комбинации клавиш Fn+F5/Fn+F6. Эти сочетания позволяют увеличить или уменьшить яркость подсветки клавиатуры вручную. При этом, на ноутбуках MacBook Air и MacBook Pro может быть еще дополнительная опция регулировки громкости подсветки клавиш.
- Настройте яркость клавиатуры через системные настройки. Для этого откройте меню "Apple" (яблоко) в верхнем левом углу экрана, выберите "System Preferences" (Настройки системы) и затем перейдите в раздел "Keyboard" (Клавиатура). Во вкладке "Keyboard" (Клавиатура) вы найдете ползунок для регулировки яркости подсветки клавиш.
- Используйте сторонние приложения для настройки яркости клавиатуры. На платформе macOS существуют различные программы, которые позволяют расширить возможности настройки яркости клавиатуры. Одним из популярных приложений является "Karabiner Elements". Оно позволяет создавать собственные профили и настраивать яркость подсветки клавиш в зависимости от запущенных приложений или сценариев.
- Подключите внешнюю клавиатуру с настраиваемой подсветкой. Если встроенная клавиатура на устройстве Mac не предлагает возможности изменить яркость подсветки, вы можете использовать внешнюю клавиатуру, которая обладает этой функцией. В таком случае, у вас будет больше гибкости при настройке яркости подсветки клавиш.
Используйте данные методы для создания комфортной, функциональной и удобной рабочей или игровой среды на вашем устройстве Mac. Измените яркость подсветки клавиатуры синхронно с вашими настроениями и нуждами, чтобы воплотить индивидуальность в каждом нажатии клавиш.
Использование специализированных программ для изменения яркости клавиатуры

В данном разделе рассмотрим возможность использования специализированных программ, предназначенных для настройки яркости клавиатуры. Такие приложения обладают функционалом, позволяющим пользователю устанавливать свои предпочтительные параметры яркости клавиш, создавая настраиваемую и комфортную рабочую среду.
Программы для настройки яркости клавиатуры предоставляют возможность изменять яркость подсветки клавиш, основываясь на индивидуальных предпочтениях пользователей. Они позволяют регулировать интенсивность освещения клавиатуры, создавая настраиваемые насыщенные или более приглушенные цветовые эффекты на клавишах. Такие программы являются удобным и эффективным инструментом для тех, кто заинтересован в более персонализированной и комфортной работе с клавиатурой.
С помощью специализированных программ пользователи также могут настроить светодиодную подсветку клавиш для организации уникальных и красочных схем цветов. Благодаря этому они смогут создать атмосферу, которая отражает их настроение или соответствует особенностям рабочей среды. От насыщенных ярких цветов до более приглушенных и спокойных оттенков - специальные программы для настройки яркости клавиатуры позволяют пользователям выбирать, как пульсировать и менять цвета в соответствии с их предпочтениями.
При использовании специализированных программ для настройки яркости клавиатуры необходимо учитывать совместимость с устройством клавиатуры, операционной системой и наличием необходимых драйверов. Важно выбрать надежное и проверенное программное решение, которое позволит максимально настроить яркость клавиатуры в соответствии с потребностями конкретного пользователя.
| Преимущества использования специализированных программ для настройки яркости клавиатуры: |
|---|
| 1. Персонализация: возможность изменения яркости подсветки клавиш в соответствии с индивидуальными предпочтениями пользователей. |
| 2. Разнообразие цветовых эффектов: создание уникальных схем цветов, отражающих настроение или особенности рабочей среды. |
| 3. Комфортная работа: создание настраиваемой и комфортной рабочей среды с помощью оптимального освещения клавиш. |
| 4. Совместимость: выбор проверенных программ, совместимых с устройством клавиатуры и операционной системой. |
Регулировка яркости подсветки клавиатуры на ноутбуке
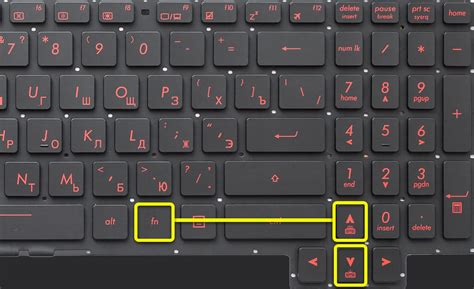
Настройки яркости подсветки клавиатуры могут различаться в зависимости от производителя ноутбука и операционной системы. Однако, ниже представлены некоторые общие методы, которые можно попробовать для регулировки яркости подсветки клавиатуры на большинстве ноутбуков:
| Метод | Описание |
|---|---|
| Комбинация клавиш | Некоторые ноутбуки имеют специальные клавиши для регулировки яркости подсветки клавиатуры. Обычно эти клавиши находятся на функциональных клавишах в верхнем ряду клавиатуры и имеют символы, указывающие на освещение. |
| Панель управления | В операционной системе можно найти настройки яркости подсветки клавиатуры в разделе "Панель управления" или "Настройки". Приложение, отвечающее за настройку клавиатуры, может быть размещено в разных категориях, таких как "Устройства", "Персонализация" или "Клавиатура". |
| Утилиты производителя | Некоторые производители ноутбуков предлагают специальные утилиты, которые позволяют настраивать различные параметры ноутбука, включая яркость подсветки клавиатуры. Эти утилиты обычно предустановлены на ноутбуке или доступны для скачивания с веб-сайта производителя. |
При настройке яркости подсветки клавиатуры важно учесть свои предпочтения и уровень комфорта при использовании ноутбука. Экспериментируйте с различными настройками, чтобы найти оптимальный вариант, соответствующий вашим потребностям в освещении клавиатуры.
Как настроить яркость клавиатуры на планшете: полезные рекомендации

В этом разделе мы поделимся полезными советами по настройке яркости клавиатуры на вашем планшете. Мы расскажем о простых и эффективных способах регулирования яркости, которые помогут вам создать комфортные условия при работе с планшетной клавиатурой. Независимо от модели планшета, вы сможете оптимизировать яркость клавиатуры под свои потребности и предпочтения.
- Используйте регулировку подсветки клавиш
- Настройте яркость экрана
- Попробуйте специальные приложения для настройки клавиатуры
- Применяйте разнообразные цветовые схемы
- Избегайте яркого свечения в темное время суток
- Подстраивайте яркость под окружающие условия освещения
- Постепенно приводите яркость в соответствие со своими предпочтениями
- Очищайте клавиатуру и экран регулярно для поддержания оптимального качества отображения и яркости
Уверены, что эти советы помогут вам создать удобную и гармоничную рабочую среду на планшете, где вы сможете наслаждаться комфортной яркостью клавиатуры, не отвлекаясь на нежелательные эффекты и утомляющее освещение.
Как выбрать подсветку с настраиваемой яркостью клавиатуры
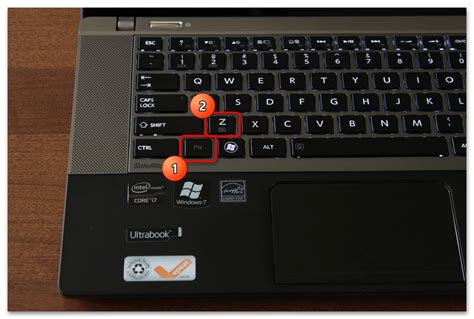
Интересуетесь приобретением новой клавиатуры с возможностью настройки яркости подсветки?
В данном разделе вы найдете полезные рекомендации и советы по выбору клавиатуры с настраиваемой яркостью подсветки, чтобы удовлетворить ваши требования.
Разнообразие цветовых схем и эффектов при настройке подсветки клавиатуры

Особым вниманием при настройке подсветки клавиатуры следует уделить выбору цветовой схемы. Вы можете выбрать сочетания цветов, которые будут соответствовать вашему настроению или даже привлекать внимание к определенным клавишам. Цветовые схемы также могут помочь улучшить видимость клавиш в условиях слабого освещения.
Комплектации со встроенными эффектами предлагают дополнительные возможности для настройки подсветки клавиатуры. Вы можете выбрать, например, эффект "дыхания", при котором индикаторы будут плавно менять яркость, создавая эффект дыхания. Также часто доступны эффекты переливающихся цветов, мерцания или пульсации, которые добавят динамики в вашу работу или игровую сессию.
Адаптивная подсветка клавиатуры - это функция, которая основывается на контексте вашего использования. Она может быть полезна, когда вы играете в игры, так как определенные клавиши могут автоматически подсвечиваться в соответствии с игровым процессом. Например, цветовая схема клавиатуры может меняться в зависимости от текущего здоровья вашего персонажа или состояния боевого арсенала.
Индивидуальность и креативность - ключевые слова при настройке яркости клавиатуры. Не бойтесь экспериментировать с различными цветами и эффектами, чтобы создать уникальный и впечатляющий внешний вид вашей клавиатуры. Выразите свою индивидуальность и позвольте своей клавиатуре подчеркнуть вашу уникальность.
Используйте горячие комбинации клавиш для удобного регулирования подсветки

Использование горячих клавиш для настройки яркости подсветки делает этот процесс гораздо более эффективным и удобным. Теперь вы можете осветить клавиатуру в темное время суток, чтобы найти нужную клавишу, или уменьшить яркость подсветки, чтобы не раздражать глаза.
Для того чтобы воспользоваться этой функцией, вам необходимо использовать определенные сочетания клавиш. Например, комбинация "Fn" и "+" может увеличить яркость подсветки, в то время как комбинация "Fn" и "-" уменьшит яркость. Подобные горячие клавиши могут быть различны в зависимости от модели и производителя клавиатуры, поэтому перед использованием рекомендуется ознакомиться с инструкцией к вашей клавиатуре.
Использование горячих клавиш для настройки яркости подсветки клавиатуры открывает перед вами новые возможности в использовании этого полезного функционала. Благодаря удобным сочетаниям клавиш вы сможете быстро и эффективно настроить яркость подсветки, создавая оптимальные условия для работы или игр.
Включение автоматической регулировки яркости клавиатуры в зависимости от уровня освещения

Для комфортной работы с компьютером и ноутбуком важно настроить параметры клавиатуры таким образом, чтобы яркость подсветки соответствовала текущему уровню освещения помещения. Это помогает уменьшить нагрузку на глаза, повышает удобство печати и минимизирует возможность ошибок при наборе текста. В данном разделе мы рассмотрим возможность включения автоподстройки яркости клавиатуры в зависимости от окружающего освещения.
Автоподстройка яркости клавиатуры – это функция, которая позволяет персонализировать работу клавиатуры с учетом особенностей каждого пользователя и условий использования. Благодаря этому, яркость подсветки клавиш автоматически регулируется, обеспечивая идеальное соотношение между яркостью и окружающим светом. Такой подход позволяет сократить нагрузку на глаза и предотвратить проблемы со зрением, а также повышает комфорт во время работы.
Для выполнения автоподстройки яркости клавиатуры необходимо понять, как работает данная функция и как ее настроить. В зависимости от конкретных условий использования, можно выбрать оптимальные параметры автоматической регулировки, с учетом собственных предпочтений.
При использовании автоподстройки яркости клавиатуры, система анализирует уровень освещения в помещении с помощью встроенных датчиков или камеры ноутбука. Затем, на основе полученных данных, происходит автоматическое регулирование яркости подсветки клавиш. Некоторые устройства также предлагают возможность настройки предпочитаемого уровня яркости вручную, чтобы обеспечить максимальное удобство в соответствии с индивидуальными предпочтениями пользователя.
Однако, не всегда активация автоподстройки яркости клавиатуры является оптимальным решением. В некоторых случаях, пользователю может быть более удобно использовать постоянную яркость, без учета изменения условий окружающей среды. Поэтому перед включением данной функции, рекомендуется ознакомиться со всеми возможностями и настройками, предоставляемыми вашим устройством.
Вопрос-ответ

Как настроить яркость клавиатуры на компьютере?
Чтобы настроить яркость клавиатуры на компьютере, вам необходимо открыть панель управления, выбрать раздел "Клавиатура" или "Устройства и клавиатуры", затем найти опцию "Яркость клавиш" или "Освещение клавиатуры". Обычно, там есть слайдер, позволяющий регулировать яркость в соответствии с вашими предпочтениями.
Как настроить яркость подсветки клавиатуры на ноутбуке?
Настройка яркости подсветки клавиатуры на ноутбуке может отличаться в зависимости от модели и операционной системы. Однако, обычно вы можете найти соответствующие параметры в настройках системы. В Windows, например, вы можете открыть панель управления, выбрать раздел "Устройства" или "Устройства и интерфейс", затем найти опцию "Клавиатура". Там вы сможете регулировать яркость подсветки с помощью слайдера или других доступных инструментов.
Можно ли настроить яркость клавиатуры на моем макбуке?
Да, вы можете настроить яркость клавиатуры на вашем макбуке. Для этого откройте "Настройки системы", выберите раздел "Клавиатура" или "Клавиатура и мышь", затем перейдите на вкладку "Яркость клавиатуры". Там вы сможете регулировать яркость клавиатуры с помощью слайдера или других доступных инструментов.
Как улучшить яркость клавиатуры на моем игровом ноутбуке?
Настройка яркости клавиатуры на игровом ноутбуке может отличаться в зависимости от производителя и программного обеспечения. Обычно, вам необходимо открыть программу управления клавиатурой, которая поставляется с вашим игровым ноутбуком, и там вы сможете регулировать яркость подсветки клавиш в соответствии с вашими предпочтениями. Если у вас нет такой программы, попробуйте посмотреть в настройках системы или обратиться к документации по вашему конкретному игровому ноутбуку.
Как изменить яркость клавиатуры на ноутбуке?
Для изменения яркости клавиатуры на ноутбуке необходимо воспользоваться сочетанием клавиш FN (Function) и клавишей, обозначенной символом с изображением солнца или лампочки. Удерживайте клавишу FN и одновременно нажимайте соответствующую клавишу, чтобы уменьшить или увеличить яркость клавиатуры. Обычно клавиши FN и клавиша с изображением солнца или лампочки расположены в верхней части клавиатуры.



