Включение звука на веб-камере может быть ключевым шагом для тех, кто проводит видеозвонки или записывает видео с аудио. Без звука изображение может потерять свою полноценность, поэтому важно знать, как это сделать.
Для того чтобы включить звук на веб-камере, необходимо следовать определенным шагам. Основная задача заключается в настройке аудио устройства, соединенного с веб-камерой, чтобы звук захватывался одновременно с изображением.
В этой статье мы рассмотрим пошаговую инструкцию, которая поможет вам активировать звук на вашей веб-камере и получить качественное аудио во время видеокоммуникаций.
Установка необходимого программного обеспечения

Шаг 1: Перейдите на официальный сайт производителя вашей веб-камеры.
Шаг 2: Найдите раздел загрузок или поддержки и найдите последнюю версию драйвера для вашей модели веб-камеры.
Шаг 3: Скачайте драйвер и следуйте инструкциям установки программы на вашем компьютере.
Шаг 4: Перезагрузите компьютер после установки драйвера для его корректной работы.
Шаг 5: Убедитесь, что ваши антивирусные программы не блокируют работу веб-камеры и разрешают программам использовать ее звуковые функции.
Скачайте и установите драйвера для вашей веб-камеры

1. Перейдите на официальный сайт производителя вашей веб-камеры. |
2. Найдите раздел загрузок или поддержки на сайте и введите модель вашей веб-камеры. |
3. Скачайте последнюю версию драйверов для вашей модели веб-камеры на компьютер. |
4. Запустите установочный файл и следуйте инструкциям мастера установки драйверов. |
5. После завершения установки перезагрузите компьютер для применения изменений. |
Настройка микрофона и динамиков
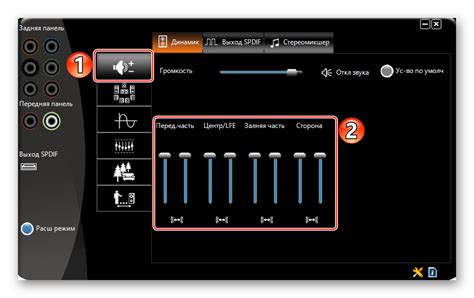
Чтобы включить звук на веб-камере, необходимо настроить микрофон и динамики вашего устройства. В большинстве случаев микрофон и динамики настроены автоматически, но если у вас возникают проблемы с звуком, следует выполнить следующие шаги:
1. Проверьте подключение: убедитесь, что ваш микрофон и динамики правильно подключены к компьютеру или устройству.
2. Проверьте настройки звука: откройте панель управления звуком на вашем устройстве и убедитесь, что микрофон и динамики правильно настроены и включены.
3. Установите правильные драйвера: если звук все еще не работает, возможно, вам нужно установить или обновить драйвера для микрофона и динамиков. Перейдите на официальный сайт производителя вашего устройства и загрузите соответствующие драйверы.
4. Проверьте уровень громкости: убедитесь, что уровень громкости для микрофона и динамиков установлен на правильном уровне.
После выполнения этих шагов звук на вашей веб-камере должен заработать без проблем.
Проверьте доступ к микрофону и динамикам через панель управления
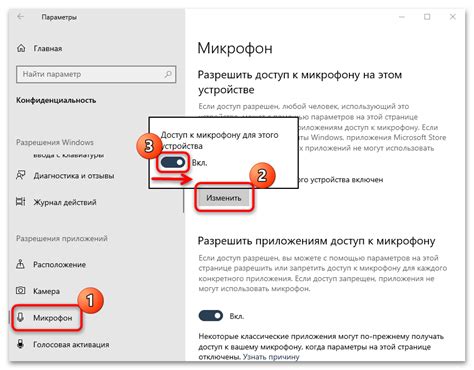
Перед включением звука на веб-камере убедитесь, что ваш компьютер имеет доступ к микрофону и динамикам. Для этого следует проверить настройки звука через панель управления операционной системы.
Шаг 1: Откройте панель управления Windows, нажав на значок "Пуск" и выбрав соответствующий пункт в меню.
Шаг 2: В панели управления найдите раздел "Звук" или "Звуковые устройства и звук". Откройте его.
Шаг 3: Убедитесь, что микрофон и динамики правильно настроены и активированы. Проверьте уровни громкости и параметры воспроизведения.
Шаг 4: Проведите тестирование микрофона и динамиков, чтобы убедиться, что звук работает корректно.
После выполнения этих шагов вы можете перейти к настройке звука на своей веб-камере и наслаждаться превосходным качеством звука во время видеозвонков или онлайн-конференций.
Проверка работоспособности веб-камеры
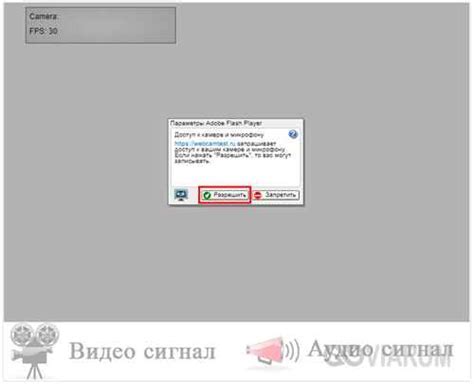
Чтобы убедиться, что ваша веб-камера правильно подключена и работает, выполните следующие шаги:
- Откройте любое приложение для видеозвонков, такое как Skype или Zoom.
- Перейдите в настройки приложения и выберите раздел "Настройки видео" или что-то похожее.
- В этом разделе вы должны увидеть изображение из вашей веб-камеры. Если изображение отображается, значит, веб-камера работает.
- Попробуйте записать короткое видео или сделать тестовый звонок, чтобы проверить качество изображения и звука.
Если вы видите изображение и слышите звук, значит, ваша веб-камера успешно подключена и готова к использованию.
Откройте специальное приложение для проверки веб-камеры
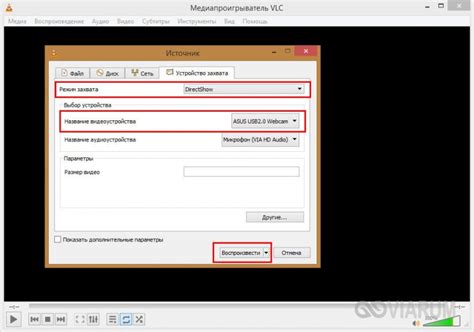
Прежде чем настраивать звук на веб-камере, убедитесь, что камера корректно работает. Для этого откройте специальное приложение для проверки веб-камеры. Это может быть стандартное приложение в вашей операционной системе или стороннее приложение, например, Skype или Zoom. Запустите приложение и проверьте изображение, чтобы убедиться, что веб-камера работает без проблем.
Настройка параметров изображения
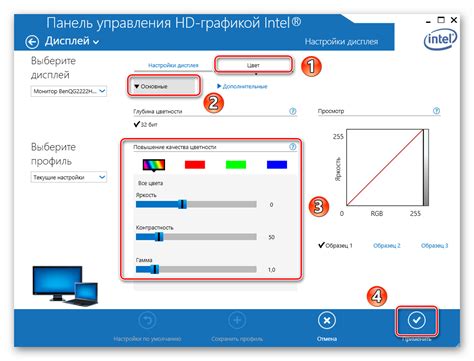
1. Откройте настройки вашей веб-камеры, нажав на иконку на панели задач или через программу, которая управляет устройством.
2. Найдите раздел, который отвечает за настройку изображения, обычно называется "Video settings" или "Image settings".
3. В этом разделе вы сможете регулировать параметры изображения: яркость, контрастность, насыщенность, резкость и т.д.
4. Проведите тестовый звонок или откройте программу для тестирования веб-камеры, чтобы увидеть изменения в реальном времени.
5. Когда достигнете идеального качества изображения, сохраните настройки, чтобы они применялись в дальнейшем.
Откройте настройки веб-камеры и выберите подходящие параметры
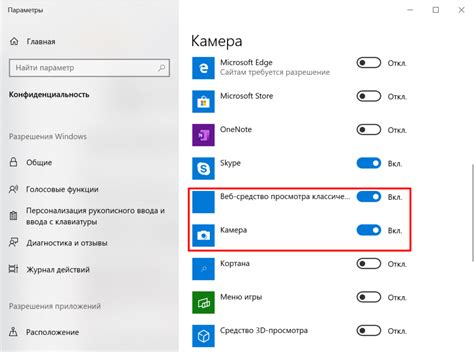
Чтобы включить звук на веб-камере, откройте настройки устройства. Для этого заходим в Панель управления Windows или настройки операционной системы, где можно найти раздел устройств и звук.
Выберите свою веб-камеру в списке доступных устройств и откройте ее настройки. Просмотрите вкладки и меню управления, чтобы найти параметры, связанные с звуком.
Настройки могут включать регулировку уровня звука, выбор аудиоустройства и другие опции, позволяющие активировать и настроить звуковое устройство на веб-камере.
Вопрос-ответ

Как включить звук на веб-камере?
Чтобы включить звук на веб-камере, сначала убедитесь, что микрофон подключен к компьютеру. Затем откройте настройки своего компьютера и найдите раздел устройств или звук. Выберите ваш микрофон в качестве устройства записи и убедитесь, что уровень громкости установлен на подходящем уровне. После этого зайдите в программу или сервис, где вы планируете использовать веб-камеру, и проверьте настройки аудио. Обычно там можно выбрать устройство для ввода звука, и вам нужно выбрать ваш микрофон. Теперь звук на веб-камере должен быть включен.
Как проверить работоспособность звука на веб-камере?
Чтобы проверить работоспособность звука на веб-камере, сначала убедитесь, что микрофон подключен правильно и его уровень громкости установлен на приемлемом уровне. Затем откройте любое приложение или сервис, где можно использовать веб-камеру, например, Skype или Zoom. В настройках этого приложения найдите раздел аудио устройств или звук и убедитесь, что выбран ваш микрофон. Попробуйте записать аудио-сообщение или провести звонок, чтобы проверить, работает ли звук на веб-камере. Если ваш собеседник слышит вас и вы тоже слышите его, значит звук на веб-камере работает успешно.



