САТА (Serial ATA) - это стандарт интерфейса для подключения устройств хранения данных к компьютеру. Зачастую, при покупке нового ноутбука, пользователи хотят знать, какой тип жесткого диска установлен у них в устройстве, чтобы оценить его производительность и возможности обновления. В данной статье мы рассмотрим методы определения типа подключения сата на ноутбуке.
Первым шагом для определения сата на ноутбуке является визуальный осмотр самого диска. Если у вас удалось демонтировать диск, обратите внимание на коннектор, который используется для подключения его к материнской плате. САТА диски имеют особый плоский коннектор с маленькими металлическими контактами, который отличается от более старых и устаревших IDE дисков.
Если демонтаж диска невозможен, можно воспользоваться специальными программами для определения характеристик жесткого диска. Например, CrystalDiskInfo или HD Tune могут показать тип и характеристики диска, а также информацию о его подключении. Эти программы позволяют получить более детальную информацию о диске без необходимости его физического извлечения.
Определение состояния батареи
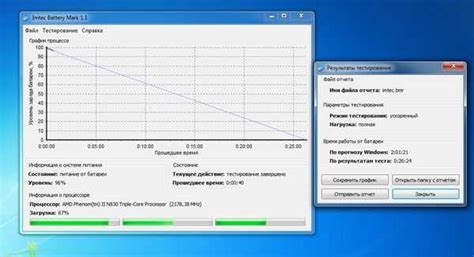
Для определения состояния батареи на ноутбуке можно воспользоваться встроенными инструментами операционной системы. В операционной системе Windows, например, можно использовать приложение "Информация о системе", где можно найти информацию о заряде батареи, ее состоянии и времени работы от одного заряда. Если на ноутбуке есть индикатор заряда, то можно также наблюдать уровень заряда батареи в реальном времени.
Важно: Чтобы батарея служила долго и хорошо, рекомендуется регулярно следить за ее состоянием, избегать глубокого разряда и перезаряда, а также выполнять правила ухода за батареей, указанные в руководстве пользователя.
Способы проверки заряда

Существуют различные способы проверки уровня заряда батареи на ноутбуке. Некоторые из них включают:
| 1. | Иконка батареи в системном трее. При наведении курсора мыши на иконку, отображается уровень заряда и время работы от батареи. |
| 2. | Просмотр параметров батареи в BIOS. При включении ноутбука, можно проверить состояние батареи в настройках BIOS. |
| 3. | Использование программ для мониторинга заряда. Существует множество программ, которые отображают информацию о состоянии батареи. |
Модели ноутбуков и их функции

На рынке представлено множество различных моделей ноутбуков с различными характеристиками и функционалом. Вот некоторые популярные модели:
- Ноутбук для офисной работы: эти модели обычно имеют средние характеристики производительности и подходят для выполнения офисных задач, таких как работа с текстовыми документами и электронными таблицами.
- Ультрабук: это легкие и тонкие ноутбуки, которые хорошо подходят для мобильного использования.
- Игровой ноутбук: эти модели обладают мощным процессором и видеокартой, что позволяет играть в современные игры с высоким качеством графики.
- Гибридный ноутбук: это устройство, которое можно использовать как ноутбук и как планшет, благодаря наличию сенсорного экрана и возможности поворота клавиатуры.
Выбор модели ноутбука зависит от ваших потребностей и предпочтений, поэтому важно изучить характеристики каждой модели перед покупкой.
Инструменты для точной оценки

При определении сата на ноутбуке можно использовать различные инструменты для более точной и надежной оценки:
- Программы для мониторинга температуры процессора и графической карты (например, HWMonitor, SpeedFan).
- Утилиты для тестирования производительности (например, AIDA64, PassMark PerformanceTest).
- Специализированные приборы для измерения температуры и нагрузки на систему (такие как термометры, вольтметры).
Использование сочетания различных инструментов позволит получить более полное представление о состоянии сата на вашем ноутбуке и выявить возможные проблемы.
Контроль кабеля питания

Проверьте кабель питания на наличие повреждений, изломов или перегибов. Обратите особое внимание на участки кабеля, которые могут находиться под большим напряжением или подвергаться механическому воздействию.
Убедитесь, что разъемы кабеля целы и правильно подключены к ноутбуку и розетке. При возможности, попробуйте подключить ноутбук к другому источнику питания для исключения неполадок с самим кабелем.
Не используйте поврежденный кабель питания, так как это может создать опасную ситуацию и повредить ваш ноутбук.
Проверка работоспособности кабеля

Для определения сата на ноутбуке необходимо также проверить работоспособность кабеля, который подключен к устройству. Некорректно работающий кабель может привести к проблемам с передачей данных и подключением устройства. Для этого следует выполнить следующие проверки:
1. Внимательно осмотрите кабель. Обратите внимание на возможные повреждения, изгибы, трещины или сильные изгибы. Поврежденный кабель может быть причиной неполадок.
2. Попробуйте использовать другой кабель. Если у вас есть запасной кабель, подключите его к ноутбуку и проверьте работоспособность. Это поможет исключить сбой в работе текущего кабеля.
3. Проверьте, надежно ли кабель подключен. Убедитесь, что кабель плотно вставлен в разъем и не провисает. Неисправное подключение также может быть причиной проблем с передачей данных.
Проведение этих простых проверок поможет установить, возможно ли сата на ноутбуке из-за некорректной работы кабеля.
Виды повреждений и их последствия

1. Физические повреждения: трещины или деформации корпуса могут привести к потере целостности деталей внутри ноутбука. Это может привести к неработоспособности устройства или кратковременному отключению от питания.
2. Повреждения матрицы: трещины на экране или пятна на дисплее могут привести к ухудшению качества изображения или полной неработоспособности экрана. В некоторых случаях может потребоваться замена матрицы.
3. Повреждения разъемов: износ или повреждение разъемов USB, HDMI, зарядного устройства и других внешних устройств может привести к проблемам с подключением или зарядкой устройства.
4. Проблемы с клавиатурой: в результате попадания жидкости или плохого обращения, клавиши могут перестать нажиматься или работать некорректно, что затрудняет нормальное использование ноутбука.
Как избежать проблем с кабелем
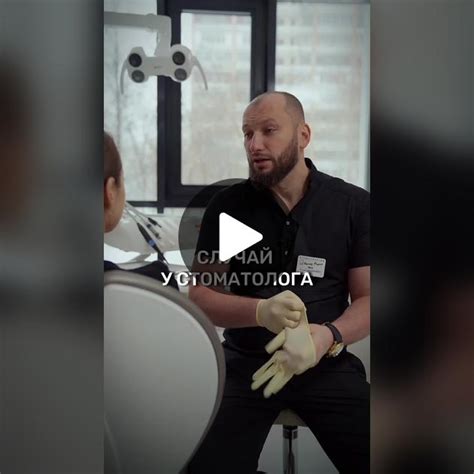
Для того чтобы не столкнуться с проблемами связанными с кабелем, следует соблюдать несколько правил:
1. Не изгибать кабель остро - избегайте излишнего изгибания кабеля, это может повредить его внутренние провода.
2. Защитите кабель от перегибания - старайтесь не давать кабелю перегибаться под острыми углами, это может привести к поломке проводов.
3. Не допускайте механических повреждений - защищайте кабель от ударов, натяжений и других механических воздействий.
4. Регулярно проверяйте состояние кабеля - осмотрите кабель на предмет износа, трещин или повреждений, при необходимости замените его на новый.
Вопрос-ответ

Что такое сата на ноутбуке?
САТА (Serial Advanced Technology Attachment) – это интерфейс для подключения жесткого диска или SSD к материнской плате ноутбука. Он обеспечивает передачу данных между устройствами и является стандартным интерфейсом для большинства современных ноутбуков.
Как узнать, поддерживает ли мой ноутбук технологию сата?
Чтобы узнать, поддерживает ли ваш ноутбук технологию SATA, можно посмотреть спецификации устройства на официальном сайте производителя или в документации к ноутбуку. Также можно проверить это в настройках BIOS компьютера.
Как определить, какой тип сата используется на моем ноутбуке?
Чтобы определить, какой тип SATA используется на вашем ноутбуке, можно обратиться к техническим спецификациям устройства. Там указан тип SATA (например, SATA 1, SATA 2 или SATA 3), который поддерживается вашим ноутбуком. Также можно провести диагностику с помощью специализированных программ.
Можно ли заменить устаревший SATA на ноутбуке на более современный?
Да, возможно заменить устаревший SATA на ноутбуке на более современный. Для этого нужно убедиться, что ноутбук поддерживает новый тип SATA (например, SATA 3). Затем следует приобрести новый жесткий диск или SSD с соответствующим интерфейсом и провести замену, учитывая совместимость устройств.
Какие преимущества использования технологии SATA на ноутбуке?
Использование технологии SATA на ноутбуке позволяет обеспечить более высокую скорость передачи данных между жестким диском или SSD и материнской платой. SATA также обеспечивает удобство подключения устройств и является стандартным интерфейсом, что упрощает замену и обновление дискового накопителя.



