Защитник Windows – встроенный антивирус и средство защиты в операционной системе Windows 11, которое обеспечивает базовую защиту от вредоносных программ. Однако, иногда пользователи могут захотеть временно или полностью отключить это средство безопасности по различным причинам.
Отключение Windows Defender может понадобиться, если вы используете альтернативное антивирусное программное обеспечение, проводите специализированную настройку системы, или хотите устранить конфликты между программами.
В этой статье мы подробно рассмотрим, как отключить защитник в Windows 11, как временно, так и полностью, чтобы пользователь мог самостоятельно управлять функционалом безопасности на своем компьютере.
Отключение защитника в Windows 11
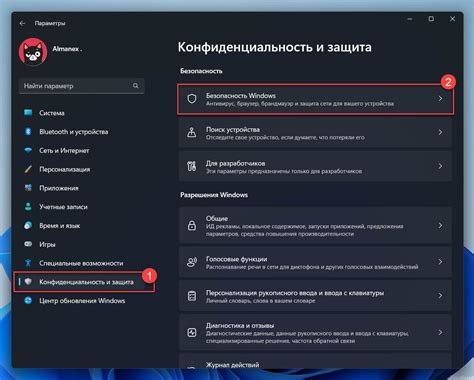
- Откройте Настройки: Нажмите на значок "Пуск" в левом нижнем углу экрана, затем выберите "Настройки".
- Перейдите в раздел "Обновление и безопасность": В окне настроек выберите "Обновление и безопасность".
- Выберите раздел "Защита от вредоносных программ": В меню "Обновление и безопасность" выберите "Защита от вредоносных программ".
- Отключите защитник Windows: Нажмите на переключатель рядом с "Защитник Windows" и отключите его.
Пожалуйста, помните, что отключение защитника Windows может повысить уязвимость вашей системы к вредоносным программам. Рекомендуется использовать альтернативное антивирусное ПО при отключении защитника.
Подготовка к отключению защитника Windows 11
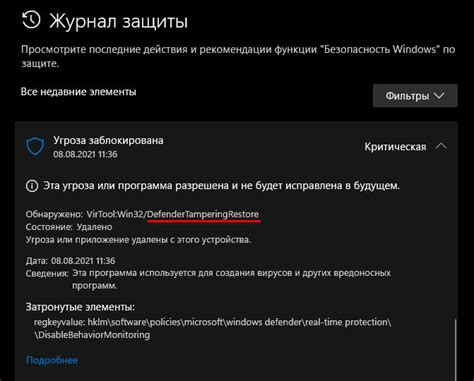
Прежде чем приступить к отключению защитника Windows 11, следует учитывать, что это может повлечь за собой риск для безопасности компьютера. Будьте готовы к тому, что ваш компьютер может стать уязвимым для вредоносных программ и атак. Рекомендуется выполнить следующие шаги:
| 1. | Создайте точку восстановления системы, чтобы иметь возможность вернуться к предыдущему состоянию в случае проблем; |
| 2. | Убедитесь, что у вас установлено антивирусное программное обеспечение от надежного поставщика; |
| 3. | Внимательно следите за внешними источниками программ для отключения защитника – используйте официальные источники; |
Отключение Защитника Windows Defender через настройки
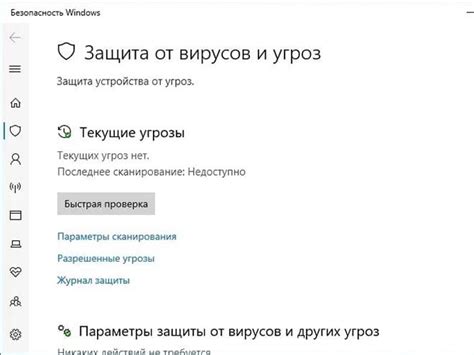
Если вы хотите отключить Защитник Windows Defender на постоянной основе, вы можете выполнить следующие шаги:
1. Нажмите на кнопку "Пуск" и выберите "Настройки" (иконка шестеренки).
2. В открывшемся окне выберите "Обновление и безопасность".
3. Перейдите к разделу "Защита от вредоносного ПО и угроз".
4. Нажмите на ссылку "Настройки защиты от вредоносного ПО".
5. Выберите переключатель рядом с "Включить реальный защитник в режиме домашнего пользователя".
6. После этого вам будет предложено подтвердить свое намерение отключить Защитник Windows Defender. Нажмите кнопку "Да".
Защитник Windows Defender будет отключен, и компьютер больше не будет проверяться на наличие вредоносных программ. Не забудьте быть осторожными при скачивании и открытии файлов из ненадежных источников.
Отключение защитника через реестр
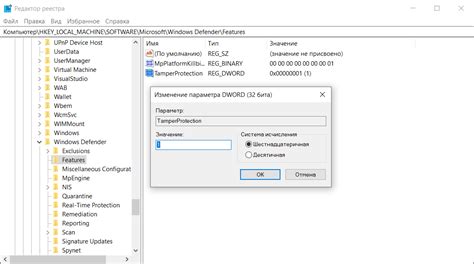
Если вы хотите отключить Windows Defender (Защитник Windows) через реестр, следуйте этим шагам:
- Откройте реестр Windows, нажав Win + R и введя regedit.
- Перейдите в ключ HKEY_LOCAL_MACHINE\SOFTWARE\Policies\Microsoft\Windows Defender.
- Создайте новое значение DWORD (32-битный) с именем DisableAntiSpyware и установите его значение в 1.
- После завершения этих действий перезагрузите компьютер.
После перезагрузки Windows Defender должен быть отключен. Убедитесь, что вы понимаете последствия отключения антивирусной защиты перед выполнением этих действий.
Использование командной строки

Для отключения Защитника Windows 11 через командную строку необходимо выполнить следующие шаги:
- Откройте командную строку от имени администратора: нажмите клавиши Win + X и выберите "Windows PowerShell (Admin)".
- Введите команду
sc stop WinDefendи нажмите Enter для остановки службы "Windows Defender Antivirus Service". - Далее введите команду
sc config WinDefend start= disabledи нажмите Enter. Это отключит службу Защитника Windows и предотвратит ее автоматическое запуск.
Дополнительные способы отключения
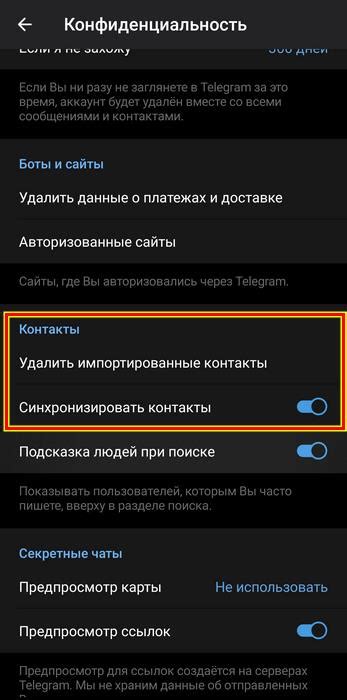
Кроме стандартного способа отключения защитника Windows 11 через настройки системы, существует несколько альтернативных методов:
1. Использование реестра: Вы можете отключить защитника Windows 11 с помощью редактора реестра. Для этого откройте редактор реестра, найдите папку HKEY_LOCAL_MACHINE\SOFTWARE\Policies\Microsoft\Windows Defender и создайте там значение "DisableAntiSpyware" со значением "1". После этого перезагрузите компьютер.
2. Использование служб: Вы можете отключить службы Windows Defender, запустив командную строку от имени администратора и выполнить команды: sc stop WinDefend и sc config WinDefend start= disabled. Это временно остановит службы защитника и отключит их автозапуск.
Проверка отключения защитника
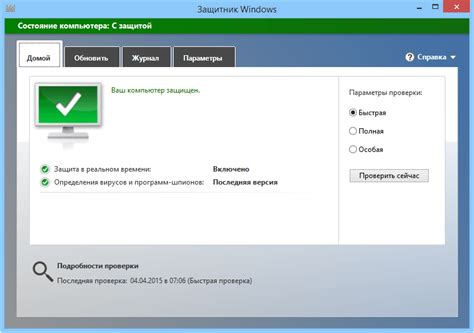
Хотя отключение защитника может повлечь за собой риск для вашего компьютера, вы можете убедиться, что он действительно отключен, следуя этим шагам:
- Откройте меню «Параметры». Нажмите на иконку шестеренки в меню «Пуск» или нажмите клавиши Win + I на клавиатуре.
- Перейдите в раздел «Обновление и безопасность». На странице «Параметры» выберите соответствующую категорию.
- Проверьте статус защиты компьютера. Проверьте, есть ли какие-либо уведомления об отключенной защите в разделе Windows Security.
Обратите внимание, что отключение защитника системы Windows может сделать ваш компьютер уязвимым для вредоносных атак, поэтому будьте осторожны и делайте это только в случае крайней необходимости.
Последствия отключения защитника

Отключение защитника в Windows 11 может привести к серьезным последствиям для безопасности вашего компьютера:
| 1. | Увеличение риска заражения вредоносными программами и вирусами. |
| 2. | Потеря защиты от вредоносного ПО и атак. |
| 3. | Ухудшение общей безопасности операционной системы. |
| 4. | Уязвимости для кибератак и утечек данных. |
Поэтому перед отключением защитника необходимо тщательно взвесить все риски и понимать возможные последствия для безопасности работы на компьютере.
Рекомендации по обеспечению безопасности
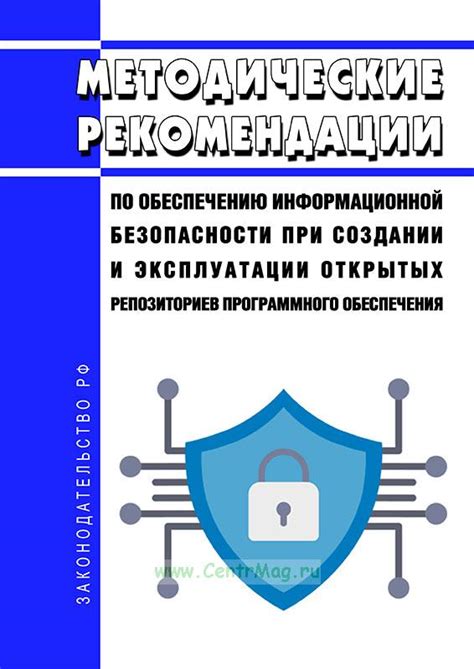
Для обеспечения безопасности вашей операционной системы Windows 11 важно следовать ряду рекомендаций:
- Установите все обновления операционной системы, чтобы закрывать уязвимости и обеспечивать надежную защиту.
- Используйте надежные пароли для входа в систему и учетных записей, предпочтительно сочетание букв, цифр и специальных символов.
- Не отключайте защитник Windows без необходимости, так как антивирусная защита обеспечивает основной уровень безопасности.
- Избегайте посещения подозрительных веб-сайтов и не открывайте вложения из ненадежных источников.
- Внимательно контролируйте установку программ и приложений, предпочтительно загружать их только с проверенных источников.
- Включите брандмауэр Windows для контроля сетевого трафика и предотвращения несанкционированного доступа к вашему компьютеру.
Вопрос-ответ

Как отключить защитник в Windows 11?
Для отключения защитника Windows 11 необходимо открыть Центр обновления и безопасности, затем выбрать "Защита от вирусов и угроз". Далее нужно отключить реальное время защитника и функцию контроля приложений и файлов.
Почему стоит отключить защитник Windows 11?
Отключение защитника в Windows 11 может понадобиться в случае конфликта с другими антивирусными программами или для выполнения специфических задач, требующих временной деактивации защиты операционной системы.
Какие могут быть последствия отключения защитника в Windows 11?
Отключение защитника Windows 11 может повысить уровень уязвимости вашей системы перед вирусами, вредоносными программами и другими онлайн-угрозами. Поэтому рекомендуется отключать защитник только на время, необходимое для выполнения конкретной задачи, а затем снова включать его.



