Git – это распределенная система управления версиями, позволяющая командам разработчиков эффективно работать над проектами. Однако иногда может возникнуть необходимость отключить Git от проекта в IntelliJ IDEA.
Отключение Git от проекта может понадобиться, если вы хотите перенести проект на другую систему контроля версий или просто прекратить использовать Git для данного проекта. В этой инструкции мы рассмотрим, как выполнить эту задачу.
Отключение Git от проекта в IntelliJ IDEA не приведет к удалению репозитория Git или истории коммитов. Проект сохранится, но Git будет отключен от него.
Как отключить Git
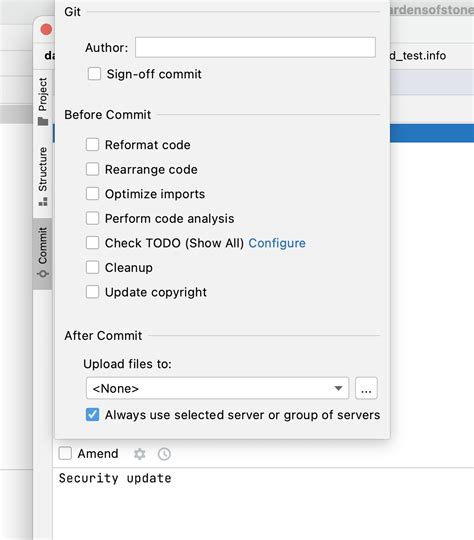
Для отключения Git от проекта в IntelliJ IDEA выполните следующие шаги:
| Шаг 1: | Откройте проект в IntelliJ IDEA. |
| Шаг 2: | Нажмите на кнопку "VCS" в верхнем меню. |
| Шаг 3: | Выберите пункт "Enable Version Control Integration". |
| Шаг 4: | В открывшемся окне выберите "None" в выпадающем списке. |
| Шаг 5: | Нажмите "OK" для подтверждения отключения Git от проекта. |
Шаг 1: Открыть проект в IntelliJ IDEA
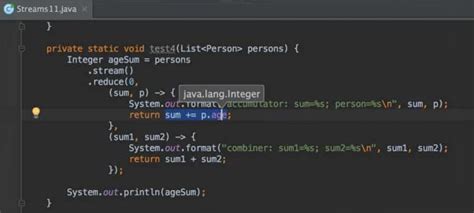
Первым шагом для отключения Git от проекта в IntelliJ IDEA необходимо открыть проект в самом редакторе.
Для этого запустите IntelliJ IDEA и выберите меню "File" (Файл) - "Open" (Открыть) и выберите папку с вашим проектом.
Как только проект откроется, вы будете готовы к следующему шагу по отключению Git.
Шаг 2: Выбрать Configuration
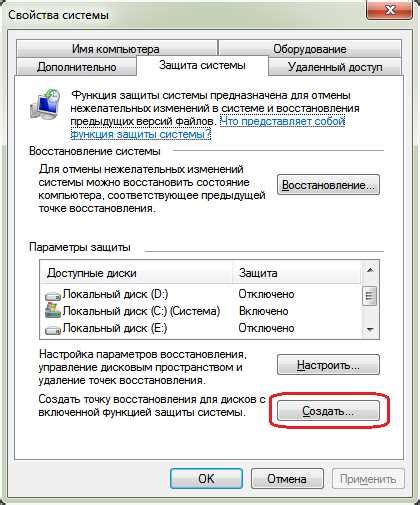
Чтобы отключить Git от проекта в IntelliJ IDEA, нужно выбрать Configuration.
Для этого перейдите в меню "VCS" (Version Control System), затем выберите пункт "Git", после чего откроется список доступных Git-команд.
Выберите нужное действие для Configuration проекта, например, "Remove from Version Control", чтобы отключить Git от проекта.
Шаг 3: Найти Git Settings
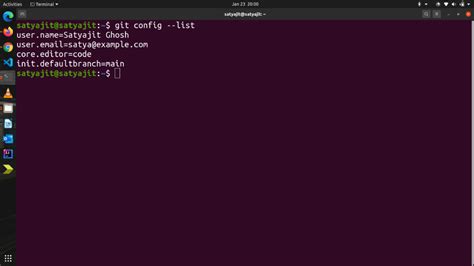
Чтобы отключить Git от проекта в IntelliJ IDEA, найдите в меню верхней панели раздел "VCS" и выберите пункт "Найти Git Settings". Этот шаг позволит вам перейти к настройкам Git для вашего проекта и выполнить необходимые действия по отключению.
Шаг 4: Отключить Git от проекта
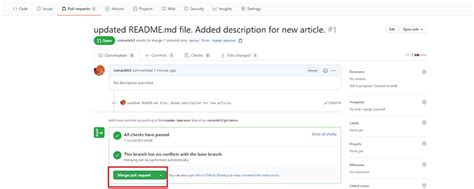
Чтобы отключить Git от проекта в IntelliJ IDEA, выполните следующие действия:
| 1. | Откройте настройки проекта, нажав на кнопку "File" в верхней панели меню, затем выберите "Settings". |
| 2. | В окне настроек проекта найдите раздел "Version Control" и выберите вкладку "Git". |
| 3. | Снять флажок напротив названия вашего проекта в списке отслеживаемых Git репозиториев. |
| 4. | Нажмите кнопку "Apply" для сохранения изменений, а затем "OK" для закрытия окна настроек. |
Вопрос-ответ

Как отключить Git от проекта в IntelliJ IDEA?
Для отключения Git от проекта в IntelliJ IDEA необходимо открыть проект, затем выбрать пункт меню "VCS" (Version Control System), далее выбрать "Enable Version Control Integration". В открывшемся окне выбрать "None" в качестве системы контроля версий и подтвердить отключение. Теперь проект больше не будет связан с Git.
Можно ли отключить Git от проекта без удаления репозитория в IntelliJ IDEA?
Да, можно отключить Git от проекта в IntelliJ IDEA без удаления репозитория. Для этого нужно открыть проект, затем выбрать пункт меню "VCS" (Version Control System), далее выбрать "Enable Version Control Integration". В открывшемся окне выбрать "None" в качестве системы контроля версий и подтвердить отключение.
Какие последствия могут быть при отключении Git от проекта в IntelliJ IDEA?
При отключении Git от проекта в IntelliJ IDEA происходит разрыв связи между проектом и системой контроля версий Git. Это означает, что изменения в проекте больше не будут отслеживаться Git'ом, и все операции, связанные с версионным контролем, станут недоступны. Тем не менее, репозиторий с историей изменений останется в системе, и его можно будет снова подключить к проекту в любой момент.
Как можно изменить систему контроля версий после отключения Git от проекта в IntelliJ IDEA?
После отключения Git от проекта в IntelliJ IDEA можно изменить систему контроля версий, выбрав другой вариант. Для этого нужно открыть проект, затем выбрать пункт меню "VCS" (Version Control System), далее выбрать "Enable Version Control Integration". В открывшемся окне выбрать нужную систему контроля версий, например, Mercurial или Subversion, и подтвердить изменения. Теперь проект будет связан с новой системой контроля версий.



