Веб-камеры – это незаменимый инструмент для видеосвязи, онлайн трансляций, видеозаписей и видеоконференций. Для того чтобы веб-камера функционировала корректно, необходимо провести правильную настройку на компьютере. В этой статье мы рассмотрим шаги по подробной настройке веб-камеры на вашем устройстве.
Первый шаг – подключение веб-камеры. Для этого вставьте шнур веб-камеры в USB-порт компьютера. Дождитесь, пока операционная система определит устройство и установит драйверы.
Далее, необходимо проверить работу веб-камеры с помощью специальных программ для видеосвязи или просмотра изображения. Убедитесь, что изображение отображается корректно и звук работает исправно.
Подключение веб-камеры к компьютеру

Для подключения веб-камеры к компьютеру выполните следующие шаги:
- Подключите камеру к USB-порту компьютера.
- Дождитесь, пока операционная система обнаружит новое устройство и установит необходимые драйвера.
- Проверьте, что камера правильно работает, открыв приложение для видеосвязи или другую программу, которая использует веб-камеру.
- Если камера не работает, проверьте настройки устройства в Панели управления или использование другого USB-порта.
Установка драйверов для веб-камеры
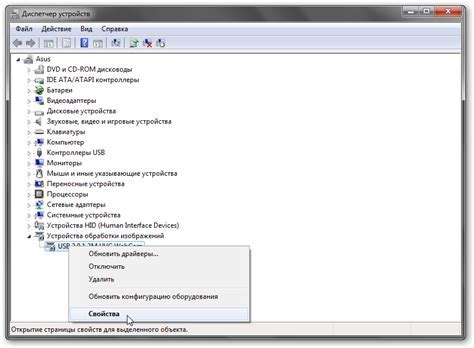
Для корректной работы веб-камеры необходимо установить соответствующие драйвера. В большинстве случаев операционная система сама определит и установит необходимые драйвера автоматически при подключении камеры. Однако, если драйвера не были установлены автоматически или возникли проблемы, следует установить их вручную.
1. Сначала определите модель вашей веб-камеры.
2. Посетите официальный сайт производителя камеры и найдите раздел загрузки драйверов.
3. Введите модель камеры и загрузите соответствующий драйвер для вашей операционной системы (обычно доступны драйвера для Windows и MacOS).
4. Запустите установочный файл драйвера и следуйте инструкциям мастера установки.
5. Перезагрузите компьютер после завершения установки драйверов.
После установки драйверов для веб-камеры, она должна корректно работать со всеми приложениями, поддерживающими использование веб-камеры.
Настройка веб-камеры в операционной системе
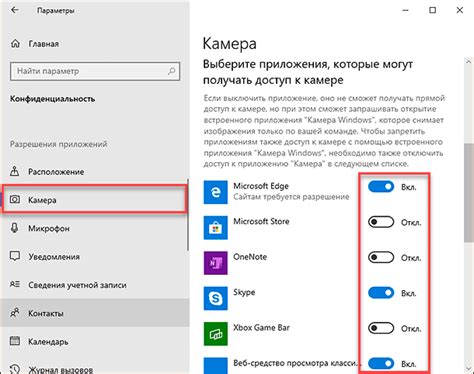
Шаг 1: Подключите веб-камеру к компьютеру с помощью USB-кабеля и убедитесь, что она подключена правильно.
Шаг 2: Откройте "Панель управления" на вашем компьютере.
Шаг 3: Найдите раздел "Устройства и принтеры" и откройте его.
Шаг 4: Найдите в списке вашу веб-камеру и щелкните правой кнопкой мыши по ней.
| Шаг 5: | Выберите "Свойства" из контекстного меню. |
| Шаг 6: | Перейдите на вкладку "Драйвер" в окне свойств. |
| Шаг 7: | Нажмите на кнопку "Обновить драйвер" и следуйте инструкциям мастера установки. |
Шаг 8: После завершения установки драйвера перезапустите компьютер.
Теперь ваша веб-камера должна быть настроена и готова к использованию.
Проверка работоспособности веб-камеры
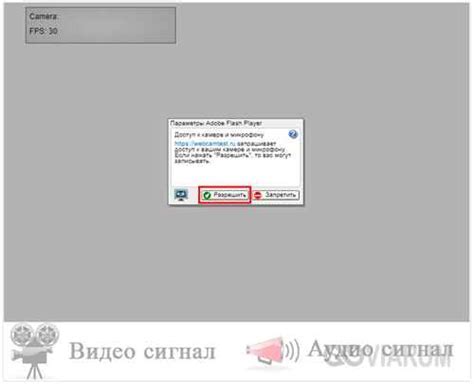
Чтобы убедиться, что веб-камера настроена и функционирует правильно, выполните следующие шаги:
- Откройте любое программное обеспечение, которое использует веб-камеру, например, Skype, Zoom или приложение камеры на вашем компьютере.
- Перейдите в настройки программы, где можно выбрать и настроить веб-камеру.
- Включите веб-камеру и выберите ее в качестве устройства для ввода видео.
- Откройте окно просмотра видео, чтобы убедиться, что изображение с веб-камеры отображается корректно.
- Поверните камеру или измените угол обзора, чтобы убедиться, что изображение адекватно реагирует на изменения.
Если вы видите изображение с веб-камеры и оно кажется четким и без помех, то ваша веб-камера настроена правильно и готова к использованию.
Выбор программы для использования веб-камеры
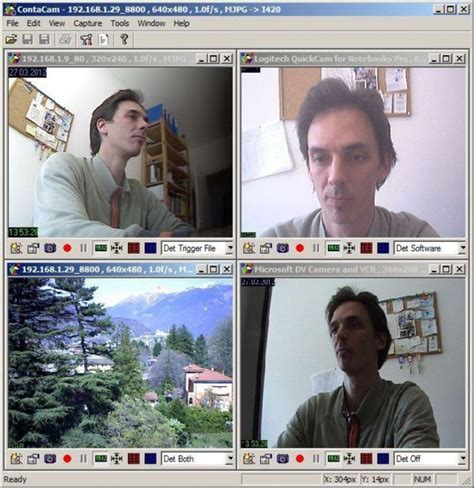
Для использования веб-камеры на компьютере необходимо выбрать подходящую программу, которая позволит использовать функционал веб-камеры на максимум. На рынке существует множество приложений для работы с веб-камерой, и каждая из них имеет свои особенности и возможности. Ниже приведена таблица с некоторыми популярными программами для использования веб-камеры:
| Название программы | Описание | Операционная система |
|---|---|---|
| Skype | Популярное приложение для видеозвонков с возможностью использования веб-камеры для общения | Windows, macOS, Linux |
| ManyCam | Программа с широкими возможностями для работы с веб-камерой, включая добавление эффектов, фильтров и дополнительной визуальной обработки | Windows, macOS |
| CyberLink YouCam | Приложение с расширенными функциями, такими как создание фото и видео с использованием веб-камеры, добавление эффектов и фильтров | Windows |
Выбор программы зависит от ваших потребностей: если вам нужно простое приложение для видеозвонков, то Skype подойдет; если хотите расширить функциональность веб-камеры, рассмотрите варианты, такие как ManyCam или CyberLink YouCam.
Настройка параметров изображения
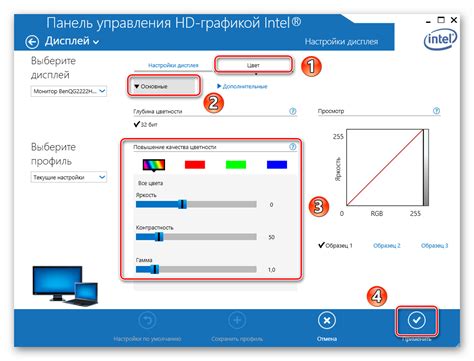
После того, как вы подключили веб-камеру к компьютеру и установили необходимые драйверы, необходимо корректно настроить параметры изображения. Откройте программу для работы с веб-камерой (например, Skype, Zoom или специальное приложение от производителя) и найдите раздел настроек видео. В этом разделе вы сможете регулировать яркость, контрастность, насыщенность и другие параметры изображения. Это позволит подстроить качество видео под ваши предпочтения и обеспечит комфортное использование веб-камеры.
Работа с веб-камерой в различных приложениях
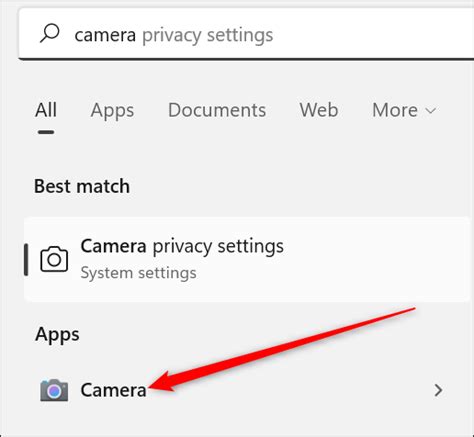
После успешной настройки веб-камеры на компьютере, вы можете использовать ее для работы с различными приложениями. Вот несколько примеров:
1. Видеозвонки: С помощью веб-камеры можно совершать видеозвонки через популярные приложения, такие как Skype, Zoom, Microsoft Teams и другие. Просто выберите веб-камеру как источник видео в настройках приложения и начинайте общаться с коллегами, друзьями или семьей.
2. Онлайн-трансляции: Если вы занимаетесь стримингом, то веб-камера поможет вам проводить качественные онлайн-трансляции. Настройте веб-камеру в программе для стриминга, например, OBS Studio, и начинайте вещание на платформах, таких как Twitch или YouTube.
3. Фото и видеозапись: Не забывайте, что веб-камера может использоваться для создания фотографий и видеозаписей. Откройте любое приложение для работы с изображениями или видеоредактор и создавайте контент с помощью встроенной камеры на вашем компьютере.
В общем, веб-камера может быть полезным инструментом не только для видеосвязи, но и для самовыражения и создания контента. Используйте ее с умом и радуйтесь новым возможностям!
Советы по улучшению качества видео с веб-камеры

1. Выберите хорошее освещение. Поместите источник света напротив камеры, чтобы ваш образ был четким и ярким.
2. Настройте фокусировку камеры. Убедитесь, что камера нацелена на вас и изображение не размыто.
3. Избегайте использования цифрового зума. Лучше приблизить камеру к объекту, чем использовать цифровой зум, который ухудшает качество изображения.
4. Очистите линзу камеры. Пыль или загрязнения на линзе могут ухудшить качество видео. Регулярно протирайте линзу мягкой сухой тканью.
Резюме
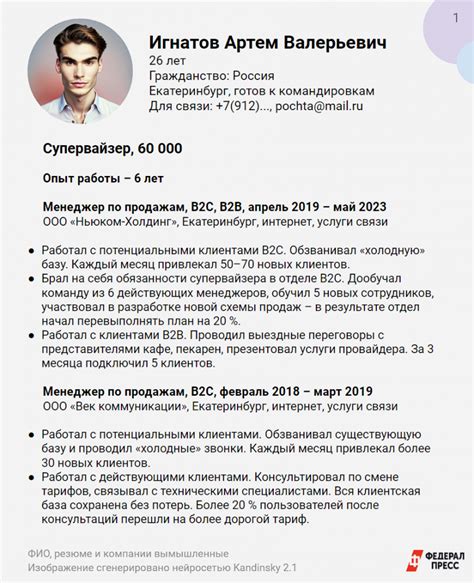
Правильная настройка веб-камеры на компьютере позволит вам улучшить качество видеозвонков, записывать видео и делать фотографии. Следуя нашей подробной инструкции, вы сможете легко и быстро подключить веб-камеру к компьютеру и начать использовать ее для различных целей. Важно помнить, что правильно настроенная веб-камера может значительно улучшить ваше виртуальное общение и сделать его более комфортным и эффективным.
Вопрос-ответ

Как подключить веб-камеру к компьютеру?
Для подключения веб-камеры к компьютеру, вам нужно вставить ее кабель в USB-порт компьютера. После этого компьютер обнаружит новое устройство и попросит установить драйверы. Драйверы можно установить автоматически, если компьютер подключен к интернету, или же с помощью диска, который часто идет в комплекте с веб-камерой.
Как настроить веб-камеру для видеозвонков?
Для настройки веб-камеры для видеозвонков, вам нужно открыть программу, с помощью которой вы собираетесь звонить, например, Skype или Zoom. Зайдите в настройки программы, найдите раздел "Видео" и выберите вашу веб-камеру в списке устройств. Убедитесь, что изображение с веб-камеры отображается правильно, а также настройте разрешение и качество видео по вашему усмотрению.
Что делать, если веб-камера не работает на компьютере?
Если веб-камера не работает на компьютере, первым делом проверьте правильность подключения кабеля в USB-порт. Попробуйте подключить веб-камеру к другому порту или другому компьютеру, чтобы исключить проблемы с соединением. Также убедитесь, что драйверы для веб-камеры установлены правильно. Если проблема сохраняется, возможно, веб-камера вышла из строя и требуется замена.
Как настроить параметры изображения веб-камеры на компьютере?
Для настройки параметров изображения веб-камеры на компьютере, откройте программу, которая управляет работой веб-камеры. Обычно в программе есть раздел настроек, где можно изменить контраст, яркость, насыщенность, разрешение и другие параметры изображения. Измените параметры по вашему усмотрению, а затем сохраните настройки. Также можно использовать сторонние программы для настройки веб-камеры, если встроенные настройки не удовлетворяют ваши требования.



