Microsoft Word – один из самых популярных текстовых редакторов, который широко используется для создания документов любого типа и сложности. В процессе работы с текстом в Word часто возникает необходимость вставлять таблицы для удобства структурирования информации. Однако, после вставки таблицы пользователи иногда сталкиваются с проблемой переноса курсора после таблицы.
Курсор, оказавшийся в самой последней ячейке таблицы, может быть сложно переместить на новую строку за пределами таблицы. В этой статье мы расскажем, как с легкостью перенести курсор после таблицы в Word, чтобы продолжить работу над документом.
Инструкция по перемещению курсора за таблицей в Word
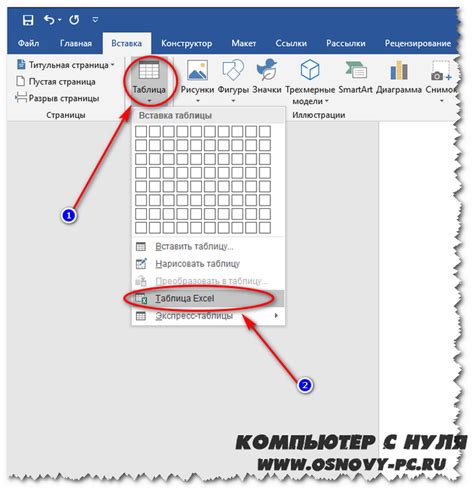
Чтобы переместить курсор за таблицу в программе Microsoft Word, выполните следующие действия:
- Поставьте курсор в последнюю ячейку таблицы.
- Нажмите клавишу Tab на клавиатуре. Курсор переместится за таблицу.
Теперь вы можете продолжить набирать текст за таблицей без создания новой строки внутри таблицы. Удобно использовать эту функцию при создании документов с сложной структурой.
Шаг 1: Выделите таблицу

Перенести курсор после таблицы в Word можно, выделив последнюю ячейку таблицы и нажав клавишу "Вправо" на клавиатуре. Для этого поставьте курсор в последнюю ячейку таблицы, зажмите левую кнопку мыши и выделите текст в ячейке. После этого нажмите клавишу "Вправо" на клавиатуре, чтобы переместить курсор за таблицу.
Шаг 2: Используйте клавишу "Tab"

После того как вы завершили ввод данных в таблицу, нажмите клавишу "Tab" на клавиатуре. Это переместит курсор за пределы таблицы и позволит вам продолжить работу в документе без привязки к таблице. Кнопка "Tab" поможет быстро перенести фокус с таблицы на следующий элемент вашего документа в Word.
Шаг 3: Используйте сочетание клавиш "Ctrl + Shift + Enter"
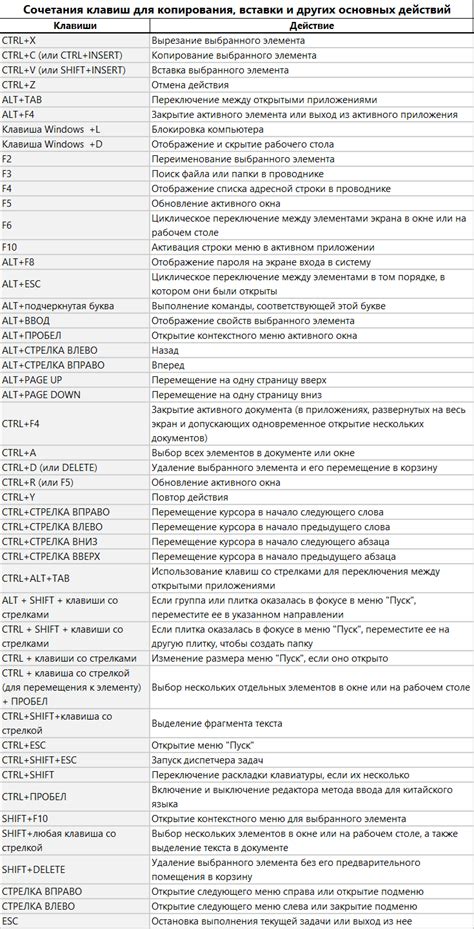
Чтобы переместить курсор после таблицы в документе Word, удерживайте клавиши "Ctrl" и "Shift" и нажмите клавишу "Enter". Это специальное сочетание клавиш позволит вам создать новую строку после таблицы и переместить курсор на эту строку сразу после таблицы. Теперь вы можете продолжать набирать текст или вставлять другие элементы в документе Word.
Шаг 4: Используйте функцию "Перейти"
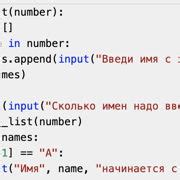
Чтобы перенести курсор после таблицы в Microsoft Word, можно воспользоваться функцией "Перейти". Для этого выполните следующие действия:
- Выделите последнюю ячейку в таблице.
- Перейдите на вкладку "Редактирование" в верхней панели инструментов.
- Нажмите на кнопку "Перейти" в разделе "Расположение".
- Выберите опцию "После таблицы".
- Нажмите кнопку "ОК".
Теперь курсор перейдет автоматически после таблицы, и вы сможете продолжить набирать текст или добавлять другие элементы в документе.
Шаг 5: Используйте комбинацию клавиш "Ctrl + End"
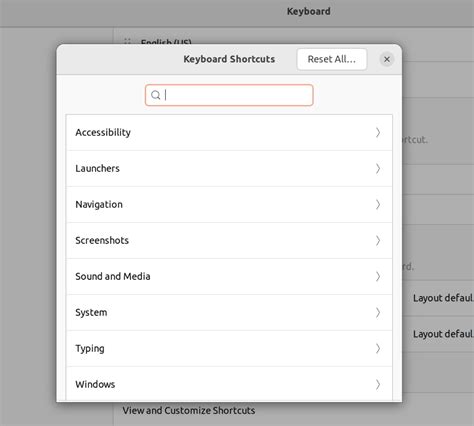
Если вы хотите быстро перенести курсор после таблицы в программе Word, вы можете воспользоваться комбинацией клавиш "Ctrl + End". Это сочетание переведет курсор в конец документа, после всех таблиц и текста. Таким образом, вы сможете быстро и удобно продолжить работу далее. Просто нажмите и удерживайте клавишу "Ctrl", затем нажмите клавишу "End" и отпустите их одновременно. Курсор переместится в конец документа, где вы можете начать набирать текст или делать другие изменения.
Вопрос-ответ

Как переместить курсор после таблицы в Microsoft Word?
Чтобы переместить курсор после таблицы в Microsoft Word, просто нажмите клавишу "Вправо" на клавиатуре после того, как вы закончите редактировать таблицу. Курсор автоматически переместится за таблицу.
Я добавил таблицу, но не могу переместить курсор после нее. Что делать?
Если вы не можете переместить курсор после таблицы, попробуйте нажать клавишу "Вниз" на клавиатуре после того, как завершите работу с таблицей. Курсор переместится ниже таблицы.
Каким образом можно переместить курсор после таблицы в программе Word?
Для перемещения курсора после таблицы в программе Word нажмите клавишу "End" на клавиатуре после окончания работы с таблицей. Курсор переместится в конец строки после таблицы.
После завершения таблицы в Word курсор остается в самой последней ячейке. Как его переместить дальше?
Чтобы переместить курсор после таблицы в Word, нажмите клавишу "Enter" на клавиатуре после того, как вы закончили работу с таблицей. Курсор перейдет на следующую строку после таблицы.



