ASDM (Adaptive Security Device Manager) - это графический интерфейс управления для аппаратного обеспечения Cisco, который облегчает управление сетевыми устройствами Cisco ASA (Adaptive Security Appliance). Установка и настройка ASDM позволяет администраторам эффективно управлять защитой сети и выполнить необходимые настройки без необходимости использования командной строки.
Для успешной установки и настройки ASDM на оборудовании Cisco следует следовать определенным шагам. В данной статье мы рассмотрим каждый этап установки и конфигурирования ASDM на оборудовании Cisco ASA, чтобы помочь вам легко освоить этот процесс.
Примечание: перед тем как начать установку и настройку ASDM, необходимо убедиться, что на вашем оборудовании установлены все необходимые обновления и соблюдены требования для работы с ASDM.
Как установить ASDM на оборудовании Cisco
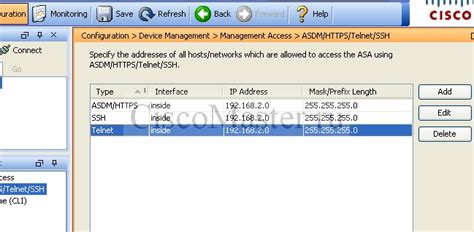
Для установки ASDM на оборудовании Cisco необходимо выполнить следующие шаги:
- Загрузите программу ASDM с официального сайта Cisco.
- Убедитесь, что ваш оборудование поддерживает использование ASDM.
- Запустите установщик ASDM на компьютере.
- Выберите тип установки: "Локальная установка" или "Установка на оборудование".
- Следуйте инструкциям установщика, укажите необходимые параметры подключения к оборудованию Cisco.
- После установки ASDM перезагрузите оборудование для применения изменений.
После выполнения указанных шагов ASDM будет успешно установлен и готов к использованию.
Шаг 1: Скачайте необходимый программный пакет
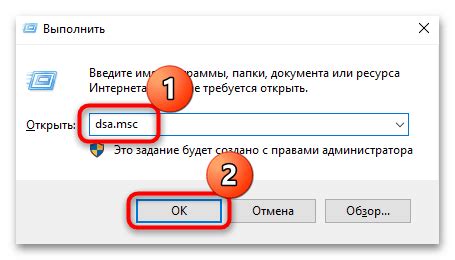
Прежде чем начать установку и настройку ASDM на вашем оборудовании Cisco, убедитесь, что у вас есть необходимый программный пакет ASDM. Для этого зайдите на официальный сайт Cisco и скачайте последнюю версию ASDM, совместимую с вашим оборудованием и операционной системой.
Важно: убедитесь, что у вас есть все необходимые права доступа для установки программного обеспечения на устройство Cisco.
Шаг 2: Установка Java Runtime Environment
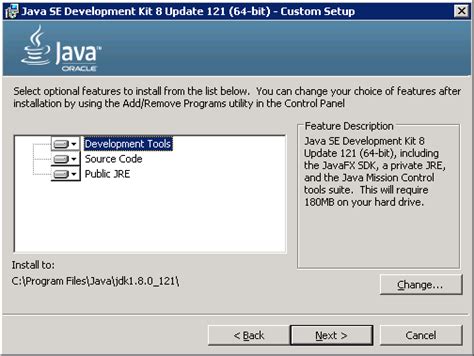
Прежде чем начать установку и настройку ASDM, необходимо установить Java Runtime Environment (JRE) на вашем компьютере. ASDM требует JRE для правильной работы, поэтому этот шаг крайне важен.
Для установки JRE на компьютере выполните следующие действия:
- Скачайте последнюю версию Java Runtime Environment с официального сайта Oracle.
- Запустите установщик JRE и следуйте инструкциям на экране.
- После установки JRE убедитесь, что она успешно установлена, запустив командную строку и введя команду
java -version.
После завершения установки JRE переходите к следующему шагу установки и настройки ASDM.
Шаг 3: Загрузка ASDM на устройство

1. Скачайте необходимую версию ASDM с официального веб-сайта Cisco.
2. Подключитесь к устройству Cisco через консоль или SSH.
3. Перейдите в режим конфигурации с помощью команды enable.
4. Перейдите в режим конфигурации терминала с помощью команды config terminal.
5. Введите команду show flash, чтобы убедиться, что на устройстве есть достаточно места для загрузки ASDM.
6. Используйте команду copy flash:, чтобы загрузить ASDM на устройство.
7. Убедитесь, что файл ASDM успешно скопирован на устройство.
8. Перейдите в режим конфигурации ASDM, введя команду configure terminal.
9. Сохраните изменения, введя команду write memory.
Теперь вы готовы к выполнению настройки ASDM на устройстве Cisco.
Шаг 4: Настройка Java Security для корректной работы
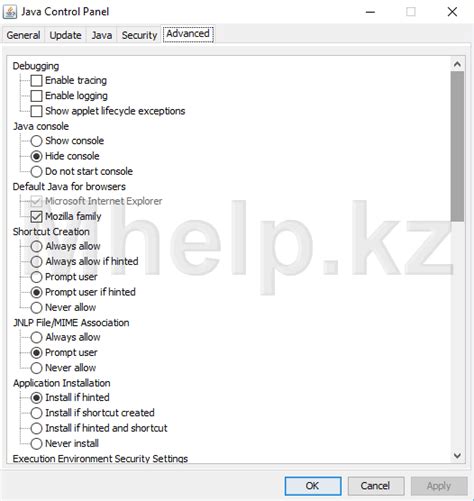
Для успешного запуска ASDM необходимо выполнить следующие шаги по настройке безопасности Java:
- Откройте Java Control Panel, нажав Start и введите "Java Control Panel" в строке поиска.
- Перейдите на вкладку Security.
- Нажмите на кнопку Edit Site List и добавьте URL-адрес оборудования Cisco, на котором запущен ASDM (например, https://192.168.1.1).
- Нажмите на кнопку Apply, затем на OK для сохранения изменений.
- Убедитесь, что уровень безопасности установлен на Medium или ниже.
Шаг 5: Установка соединения с устройством через ASDM
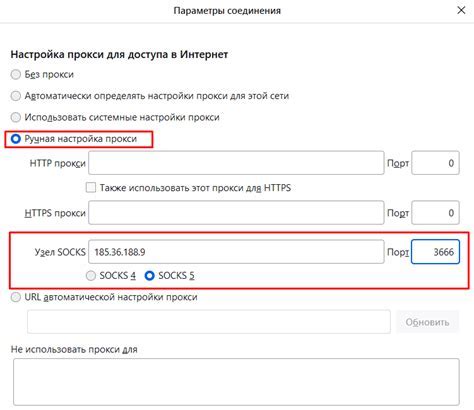
После установки ASDM на компьютер следует открыть приложение и выбрать пункт "Установить соединение".
Далее необходимо указать IP-адрес устройства Cisco, на которое вы хотите подключиться, а также учетные данные (логин и пароль).
После ввода данных нажмите кнопку "Подключиться", и ASDM попробует установить соединение с выбранным устройством.
При успешном соединении вы увидите основное окно управления устройством через ASDM, где можно настраивать параметры конфигурации и выполнять другие задачи.
Шаг 6: Создание пользователя и привилегий для доступа
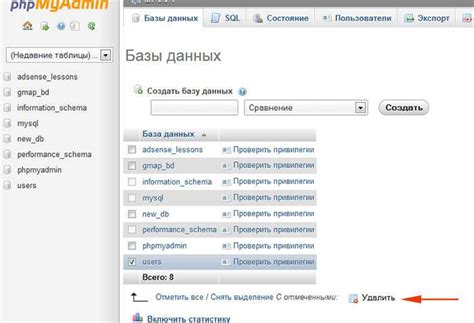
После успешного входа в ASDM необходимо создать пользователя для управления оборудованием и указать ему соответствующие привилегии.
1. В разделе "Configuration" выберите "Device Management" и затем "Users/AAA".
2. Нажмите на кнопку "Add" для создания нового пользователя.
3. Заполните необходимые поля: укажите имя пользователя, пароль и подтверждение пароля.
4. В разделе "Privilege" выберите уровень привилегий для данного пользователя. Рекомендуется установить привилегии "15" для полного доступа к управлению оборудованием.
5. Нажмите кнопку "Apply" для сохранения созданного пользователя с указанными привилегиями.
Теперь вы можете использовать указанные данные пользователя для входа в ASDM и управления оборудованием.
Шаг 7: Проверка работоспособности ASDM после настройки
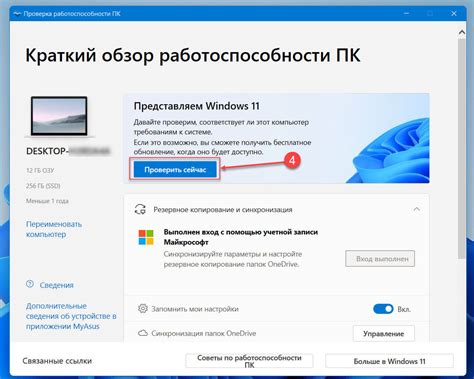
После завершения всех предыдущих шагов, необходимо проверить корректную работу ASDM на оборудовании Cisco. Для этого выполните следующие действия:
- Откройте веб-браузер и введите IP-адрес устройства Cisco, на котором настроен ASDM, в адресной строке.
- Введите логин и пароль, указанные в процессе настройки, и нажмите кнопку "Войти".
- После успешной авторизации вы должны быть перенаправлены на главную страницу ASDM.
- Проверьте доступность и функциональность всех основных разделов и инструментов ASDM. Убедитесь, что вы можете управлять настройками устройства, просматривать журналы событий и т.д.
- Попробуйте выполнить тестовые задачи, чтобы убедиться, что ASDM корректно работает и удовлетворяет вашим потребностям.
После успешной проверки работоспособности ASDM, вы можете начать использовать его для управления и мониторинга вашего оборудования Cisco.
Вопрос-ответ

Как установить ASDM на оборудовании Cisco?
Для установки ASDM на оборудовании Cisco сначала необходимо загрузить программное обеспечение ASDM с официального сайта Cisco. Затем установите ASDM на компьютер с помощью мастера установки. После этого подключитесь к оборудованию Cisco через веб-интерфейс ASDM.
Как настроить ASDM на оборудовании Cisco?
Для настройки ASDM на оборудовании Cisco необходимо выполнить несколько шагов. Сначала установите сертификат на устройство Cisco, затем настройте доступ к устройству через SSH или Telnet. Далее настройте соединение с устройством через ASDM, используя IP-адрес и учетные данные.
Какие основные функции предоставляет ASDM на оборудовании Cisco?
ASDM предоставляет множество функций для управления оборудованием Cisco, включая установку и настройку параметров безопасности, мониторинг сетевых устройств, настройку VPN и многое другое. С помощью ASDM можно управлять и контролировать множество аспектов работы сети.
Какие преимущества предоставляет использование ASDM на оборудовании Cisco?
Использование ASDM на оборудовании Cisco позволяет упростить управление и настройку сети, обеспечивает более удобный и интуитивно понятный интерфейс для администрирования устройств. ASDM также предлагает множество инструментов для мониторинга и анализа сетевой активности.



