Видеокарта – один из ключевых компонентов компьютера, отвечающий за обработку графики и ускоренный рендеринг видео. Включение видеокарты в диспетчере задач может помочь улучшить производительность системы и оптимизировать работу приложений, требующих высокой графической мощности.
Для того чтобы включить видеокарту в диспетчере задач, необходимо осуществить несколько простых шагов. Это позволит использовать видеокарту на полную мощность и получить максимальную отдачу от вашего оборудования.
Подготовка к настройке

Перед началом настройки видеокарты в диспетчере задач необходимо убедиться, что ваш компьютер включен и работает стабильно.
Проверьте, что видеокарта правильно установлена в слот на материнской плате и подключена к блоку питания.
Убедитесь, что вы имеете актуальные драйвера для вашей видеокарты. Если нет, скачайте и установите их с сайта производителя видеокарты.
Перед включением видеокарты в диспетчере задач, сохраните все важные данные и закройте все запущенные программы, чтобы избежать возможных проблем в процессе настройки.
Переход в меню "Диспетчер задач"
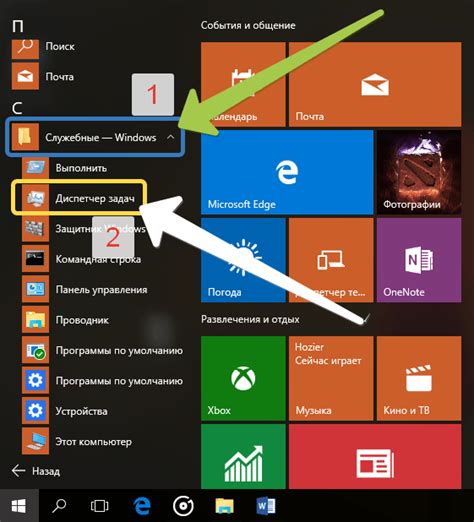
Для открытия Диспетчера задач можно воспользоваться несколькими способами:
- Сочетание клавиш Ctrl + Shift + Esc.
- Правый клик мыши на панели задач Windows и выбор "Диспетчер задач".
- Нажатие на клавишу Win, введение "Диспетчер задач" в поисковой строке и выбор соответствующего результата.
Поиск видеокарты в списке устройств
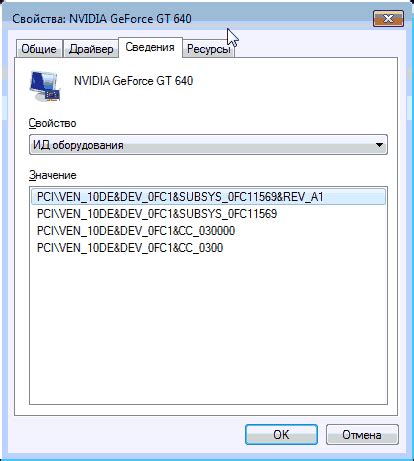
После открытия диспетчера задач, необходимо найти категорию "Видеоадаптеры" в списке устройств. Для этого прокрутите список устройств вниз или воспользуйтесь поиском по названиям устройств.
Как только вы найдете категорию "Видеоадаптеры", щелкните на значке ">", чтобы развернуть список видеокарт. Здесь будет отображаться ваша установленная видеокарта и все ее подключения.
Активация видеокарты через контекстное меню
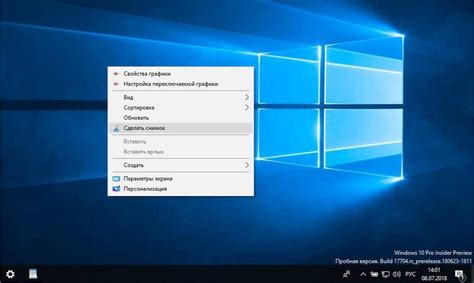
Для активации видеокарты через контекстное меню в диспетчере задач выполните следующие шаги:
| 1. | Нажмите правой кнопкой мыши на рабочем столе. |
| 2. | Выберите пункт "Диспетчер задач" из контекстного меню. |
| 3. | Откроется окно диспетчера задач. |
| 4. | Перейдите на вкладку "Видеоадаптеры". |
| 5. | Нажмите правой кнопкой мыши на видеокарте, которую необходимо активировать. |
| 6. | Выберите пункт "Активировать устройство" из контекстного меню. |
| 7. | Подтвердите свой выбор, если потребуется. |
| 8. | Видеокарта будет успешно активирована и готова к использованию. |
Проверка состояния и обновление драйверов
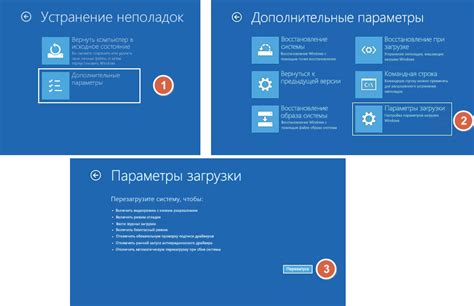
Прежде чем включать видеокарту в диспетчере задач, необходимо проверить состояние установленных драйверов. Для этого можно открыть диспетчер устройств и проверить, есть ли какие-либо ошибки или предупреждения рядом с видеокартой. Если такие есть, возможно, требуется обновить драйверы.
Для обновления драйверов видеокарты следует перейти на официальный сайт производителя видеокарты и в разделе поддержки найти последнюю версию драйвера для вашей модели. Скачайте файл драйвера и запустите программу установки, следуя инструкциям на экране. После установки нового драйвера может потребоваться перезагрузка компьютера.
Завершение процесса и перезагрузка системы
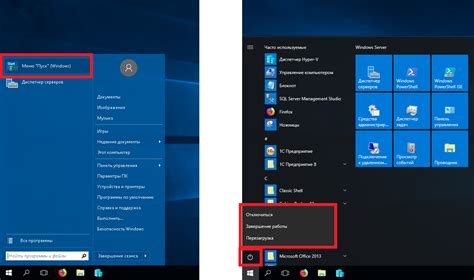
После включения видеокарты в диспетчере задач может потребоваться завершить процесс, чтобы изменения вступили в силу. Для этого выполните следующие действия:
- Щелкните правой кнопкой мыши на задаче, связанной с видеокартой, которую вы добавили или обновили.
- Выберите "Завершить задачу" из контекстного меню.
- Дождитесь завершения процесса.
После завершения процесса рекомендуется перезагрузить систему, чтобы применить все изменения. Для этого выполните следующие шаги:
- Нажмите на кнопку "Пуск" в нижнем левом углу экрана.
- Выберите "Питание".
- Нажмите "Перезагрузить".
- Дождитесь, пока система перезагрузится.
Тестирование работоспособности видеокарты

После включения видеокарты в диспетчере задач, необходимо провести тестирование ее работоспособности, чтобы убедиться, что она функционирует корректно. Для этого можно воспользоваться специализированными тестовыми программами или попробовать выполнить ресурсоемкие задачи, которые предполагают использование графики.
Также можно проверить температуру видеокарты во время работы, чтобы удостовериться, что она не перегревается. Для этого рекомендуется использовать специальные программы для мониторинга температуры компонентов.
| Шаг | Действие |
|---|---|
| 1 | Запустить тестовую программу для видеокарты |
| 2 | Выполнить ресурсоемкие задачи, требующие графического ускорения |
| 3 | Проверить температуру видеокарты во время работы |
Фиксация и сохранение настроек в диспетчере задач
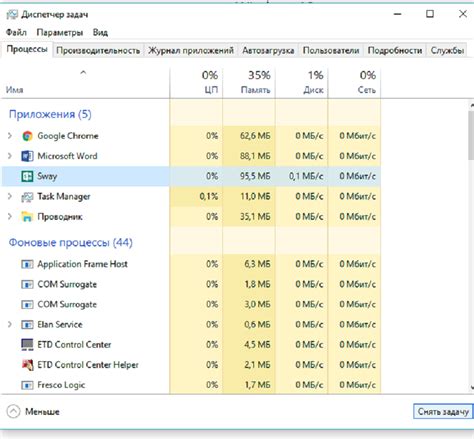
После того как вы включили видеокарту в диспетчере задач, важно сохранить изменения, чтобы они оставались активными при последующих запусках.
| Шаг 1: | Откройте диспетчер задач. |
| Шаг 2: | На панели управления выберите раздел "Пуск" и нажмите "Выключить компьютер". |
| Шаг 3: | В появившемся окне выберите "Сменить пользователя". |
| Шаг 4: | Войдите в систему снова под своим именем. |
| Шаг 5: | Откройте диспетчер задач и убедитесь, что настройки видеокарты остались сохранены. |
Вопрос-ответ

Как включить видеокарту в диспетчере задач?
Для включения видеокарты в диспетчере задач следует выполнить следующие шаги: 1. Запустить диспетчер задач, нажав "Ctrl + Shift + Esc" 2. Перейти на вкладку "Процессы" 3. Найти процесс, который требует использования видеокарты 4. Правой кнопкой мыши выбрать "Подробности" 5. В открывшемся окне найти строку "Видеокарта" и убедиться, что она включена. Если нет, нажать на кнопку "Включить видеокарте" 6. После этого видеокарта будет активирована и готова к использованию.
Что делать, если видеокарта не включается в диспетчере задач?
Если видеокарта не включается в диспетчере задач, то возможно потребуется проверить драйверы видеокарты, обновить их до последней версии. Также можно попробовать перезапустить компьютер и повторить процедуру включения видеокарты в диспетчере задач. Если проблема остается, стоит обратиться к специалистам технической поддержки или посетить форумы обсуждения таких проблем для получения дополнительной помощи.



