Lumion – это программное обеспечение для создания впечатляющих трехмерных визуализаций архитектурных проектов. Одним из ключевых элементов при создании реалистичных сцен в Lumion является наличие качественной ландшафтной карты.
Загрузка ландшафтной карты в Lumion позволяет создать реалистичные окружающие объекты, такие как трава, деревья, камни и водоемы. С помощью графического редактора вы можете подготовить текстуры и модели, которые затем будут использоваться в программе Lumion для создания удивительных ландшафтов.
В данной статье мы рассмотрим основные шаги по загрузке ландшафтной карты в программу Lumion и дадим советы о том, как создать реалистичные и привлекательные окружающие сцены для ваших архитектурных проектов.
Подготовка ландшафтной карты
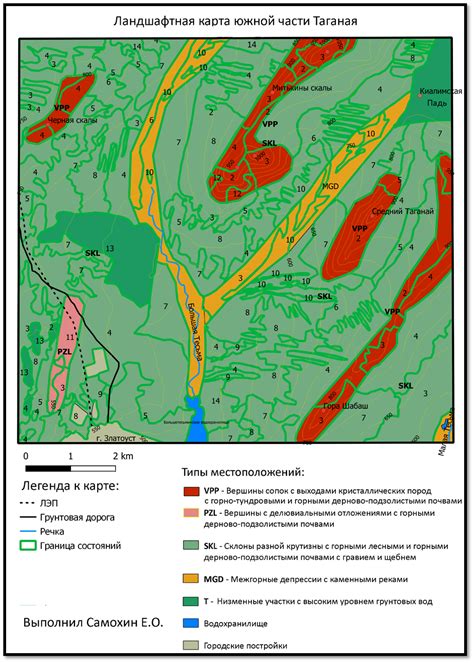
Прежде чем загрузить ландшафтную карту в Lumion, необходимо правильно подготовить файл. Начните с выбора высококачественной карты, которая содержит необходимую информацию о рельефе, дорогах, водоемах и зеленых зонах.
Далее, убедитесь, что файл карты соответствует формату, поддерживаемому программой Lumion (например, jpg, png, bmp). Если нужно, сконвертируйте файл в подходящий формат.
Также необходимо убедиться, что размер и пропорции карты соответствуют вашему проекту в Lumion. Рекомендуется использовать карту с разрешением не менее 2048x2048 пикселей для оптимального качества.
После подготовки файла загрузите карту в программу Lumion, примените необходимые настройки и наслаждайтесь работой над своим ландшафтным проектом!
Источники ландшафтных карт
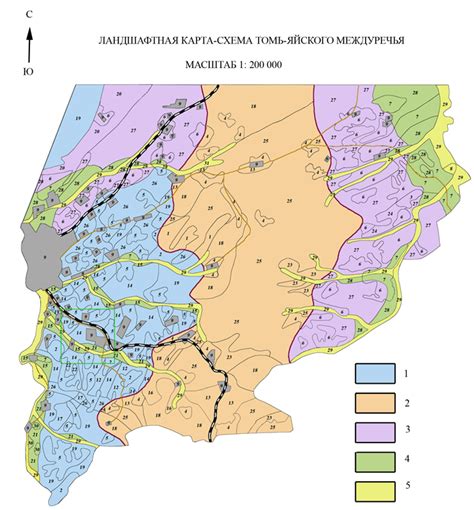
Ландшафтные карты могут быть получены из различных источников. Некоторые из них включают:
| 1. Геоданные из ГИС-систем | Данные, полученные из геоинформационных систем, содержат информацию о высотах, рельефе и других характеристиках местности. |
| 2. Спутниковые снимки | Изображения, полученные с помощью спутников, позволяют визуализировать поверхность земли и использовать ее в качестве ландшафтной карты. |
| 3. Топографические карты | Карты, созданные с учетом высотных и рельефных особенностей местности, могут использоваться для создания ландшафтных моделей. |
Размер и формат карты

Перед загрузкой карты в Lumion важно учитывать размер и формат файла. Рекомендуется использовать изображение с разрешением не менее 2048x2048 пикселей для лучшего качества отображения. Кроме того, Lumion поддерживает форматы изображений, такие как JPEG, PNG и TIFF.
Обратите внимание на размер файла – чем выше разрешение изображения, тем больше будет занимать места на диске компьютера. Выберите оптимальное сочетание размера и качества, чтобы обеспечить быструю загрузку и отличное визуальное соответствие вашему проекту в Lumion.
Открытие программы Lumion

Для начала работы с программой Lumion необходимо запустить ее на вашем компьютере. Для этого дважды щелкните на значке программы на рабочем столе или найдите ее в меню Пуск.
После запуска программы Lumion вы увидите экран приветствия, на котором будет представлена возможность выбора нового проекта или открытия уже существующего.
Выберите необходимый вариант и продолжайте работу над вашим проектом в Lumion.
Запуск программы
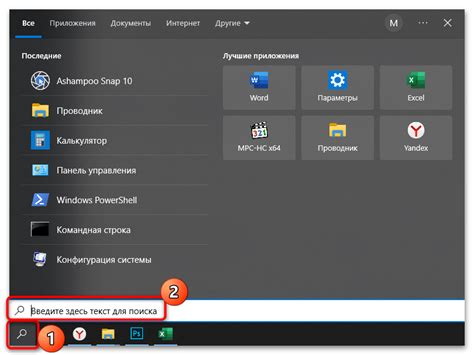
Для начала работы с программой Lumion необходимо запустить ее на вашем компьютере. Для этого выполните следующие шаги:
- Откройте ярлык программы: Найдите ярлык программы Lumion на рабочем столе или в меню "Пуск" и кликните по нему двойным щелчком мыши.
- Дождитесь запуска: После запуска программы Lumion подождите, пока загрузятся все необходимые компоненты.
- Главное меню: После успешного запуска программы вы увидите главное меню, где можно начать новый проект или открыть уже существующий.
Теперь программа Lumion готова к работе, и вы можете начать создавать превосходные ландшафтные карты.
Создание нового проекта
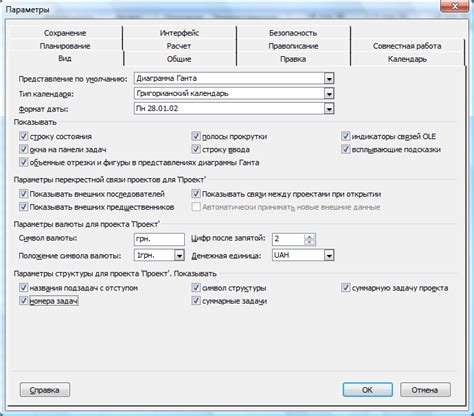
Для начала работы с ландшафтной картой в Lumion необходимо создать новый проект. Для этого запустите программу и нажмите на кнопку "Create New Project".
После этого вам будет предложено выбрать место сохранения проекта и дать ему название. Рекомендуется выбирать название, отражающее основную суть вашего будущего проекта.
После создания проекта вы будете перенаправлены в интерфейс Lumion, где сможете начать работу с ландшафтной картой и другими элементами вашего проекта.
Импорт карты в Lumion

1. Запустите программу Lumion на вашем компьютере.
2. В верхнем меню выберите вкладку "Главная" и нажмите на "Импорт".
3. В открывшемся окне найдите и выберите файл с вашей ландшафтной картой.
4. После выбора файла нажмите "Открыть" для импорта карты в Lumion.
5. Дождитесь завершения процесса импорта. Карта появится в проекте Lumion.
6. Теперь вы можете настроить карту и интегрировать ее в свой дизайн проекта.
Выбор папки для импорта
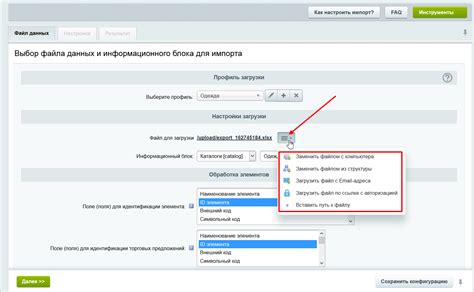
Перед импортом ландшафтной карты в Lumion необходимо выбрать папку, где хранится файл с картой. Для этого пройдите по следующим шагам:
| 1. | Откройте программу Lumion. |
| 2. | Выберите вкладку "Import" (Импорт) в верхней части экрана. |
| 3. | Нажмите на кнопку "Landscape" (Ландшафт). |
| 4. | В появившемся окне найдите и выберите нужную папку с файлом ландшафтной карты. |
После выбора папки Lumion импортирует файл ландшафтной карты, и вы сможете начать работу над созданием трехмерного ландшафта.
Вопрос-ответ

Каким образом можно загрузить ландшафтную карту в программу Lumion?
Для того чтобы загрузить ландшафтную карту в Lumion, вам необходимо открыть проект, затем нажать на вкладку "Landscape" в верхнем меню и выбрать "Import" для загрузки карты. Выберите файл с ландшафтной картой (обычно это файл с расширением .ter) и программа автоматически загрузит карту в проект.
Какие форматы ландшафтных карт поддерживает программа Lumion?
Основным форматом для ландшафтных карт в Lumion является .ter (Terrain) файл. Этот формат позволяет загружать детальные и реалистичные ландшафты в программу. Кроме того, вы можете использовать файлы в форматах .raw, .dem и .png для создания ландшафта в Lumion.
Можно ли изменять ландшафтную карту после ее загрузки в Lumion?
Да, в Lumion вы можете редактировать загруженную ландшафтную карту, изменяя ее форму, высоту, текстуры и другие параметры. Вы можете добавлять объекты, растения, водные поверхности и другие элементы на ваш ландшафт, чтобы создать уникальное и реалистичное окружение для вашего проекта.
Как улучшить качество ландшафтной карты в Lumion?
Для улучшения качества ландшафтной карты в Lumion вы можете использовать различные методы, такие как добавление деталей, текстур, растений и объектов на ландшафт. Также рекомендуется использовать тени и освещение для создания реалистичных эффектов. Использование высококачественных текстур и моделей также поможет в создании впечатляющего ландшафта в Lumion.



