Виртуализация - это технология, которая позволяет запускать несколько виртуальных операционных систем на одном физическом компьютере. Это удобно для тестирования программного обеспечения, создания изолированных сред для разработки и многих других задач. Однако не все ноутбуки поддерживают виртуализацию из коробки. Чтобы узнать, поддерживает ли ваш ноутбук эту технологию, нужно выполнить специальные проверки.
Проверка поддержки виртуализации требует выполнения нескольких шагов. Прежде всего, нужно узнать модель вашего ноутбука и процессора, так как поддержка виртуализации зависит от характеристик оборудования. Затем следует проверить настройки BIOS или UEFI, чтобы убедиться, что виртуализация включена. Далее можно использовать специальные инструменты для подтверждения наличия поддержки виртуализации.
В этой статье мы расскажем вам как проверить поддержку виртуализации на ноутбуке с помощью различных методов и инструкций. Вы узнаете, как правильно настроить систему, чтобы использовать виртуализацию на полную мощность, а также какие программы и инструменты могут помочь вам в этом процессе. После выполнения всех шагов вы сможете насладиться всеми преимуществами виртуализации на вашем ноутбуке!
Проверка поддержки виртуализации на ноутбуке
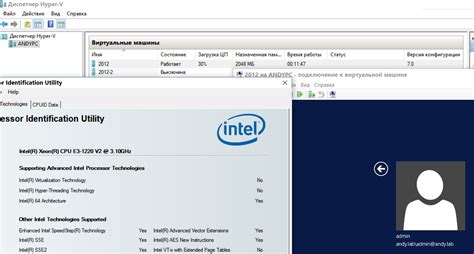
Для того чтобы узнать, поддерживает ли ваш ноутбук виртуализацию, выполните следующие шаги:
- Проверьте BIOS/UEFI: зайдите в настройки BIOS/UEFI вашего ноутбука и убедитесь, что виртуализация включена. Обычно эта опция находится в разделе "Advanced Settings" или под разделом "Security" или "Virtualization Technology". Если опция виртуализации отключена, включите ее и сохраните изменения.
- Используйте диагностические утилиты: существует ряд утилит, таких как Intel Processor Identification Utility или CPU-Z, которые могут помочь вам узнать, поддерживает ли ваш процессор виртуализацию. Запустите утилиту и найдите раздел, связанный с поддержкой виртуализации.
После выполнения этих шагов вы сможете узнать, поддерживает ли ваш ноутбук виртуализацию и готов ли он к работе с виртуальными машинами.
Инструкция по проверке поддержки виртуализации на ноутбуке:

Для проверки поддержки виртуализации на вашем ноутбуке выполните следующие шаги:
- Перезагрузите ноутбук и зайдите в BIOS (обычно это делается при помощи клавиши DEL, F2 или F12 при запуске компьютера).
- Найдите раздел, связанный с виртуализацией. Обычно это раздел Advanced или Security.
- Убедитесь, что опция виртуализации (например, Intel Virtualization Technology или AMD-V) включена. Если она отключена, активируйте ее и сохраните изменения.
- Сохраните изменения в BIOS и перезагрузите ноутбук.
- После перезагрузки убедитесь, что виртуализация успешно включена. Для этого можно воспользоваться программой, поддерживающей виртуализацию, например, VirtualBox или VMware.
Если в процессе проверки возникнут сложности или у вас не получится включить виртуализацию, обратитесь к руководству пользователя для вашего конкретного ноутбука или свяжитесь с технической поддержкой производителя.
Способы определения поддержки виртуализации
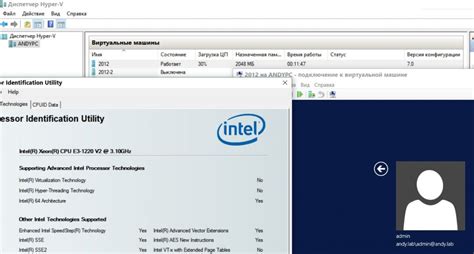
Проверка поддержки виртуализации на ноутбуке может быть выполнена различными способами. Ниже приведены основные методы определения возможности запуска виртуальных машин:
- Проверка BIOS/UEFI настройки. Во многих ноутбуках включение виртуализации могут находиться в настройках BIOS/UEFI. Проверьте, поддерживается ли функция виртуализации и активируйте ее при необходимости.
- Использование программы проверки. Существуют специальные программы, такие как CPU-Z или HWiNFO, которые позволяют узнать технические характеристики процессора. Проверьте наличие поддержки виртуализации на вашем процессоре при помощи таких приложений.
- Проверка с помощью командной строки. Для пользователей Windows можно использовать команду "systeminfo" в командной строке, чтобы получить информацию о виртуализации в системе.
- Использование утилит виртуализации. Если вы уже установили программу виртуализации, например, VirtualBox или VMware, то она обычно сообщит о возможных проблемах с виртуализацией при запуске.
Необходимое программное обеспечение
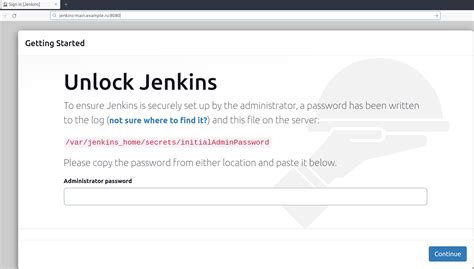
Для проведения проверки поддержки виртуализации на ноутбуке потребуется следующее программное обеспечение:
- Программа виртуализации, например, VirtualBox или VMware Workstation. Они позволят вам создавать и запускать виртуальные машины на вашем ноутбуке.
- Утилита для проверки поддержки аппаратной виртуализации. Она может поставляться вместе с программой виртуализации или быть доступна для загрузки с официальных сайтов производителей процессоров.
Проверка в BIOS
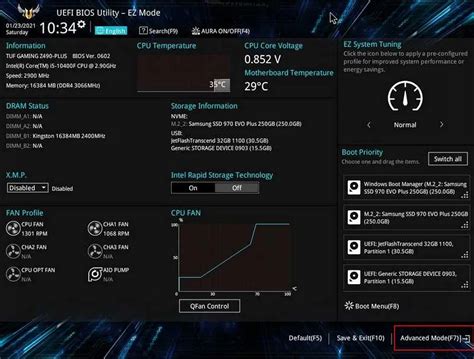
Для проверки поддержки виртуализации на ноутбуке необходимо также заглянуть в BIOS (Basic Input/Output System). В некоторых моделях ноутбуков функция виртуализации может быть отключена по умолчанию, поэтому следует убедиться, что она включена.
Чтобы проверить настройки в BIOS, следуйте следующим шагам:
| 1. | Перезагрузите ноутбук и зайдите в BIOS, обычно для этого нужно нажать клавишу (например, F2 или Del) при старте компьютера. |
| 2. | Найдите раздел, отвечающий за виртуализацию (обычно называется Virtualization Technology) и убедитесь, что он включен. |
| 3. | Сохраните изменения и выйдите из BIOS. |
После внесения изменений в BIOS убедитесь, что виртуализация корректно работает на вашем ноутбуке.
Проверка с помощью специальных утилит

Для проверки поддержки виртуализации с помощью CPU-Z необходимо запустить программу и перейти на вкладку "CPU". Здесь можно увидеть детальные характеристики процессора, в том числе поддерживает ли он технологии виртуализации, такие как Intel VT-x или AMD-V.
Также можно воспользоваться другими утилитами, например, Intel Processor Identification Utility или AMD Virtualization Technology Detection Tool, которые также предоставляют информацию о поддержке виртуализации на компьютере.
Возможные проблемы и их решение

При проверке поддержки виртуализации на ноутбуке могут возникнуть следующие проблемы и их возможные решения:
| Проблема | Решение |
| Отсутствие виртуализации в BIOS | Проверьте настройки BIOS, включите поддержку виртуализации (обычно функция находится в разделе Advanced Settings > Virtualization Technology). |
| Необходимо обновить BIOS | Посетите официальный сайт производителя ноутбука и загрузите последнюю версию BIOS для вашей модели. Внимательно следуйте инструкциям по обновлению BIOS. |
| Программные конфликты | Перезагрузите ноутбук, выключите антивирусное ПО или другие программы, использующие виртуализацию. Запустите проверку виртуализации еще раз. |
| Несовместимость с аппаратной частью | Убедитесь, что ваш ноутбук поддерживает технологию виртуализации. Проверьте спецификации процессора и материнской платы. |
Вопрос-ответ

Какие преимущества дает поддержка виртуализации на ноутбуке?
Поддержка виртуализации на ноутбуке позволяет использовать виртуальные машины для запуска различных операционных систем, тестирования программного обеспечения, создания изолированных сред для разработки, обучения и многих других целей. Виртуализация повышает гибкость работы с компьютером, обеспечивает высокий уровень безопасности данных и позволяет эффективно использовать ресурсы процессора и памяти.
Что делать, если мой ноутбук не поддерживает виртуализацию?
В случае отсутствия поддержки виртуализации на ноутбуке, вам придется ограничиться использованием только одной операционной системы. Однако можно рассмотреть возможность обновления процессора или покупки более современной модели ноутбука с поддержкой виртуализации, если вам необходима данная функция для выполнения определенных задач.
Какие альтернативные способы можно использовать для проверки поддержки виртуализации на ноутбуке?
Помимо описанных способов, можно обратиться к официальной документации процессора вашего ноутбука, где указаны все поддерживаемые технологии. Также можно обратиться к производителю ноутбука с запросом информации о поддержке виртуализации. Некоторые операционные системы могут предоставлять информацию о поддержке виртуализации через свои инструменты диагностики системы.



