Онлайн-встречи стали неотъемлемой частью нашей повседневной жизни, а приложение Zoom – одним из самых популярных инструментов для виртуальных встреч.
Однако, что делать, если организатор встречи не может присутствовать или вам нужно провести встречу без его участия? Есть несколько способов, как можно управлять встречей в Zoom самостоятельно.
Планирование онлайн-встречи в Zoom
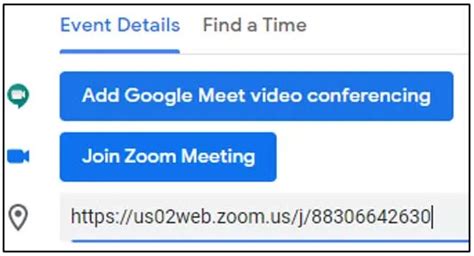
1. Определите цель встречи и список участников.
2. Создайте пригласительное письмо с ссылкой на запланированное событие в Zoom.
3. Укажите дату, время и длительность встречи в расписании Zoom.
4. При необходимости настройте пароль или доступ к встрече.
5. Подготовьте материалы и повестку дня заранее.
6. Разошлите приглашения участникам и предоставьте им доступ к информации.
7. Напомните участникам о встрече за несколько дней и за несколько часов до начала.
8. Проверьте техническое обеспечение и подключение к Интернету перед началом встречи.
9. Запланируйте возможные перерывы и подготовьте варианты планов действий на случай технических сбоев.
10. Проведите встречу и следите за временем, чтобы уложиться в запланированную длительность.
Регистрация и создание события в приложении Zoom
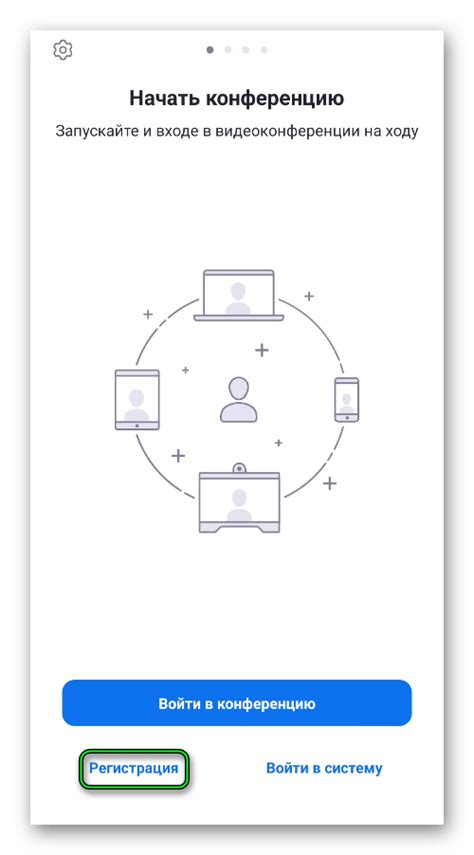
Для проведения онлайн-встречи без участия организатора в приложении Zoom необходимо зарегистрироваться и создать событие. Вот шаги, которые помогут вам начать:
1. Зарегистрируйтесь в приложении Zoom: Перейдите на официальный сайт Zoom и создайте аккаунт. Затем войдите в приложение на своем устройстве.
2. Создайте новое событие: Перейдите на вкладку "События" или "Мероприятия" в подменю приложения Zoom и нажмите кнопку "Создать новое событие".
3. Заполните информацию о событии: Укажите название события, дату и время начала, продолжительность, а также выберите тип встречи (публичная либо частная).
4. Настройте параметры безопасности: Установите пароль для защиты события от нежелательных гостей и выберите другие параметры безопасности в настройках.
5. Сохраните и отправьте приглашения: После заполнения всех необходимых полей сохраните событие и отправьте приглашения участникам, указав ссылку на встречу.
Установка параметров без необходимости присутствия организатора
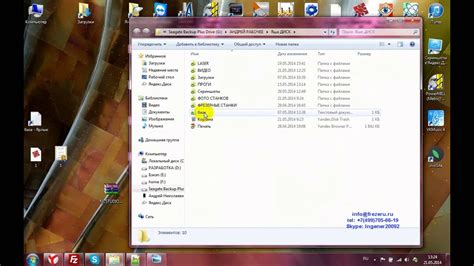
1. При создании встречи в Zoom, организатор может заранее установить различные параметры, которые будут действовать при запуске встречи без его участия.
2. В настройках встречи можно определить режимы включения микрофона и камеры участников, разрешение записи встречи, возможность использования чата и другие важные параметры.
3. Организатор также может настроить безопасность встречи, установив требования к паролям, возможность вступления во встречу после ее начала и другие параметры, гарантирующие безопасность онлайн-коммуникаций.
4. После установки всех необходимых параметров и сохранения их настроек, участники смогут стартовать встречу и использовать ее в соответствии с предварительно установленными правилами и ограничениями.
Управление приглашениями и участниками встречи

Для проведения онлайн-встречи в Zoom без необходимости организатора можно использовать функцию автоматического приглашения. Это позволит участникам присоединиться к встрече без участия организатора.
Также можно настроить различные параметры встречи для управления участниками. Например, ограничить доступ к встрече при помощи пароля или установить время начала и окончания встречи.
Чтобы управлять участниками во время встречи, можно использовать функции Zoom, такие как отключение видео и аудио участников, управление чатом, возможность удалить участника из встречи.
| Действие | Способ управления |
|---|---|
| Дать доступ по приглашению | Отправить приглашение участнику с уникальной ссылкой |
| Установить пароль | Настроить параметры безопасности встречи и задать пароль для доступа к ней |
| Удалить участника | В меню участников выбрать нужное действие для удаления |
Подключение к онлайн-сессии без участия организатора
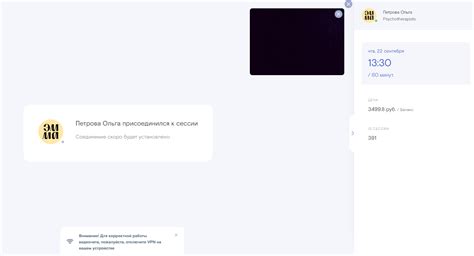
Шаг 1: Получите ссылку на онлайн-сессию от организатора или участника.
Шаг 2: Откройте браузер на своем устройстве и перейдите по полученной ссылке.
Шаг 3: Введите свое имя и нажмите кнопку "Присоединиться к собранию".
Шаг 4: Дождитесь входа в онлайн-сессию. Вы можете присоединиться к сессии как участник без необходимости ввода пароля или ожидания подтверждения от организатора.
Возможности участников виртуальной встречи
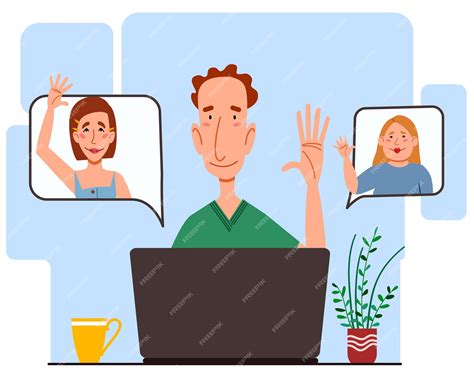
Участники виртуальной встречи в Zoom могут как активно участвовать, так и следить за происходящим без активного вмешательства. Вот основные возможности, которые есть у участников:
| 1 | Управление звуком и видео | Участники могут включать и выключать свой звук и видео во время встречи. Это позволяет контролировать свою приватность и комфорт. |
| 2 | Чат | Через чат участники могут обмениваться сообщениями с другими участниками или с организатором. Это удобный способ делиться информацией или задавать вопросы. |
| 3 | Поднять руку | Функция поднятия руки помогает участникам выделяться среди других и выражать свою готовность говорить или задавать вопросы. |
| 4 | Реакции | Участники могут использовать реакции, такие как смайлики, чтобы выразить свои эмоции или отзыв на происходящее во время встречи. |
| 5 | Поделиться экраном | Возможность поделиться экраном позволяет участникам показать другим участникам свой экран и делиться информацией, презентациями и т.д. |
Редактирование расписания и дополнительных настроек
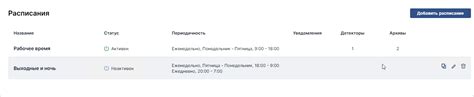
Для редактирования расписания и дополнительных настроек в Zoom не требуется присутствие организатора во время встречи. Однако, только организатор сможет вносить изменения в расписание и другие параметры заранее, до начала встречи.
Чтобы изменить расписание, организатору нужно зайти в личный аккаунт на сайте Zoom, выбрать запланированную встречу и внести необходимые изменения. Можно изменить дату и время начала или окончания встречи, добавить дополнительные участники, настроить доступные опции безопасности и т.д.
После внесения изменений организатор может сохранить обновленное расписание и уведомить участников об изменениях по электронной почте или другим способом.
Таким образом, редактирование расписания и дополнительных настроек в Zoom доступно только организатору встречи и позволяет гибко управлять параметрами встречи без необходимости присутствия на ней.
Завершение онлайн-встречи и сохранение записи
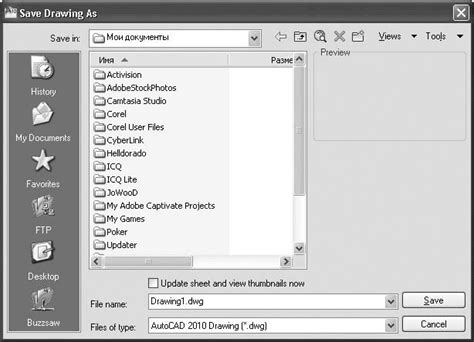
После завершения онлайн-встречи в Zoom вы можете сохранить запись для дальнейшего просмотра или распространения среди участников.
- Нажмите на кнопку "Остановить запись" внизу экрана, если вы записывали встречу.
- Когда все участники покинут комнату, нажмите на кнопку "Завершить" в верхнем правом углу экрана.
- После завершения встречи Zoom предложит вам возможность сохранить запись на вашем компьютере или в облаке.
- Выберите необходимое место для сохранения записи и подтвердите действие.
Теперь у вас есть запись онлайн-встречи, которую можно просмотреть, поделиться с коллегами или участниками. Не забудьте удалить ненужные записи, чтобы освободить место на вашем компьютере или в облаке.
Подготовка отчета и обратная связь по результатам встречи
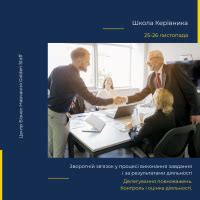
После завершения онлайн-встречи в Zoom, важно подготовить отчет о проведенной встрече и обратную связь сообщениям, обсуждениям, принятым решениям и действиям участников.
Для оформления отчета по результатам встречи рекомендуется использовать структурированный формат, включающий следующие основные разделы:
| 1. Содержание встречи | Краткое описание основных тем, вопросов и обсуждаемых пунктов на встрече. |
| 2. Принятые решения | Перечень принятых решений, их основные моменты и рекомендации по дальнейшим действиям. |
| 3. Действия и ответственные лица | Указание на конкретные мероприятия, которые должны быть выполнены в результате встречи, и ответственных за их выполнение. |
Это поможет улучшить процесс взаимодействия и дальнейшую организацию онлайн-встреч в Zoom.
Вопрос-ответ

Как провести онлайн-встречу в Zoom без необходимости организатора?
Для проведения онлайн-встречи в Zoom без организатора можно воспользоваться функцией "Запланированные встречи". Организатор создает встречу и делегирует права ведения встречи другому участнику. Для этого нужно указать этого участника как альтернативного хоста. После этого альтернативный хост сможет управлять встречей, включая возможность записи, управления участниками, показ слайдов и другие функции.
Можно ли автоматизировать процесс проведения онлайн-встреч в Zoom?
Да, можно автоматизировать процесс проведения онлайн-встреч в Zoom с помощью функции "Регулярные встречи". Организатор устанавливает параметры встречи, включая расписание, участников и другие детали, а затем задает автоматическое повторение встречи по заданному графику. Таким образом, встреча будет проводиться регулярно без необходимости вмешательства организатора.
Каким образом можно осуществить передачу управления встречей в Zoom другим участникам?
Для передачи управления встречей в Zoom другим участникам, организатору нужно выделить альтернативного хоста. Во время создания встречи в разделе "Общие" есть опция "Альтернативный хост", через нее можно выбрать участника, которому будет передано полномочие быть хостом встречи. После этого этот участник сможет управлять встречей так же, как и организатор, включая возможность записи, управления участниками и другие функции.
Какие преимущества есть у возможности проведения онлайн-встреч в Zoom без участия организатора?
Один из главных преимуществ проведения онлайн-встреч в Zoom без участия организатора заключается в гибкости и удобстве для участников. Это позволяет избежать зависимости от одного человека, равномерно распределить ответственность и сохранить функциональность встречи даже в случае отсутствия организатора. Такой подход повышает эффективность и продуктивность в рамках онлайн-коммуникации.



